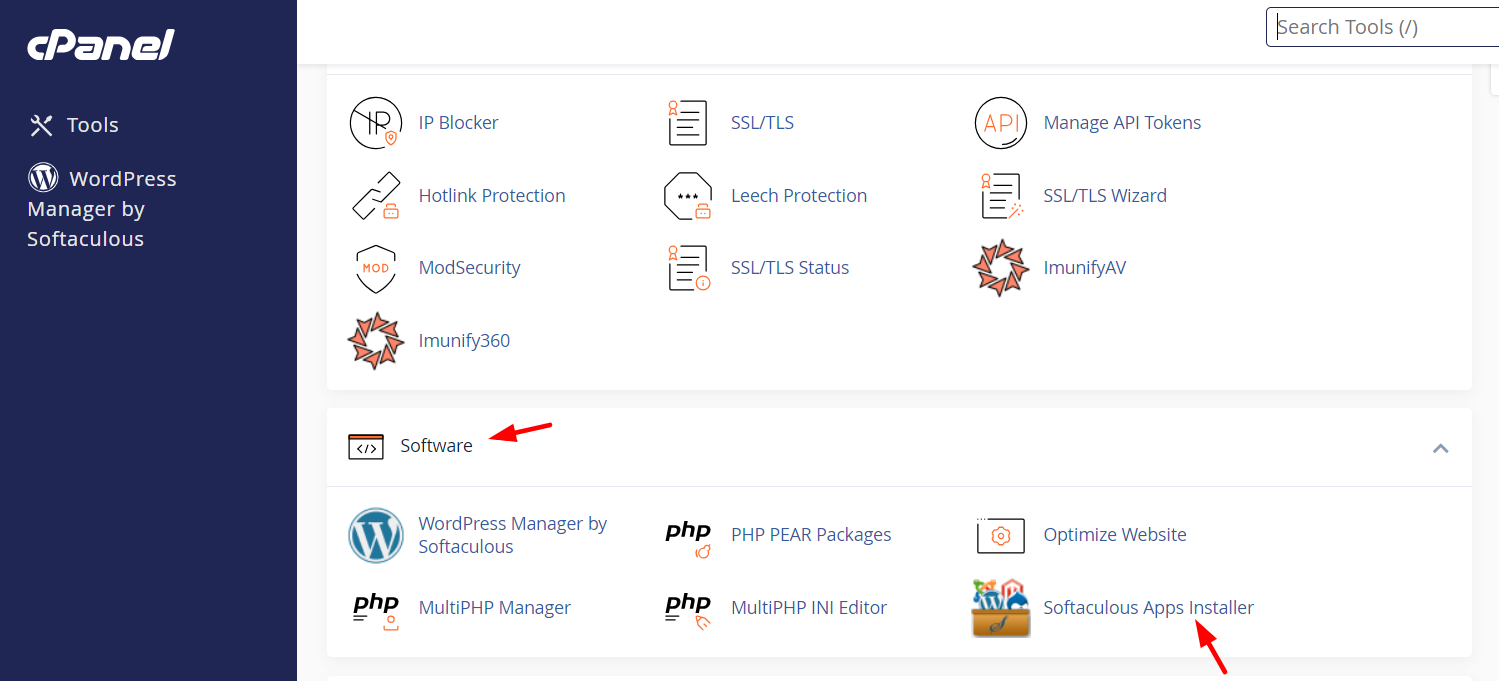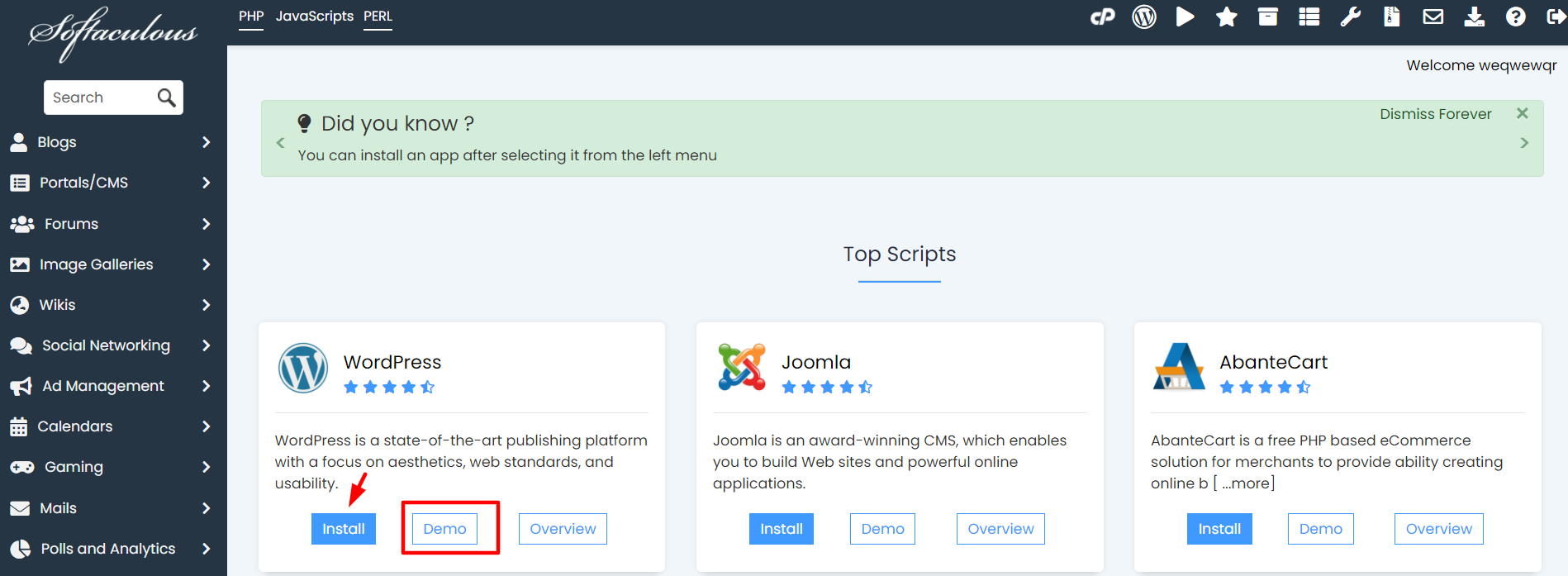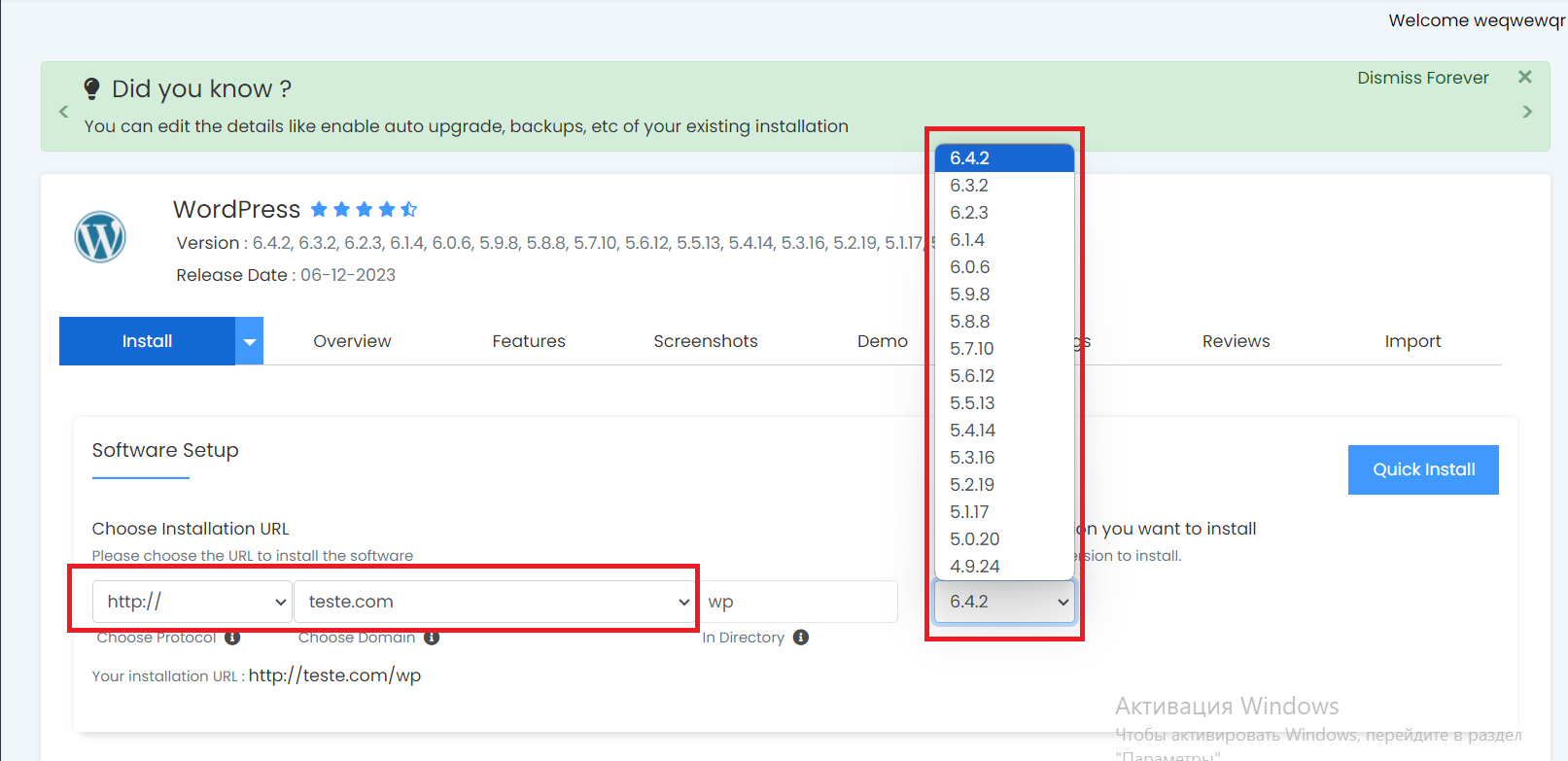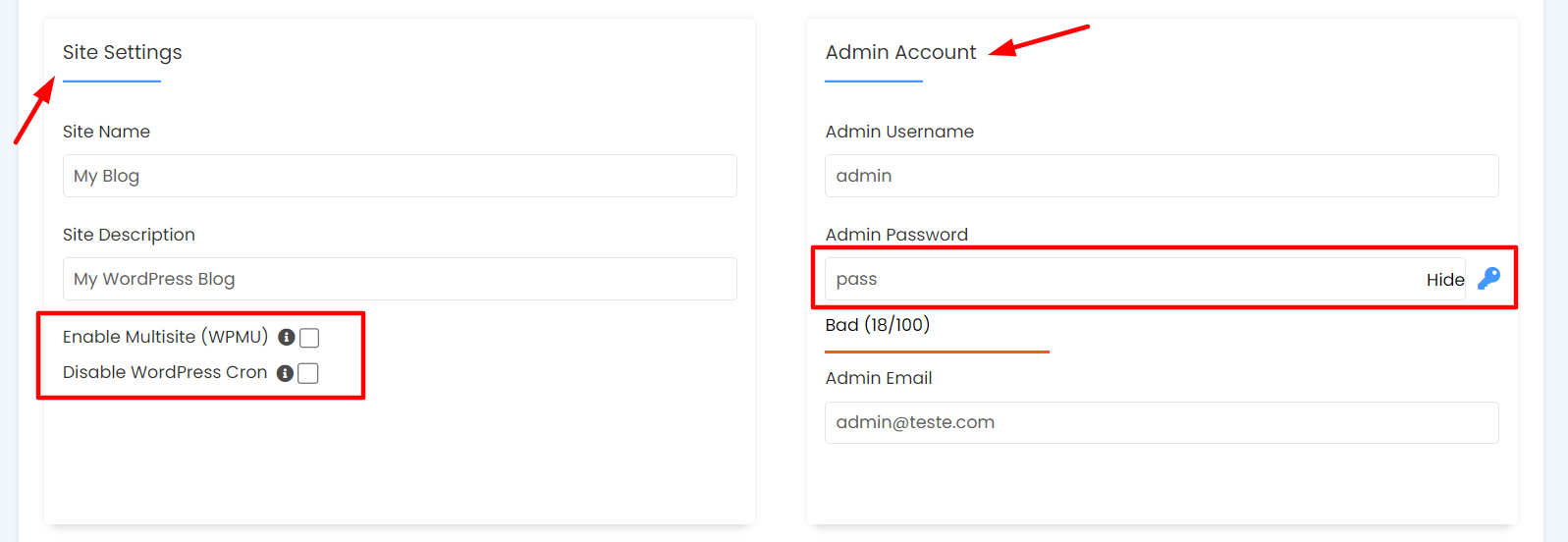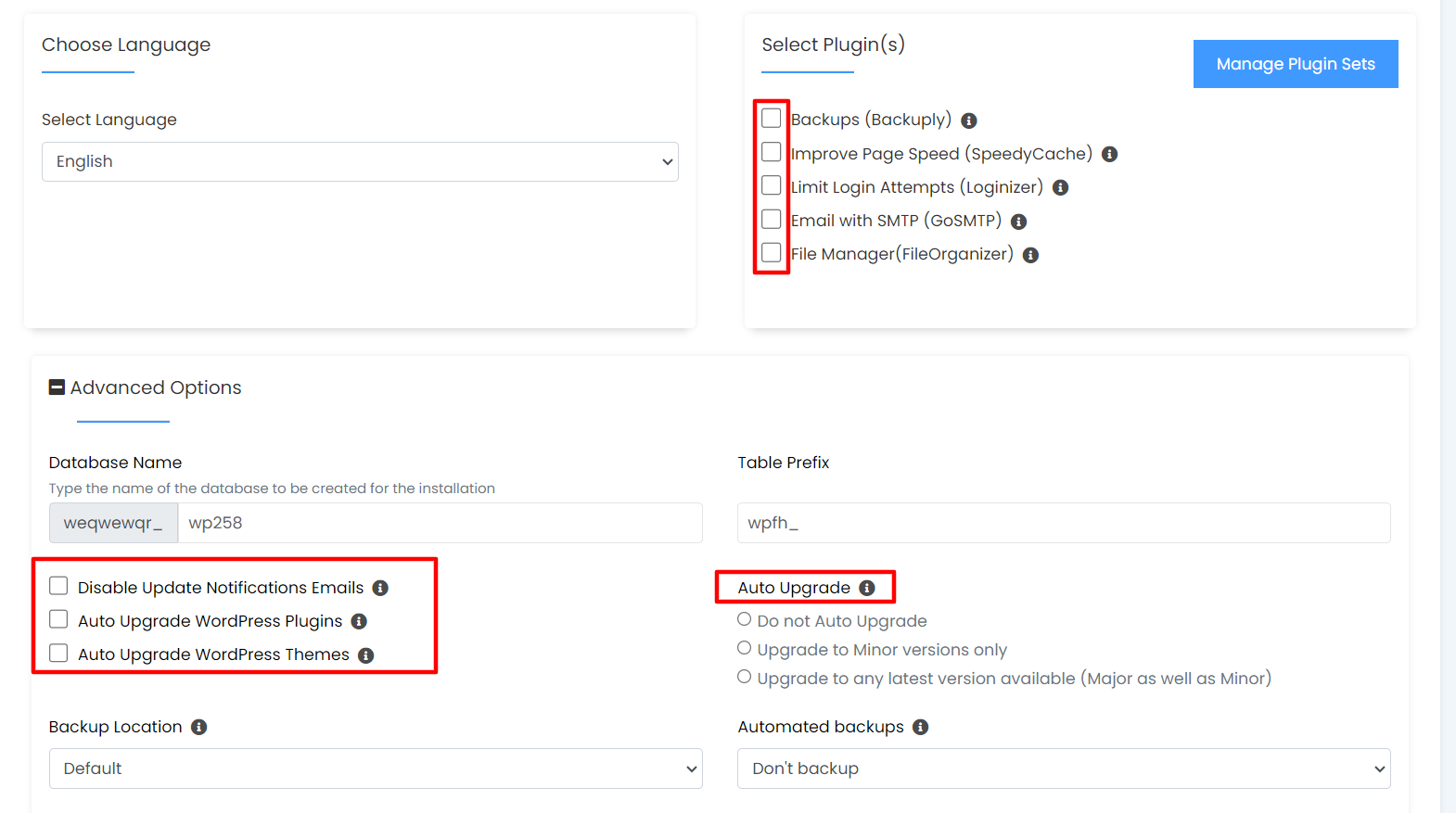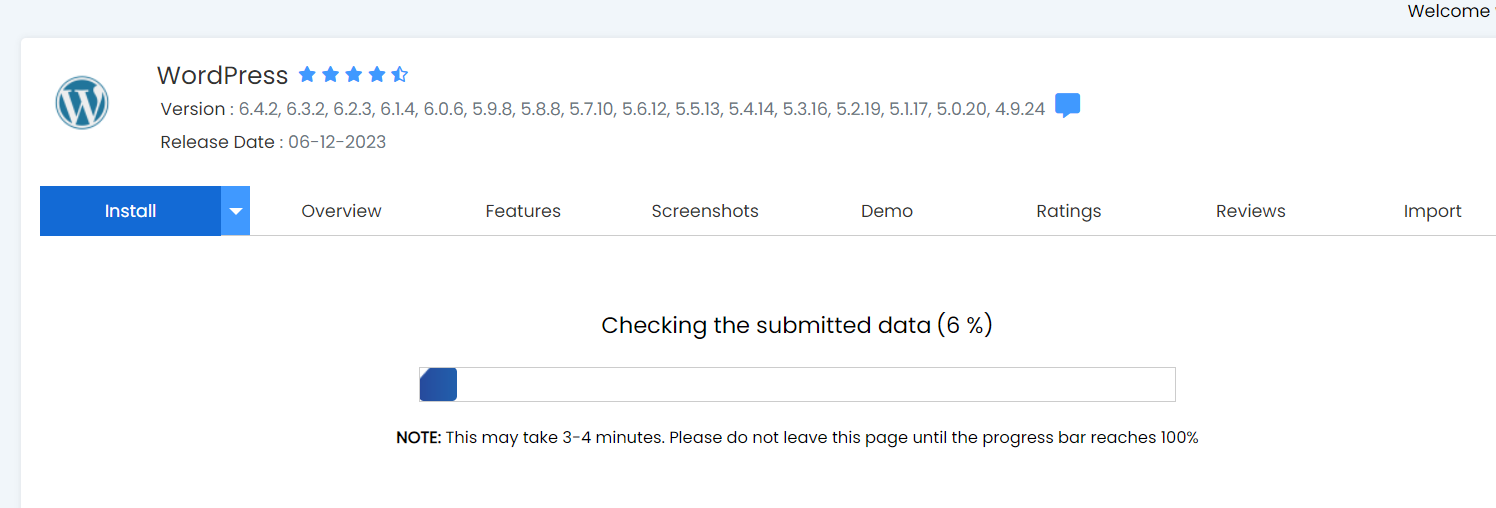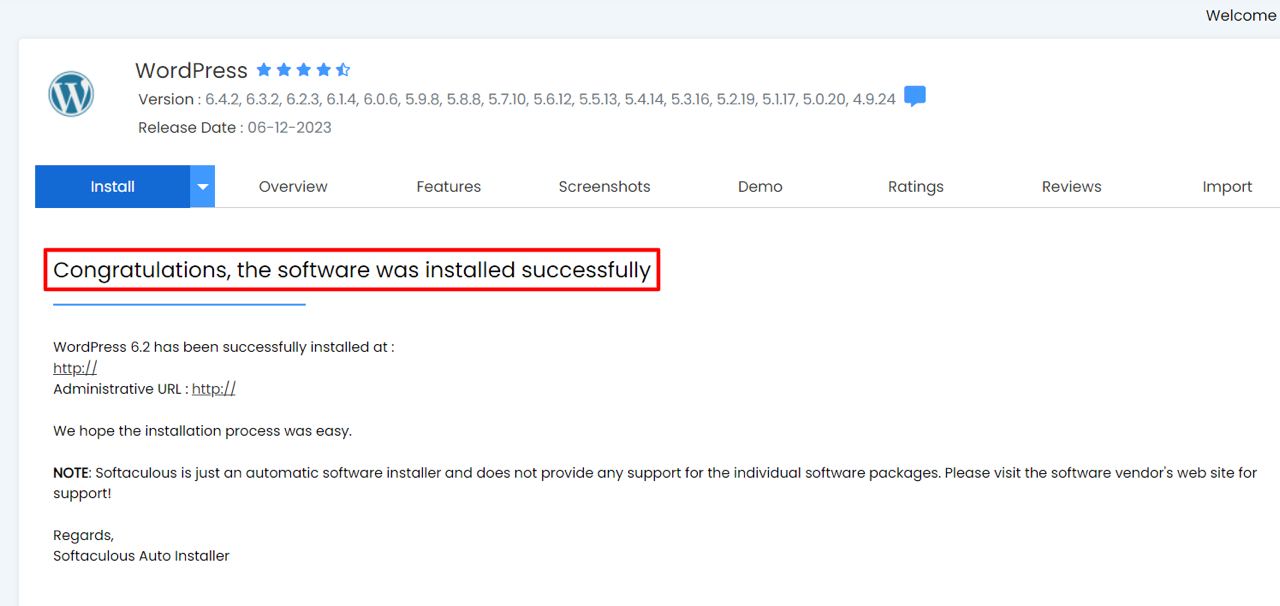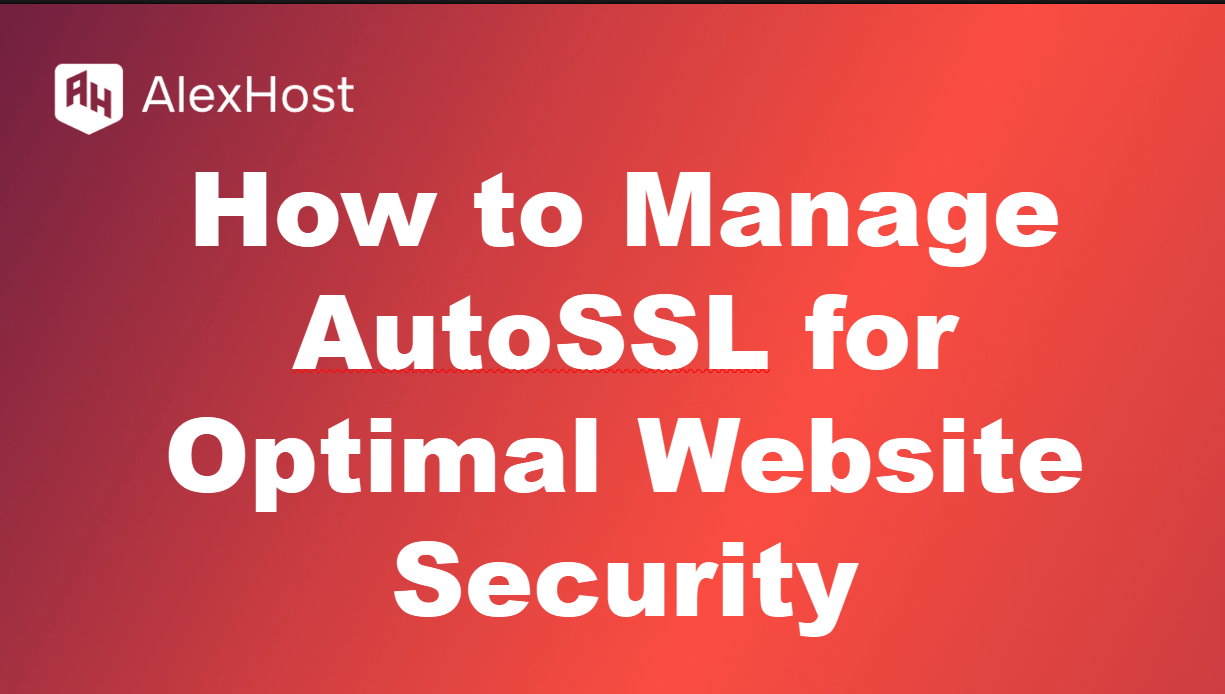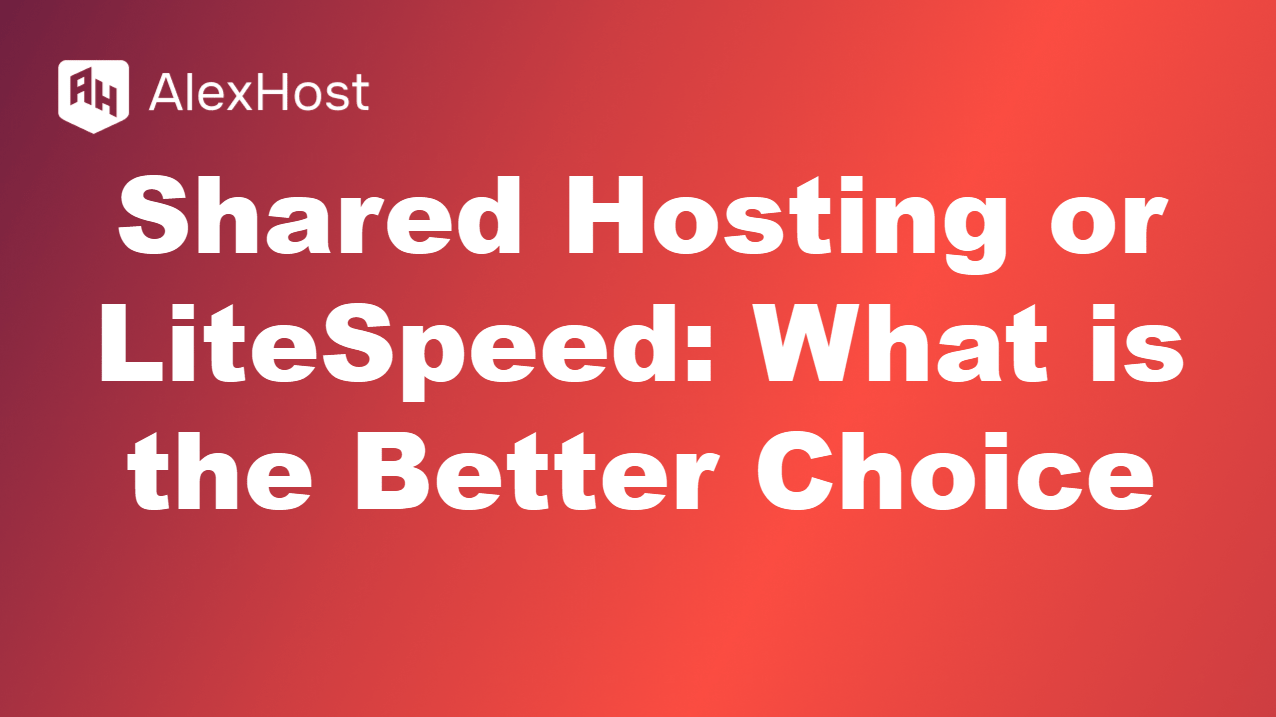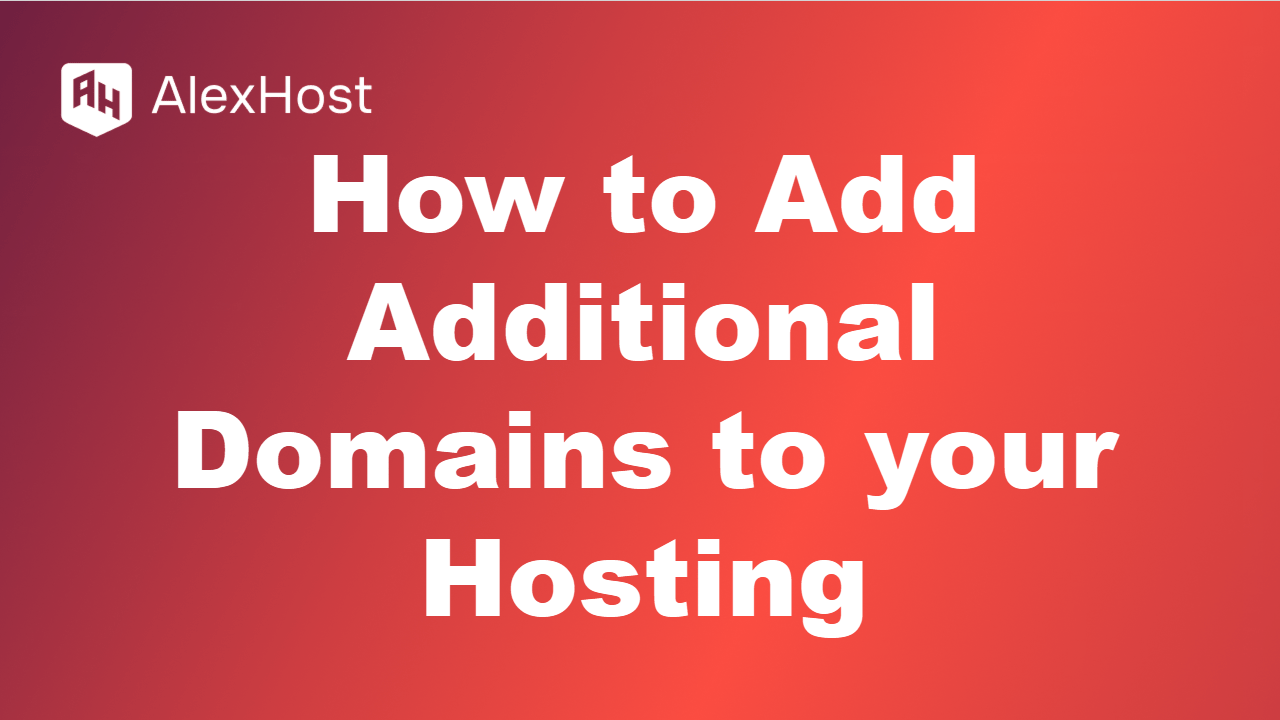How to Install WordPress in LiteSpeed & Shared Hosting
AlexHost provides a guide to installing WordPress. WordPress remains one of the most popular platforms for creating websites, and installing this powerful tool on shared hosting and LiteSpeed using cPanel and Softaculous makes the process as convenient and efficient as possible. In this article, we will walk through the steps to install WordPress via Softaculous in cPanel and highlight the benefits of this method.
Login to Control Panel
The first step is to log into the cPanel of your hosting account. This can usually be done by adding “/cpanel” to your domain name (for example, “yourdomain.com/cpanel”) and entering your credentials. Detailed instructions for logging in are described in this article.
Description of the installation process using Softaculous
After successfully logging into your cPanel control panel, you should find the “Software” section and look for “Softaculous Apps Installer” there. Softaculous provides many useful installers that can make your work easier. This tool is designed to automatically install, update and manage various web applications and scripts on your hosting account. Designed to ease the software installation process, Softaculous offers a rich set of features that make working with web applications as simple and convenient as possible.
Softaculous provides access to more than 450 applications, including popular CMS (content management systems), blogs, e-commerce, forums, image galleries and many more. Users can easily install and manage a variety of web applications with minimal effort.
By logging into Softaculous and opening this window, you can find WP here. It is in the top of installations and is considered a very popular CMS.
Then you should configure your WP installer and check all the important features that you would like to have in your hosting. You can choose a convenient WP version from the many listed (all available versions are indicated in the screenshot). You must also specify the installation URL of your CMS and select a domain name. We have written detailed instructions on how to add a domain name to your hosting in this article.
Next, you will come across sections such as Site Settings and the Administrator account. Here you enter parameters such as:
- Enable Multisite. The “Enable Multisite” option in WordPress allows you to turn a regular site on this platform into a multisite network. This means that a single WordPress installation can manage multiple sites using one common database. Multisite functionality is ideal for administering multiple projects with a common management structure for users, themes, and plugins.
- Disable WordPress Cron. The “Disable WordPress Cron” option in WordPress allows you to disable the built-in event scheduling system (Cron), allowing you to use an external task scheduler. This is useful in cases where you need to manage jobs more accurately and prevent redundant requests to the server, especially when there is high traffic to the site. Disabling built-in Cron can be especially useful when working with external task scheduling services to optimize server resources.
You also enter the administrator username and password here.
Then, in the “Advanced Options” section, you can set parameters such as Auto Upgrade of your WP plugins, auto-update themes, and more. We advise you to perform each update manually and control the installation and other settings yourself so that there are no accidental site outages due to a specific plugin. Customizing plugins and themes in WordPress is important because it gives the user control over the functionality and appearance of their website. Automatic options may not always meet the unique requirements of a project, and manual configuration allows you to more accurately tailor functionality and design to specific needs. In addition, self-configuration improves security by avoiding the use of redundant or unnecessary features, which can reduce the risk of potential vulnerabilities.
Then you click on install and wait for the data submission process. This may take up to 1 minute.
Congratulations! Your software has installed successfully! This is exactly the message you should receive after correctly installing WP on your cPanel using Softaculous Apps Installer! Next, follow the links provided, enter your username and password that you configured above.
Conclusion: Launch and Scale Your WordPress Site with Confidence on AlexHost
Installing WordPress on AlexHost’s VPS using cPanel and Softaculous is a seamless, beginner-friendly process that sets the stage for a high-performance website. With just a few clicks, you can deploy the world’s leading CMS, customize it with Multisite or manual cron settings, and secure it with plugins like Wordfence. AlexHost’s LiteSpeed integration ensures lightning-fast page loads, while NVMe storage accelerates installations and database operations. Combined with robust DDoS protection and root access, your WordPress site is primed for reliability and scalability, whether you’re running a blog, e-commerce store, or portfolio. Regular backups, HTTPS via Let’s Encrypt, and AlexHost’s 24/7 support further empower you to manage and grow your site with ease. Start your WordPress journey today on AlexHost’s optimized VPS platform, and transform your vision into a secure, high-speed online presence!