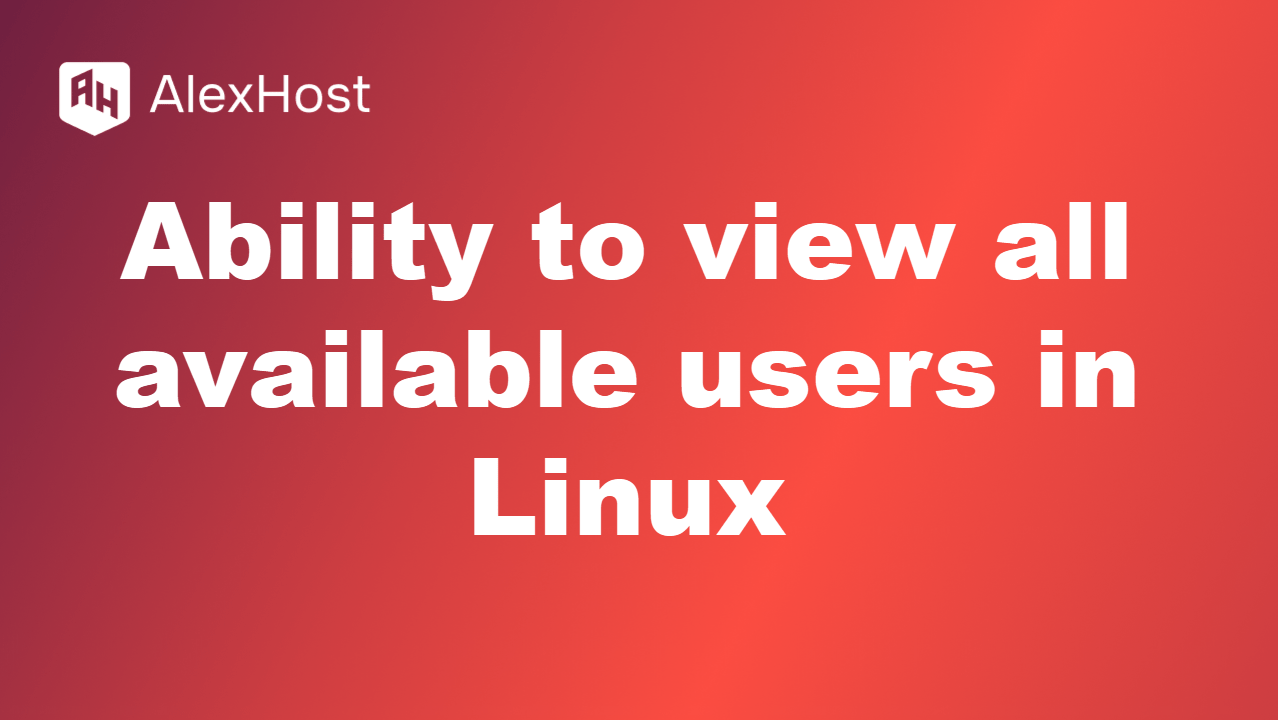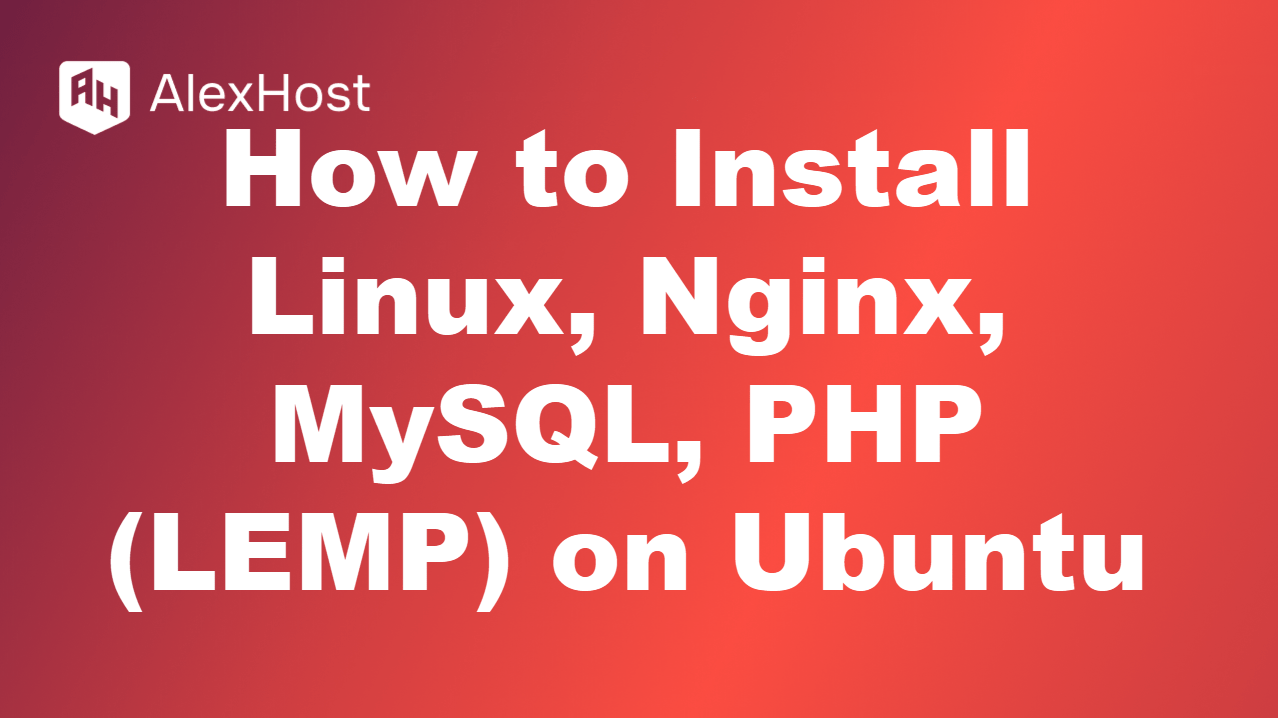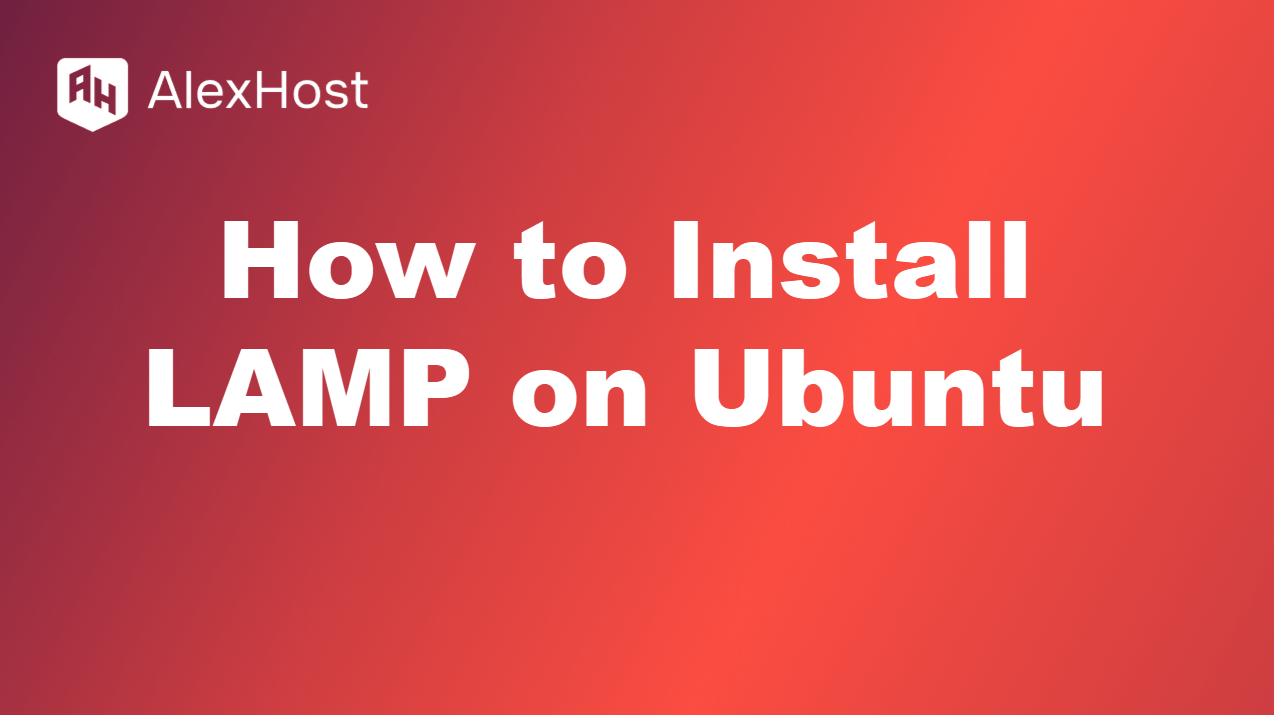How to Install Windows in Your VPS
Before proceeding, it’s important to understand that these steps can be intricate and may require a certain level of technical knowledge. If you’re not confident in performing these tasks, we highly recommend reaching out to our support team to help the Windows installation. Mistakes during this process could lead to system errors or data loss, so caution is essential. Should you encounter any difficulties or uncertainties, don’t hesitate to contact our support team for assistance. Your system’s integrity and your peace of mind are our top priorities.
CHECK ALL AVAILABLE VPS TARIFF PLANS HERE
ATTENTION: If you have Ubuntu or any other Linux installed, you need to reinstall the vps and select Windows! (This step is not required if you do not have Linux installed!)
To install the operating system, follow these steps:
<а i=0>1. Log in to your client account.2. Go to your package details.
3. Click “Services” in the menu and select “My Services.”
4. You should see a list of services if you have more than one.
STEPS
1# STEP ONE – Click on services.
You should see a list of services. If you have more than one, you need to choose the right service to make this happen!
Click “Services” in the menu (of your alexhost client area) and select “My Services”.
2# STEP TWO – select a console to access your VPS.
Select console
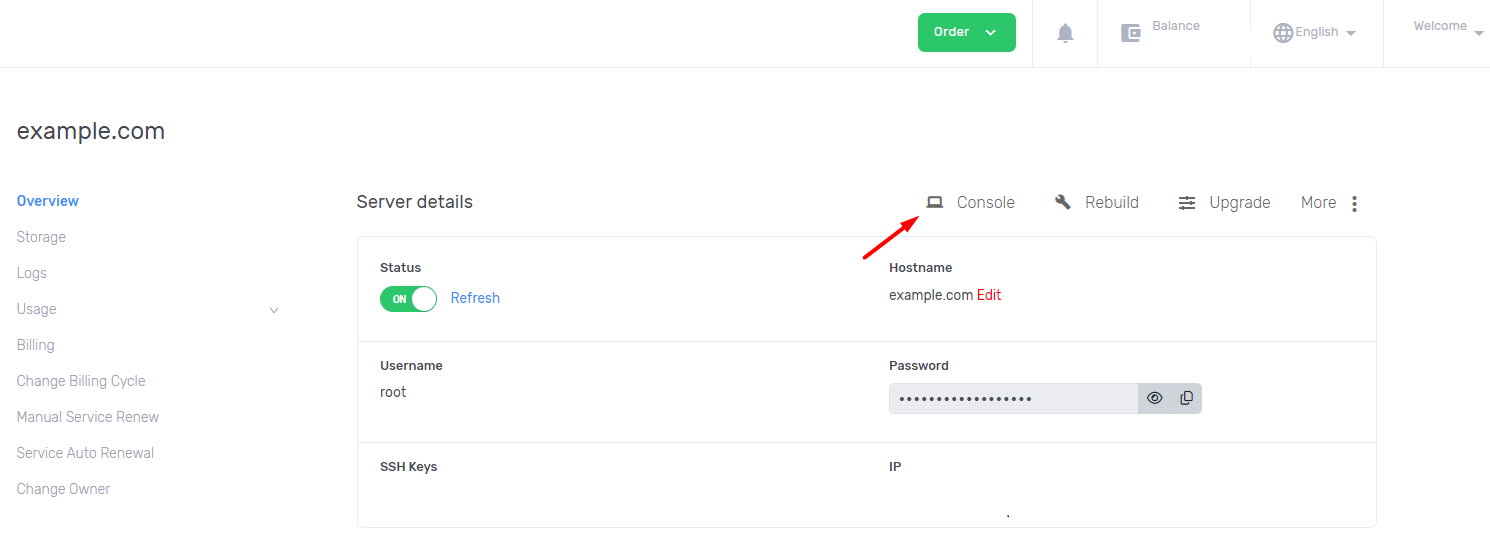
3# STEP THREE – SET USER, PASSWORD and all additional data (don’t forget this!)
set a password

4# STEP FOUR – Setup (be careful)
go to our server and configure the IP address
Open the network & Internet settings, usually at the bottom right. Right-click to display the “Open Network and Strengthen Settings” message. Internet settings

5# – Change and enable adapter control, use RIGHT CLICK!
Change adapter parameter

5# Place the mouse on the adapter, right-click and select Properties.
6# IPV4 CONFIGURATION
Select and check Internet Protocol Version 4 (IPv4)
Select Internet Protocol Version 4 (TCP/IPv4) < /span>

7# Use IP in your client area (service area)
Attention: make sure you do this without spaces or numbers, you need to make sure you enter the correct IP address! It cannot be entered incorrectly!
Click “Use the following IP address”, use it and configure it as follows:

and your server will be accessible via RDP (Remote Desktop Protocol)
8# FINAL STEP
You can now search in Windows 10 or another system: Remote Desktop or “Ligação remota” this will depend on your computer’s language and may vary depending on your OS language settings.
FINISHED!!!
In Windows 10 it is already installed and configured, so you probably have it on your computer, use “search” to find it. It is available in both Windows 8 and Windows 7.
However, you can use other available RDP software!
Are there any problems/problems?
Open a support ticket with the OS you need, we will install or even help you install it.