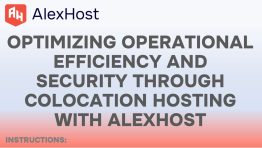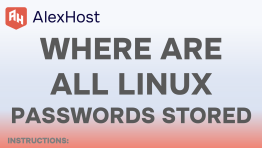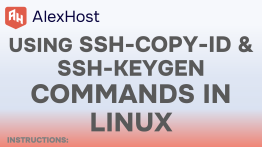Първо, имайте предвид: тези стъпки могат да бъдат сложни, така че не се колебайте да ни помолите да инсталираме Windows вместо вас, бъдете внимателни и ако имате проблеми или проблеми, моля, свържете се с поддръжката!
ПРОВЕРЕТЕ ВСИЧКИ НАЛИЧНИ VPS ТАРИФНИ ПЛАНОВЕ ТУК
ВНИМАНИЕ : Ако имате инсталиран Ubuntu или друг Linux, трябва да преинсталирате vps и да изберете Windows! (Тази стъпка не е задължителна, ако нямате инсталиран Linux!)
За да инсталирате операционната система, изпълнете следните стъпки:
<а i=0>1. Влезте в своя клиентски акаунт.2. Отидете на подробностите за вашия пакет.
3. Щракнете върху „Услуги“ в менюто и изберете „Моите услуги“.
4. Трябва да видите списък с услуги, ако имате повече от една.
СТЪПКИ
1# ПЪРВА СТЪПКА – Кликнете върху услуги.
Трябва да видите списък с услуги. Ако имате повече от един, трябва да изберете правилната услуга, за да се случи това!
Щракнете върху „Услуги“ в менюто (на вашата клиентска област на alexhost) и изберете „Моите услуги“.

2# ВТОРА СТЪПКА – изберете конзола за достъп до вашия VPS.
Изберете конзола

3# СТЪПКА ТРЕТА – ЗАДАДЕТЕ ПОТРЕБИТЕЛ, ПАРОЛА и всички допълнителни данни (не забравяйте това!)
задайте парола

4# СТЪПКА ЧЕТВЪРТА – Настройка (бъдете внимателни)
отидете на нашия сървър и конфигурирайте IP адреса
Отворете настройките за мрежа и интернет, обикновено долу вдясно. Щракнете с десния бутон, за да се покаже съобщението „Отворете мрежата и засилете настройките“. Интернет настройки

5# – Променете и активирайте контрола на адаптера, използвайте ЩРАКНЕТЕ С ДЕСЕН ДИСК!
Променете параметъра на адаптера

5# Поставете мишката върху адаптера, щракнете с десния бутон и изберете Properties.
6# IPV4 КОНФИГУРАЦИЯ
Изберете и проверете Интернет протокол версия 4 (IPv4)
Изберете Интернет протокол версия 4 (TCP/IPv4) < /span>

7# Използвайте IP във вашата клиентска зона (зона на обслужване)
Внимание: уверете се, че правите това без интервали или цифри, трябва да сте сигурни, че сте въвели правилния IP адрес! Не може да се въведе грешно!
Щракнете върху „Използване на следния IP адрес“, използвайте го и го конфигурирайте, както следва:

и вашият сървър ще бъде достъпен чрез RDP (протокол за отдалечен работен плот)
8# ПОСЛЕДНА СТЪПКА
Вече можете да търсите в Windows 10 или друга система: Remote Desktop или „Ligação remota“ това ще зависи от езика на вашия компютър и може да варира в зависимост от езиковите настройки на вашата операционна система.
ГОТОВО!!!
В Windows 10 той вече е инсталиран и конфигуриран, така че вероятно го имате на компютъра си, използвайте „търсене“, за да го намерите. Предлага се както в Windows 8, така и в Windows 7.
Можете обаче да използвате друг наличен RDP софтуер!
Има ли проблеми/проблеми?
Отворете билет за поддръжка с операционната система, от която се нуждаете, ние ще инсталираме или дори ще ви помогнем да я инсталирате.