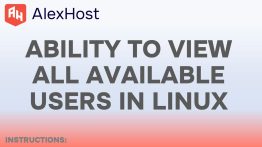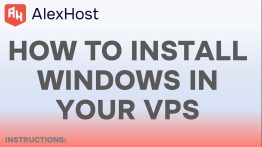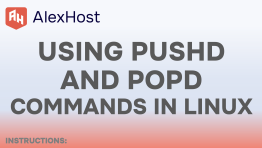По-перше, зверніть увагу: ці кроки можуть бути складними, тому не соромтеся попросити нас встановити Windows для вас, будьте обережні, і якщо у вас виникнуть проблеми чи проблеми, будь ласка, зв’яжіться зі службою підтримки!
ПЕРЕВІРТЕ ВСІ ДОСТУПНІ ТАРИФНІ ПЛАНИ VPS ТУТ
УВАГА : якщо у вас встановлено Ubuntu або будь-який інший Linux, вам потрібно перевстановити vps і вибрати Windows! (Цей крок не є обов’язковим, якщо у вас не встановлено Linux!)
Щоб інсталювати операційну систему, виконайте такі дії:
<а i=0>1. Увійдіть у свій обліковий запис клієнта.2. Перейдіть до деталей свого пакета.
3. Натисніть «Служби» в меню та виберіть «Мої послуги».
4. Ви повинні побачити список послуг, якщо у вас більше однієї.
КРОКИ
1# КРОК ПЕРШИЙ – Натисніть на служби.
Ви повинні побачити список послуг. Якщо у вас більше одного, вам потрібно вибрати правильний сервіс, щоб це сталося!
Натисніть «Служби» в меню (у вашій клієнтській області alexhost) і виберіть «Мої послуги».

2# КРОК ДРУГИЙ – виберіть консоль для доступу до свого VPS.
Виберіть консоль

3# КРОК ТРЕТІЙ – ВСТАНОВИТИ КОРИСТУВАЧА, ПАРОЛЬ і всі додаткові дані (не забудьте це!)
встановити пароль

4# КРОК ЧЕТВЕРТИЙ – Налаштування (будьте обережні)
перейдіть на наш сервер і налаштуйте IP-адресу.
Відкрийте налаштування мережі й Інтернету, як правило, внизу праворуч. Клацніть правою кнопкою миші, щоб відобразити повідомлення «Відкрити мережу та посилити налаштування». налаштування Інтернету

5# – змініть і ввімкніть керування адаптером, клацніть ПРАВОЮ кнопкою миші!
Змінити параметр адаптера

5# Наведіть курсор миші на адаптер, клацніть правою кнопкою миші та виберіть «Властивості».
6# КОНФІГУРАЦІЯ IPV4
Виберіть і перевірте Інтернет-протокол версії 4 (IPv4)
Виберіть Інтернет-протокол версії 4 (TCP/IPv4) < /span>

7# Використовуйте IP у своїй клієнтській зоні (зоні обслуговування)
Увага: переконайтеся, що ви робите це без пробілів і цифр, вам потрібно переконатися, що ви ввели правильну IP-адресу! Його не можна ввести неправильно!
Натисніть «Використовувати наступну IP-адресу», використовуйте її та налаштуйте наступним чином:

і ваш сервер буде доступний через RDP (протокол віддаленого робочого столу)
8# ЗАКЛЮЧНИЙ КРОК
Тепер ви можете здійснювати пошук у Windows 10 або іншій системі: Remote Desktop або «Ligação remota». Це залежатиме від мови вашого комп’ютера та може відрізнятися залежно від налаштувань мови вашої ОС.
ГОТОВО!!!
У Windows 10 він уже встановлений і налаштований, тому, ймовірно, він є у вас на комп’ютері, використовуйте «пошук», щоб знайти його. Він доступний як у Windows 8, так і в Windows 7.
Однак ви можете використовувати інше доступне програмне забезпечення RDP!
Є якісь проблеми/проблеми?
Відкрийте запит на підтримку потрібної вам ОС, ми встановимо або навіть допоможемо вам її встановити.