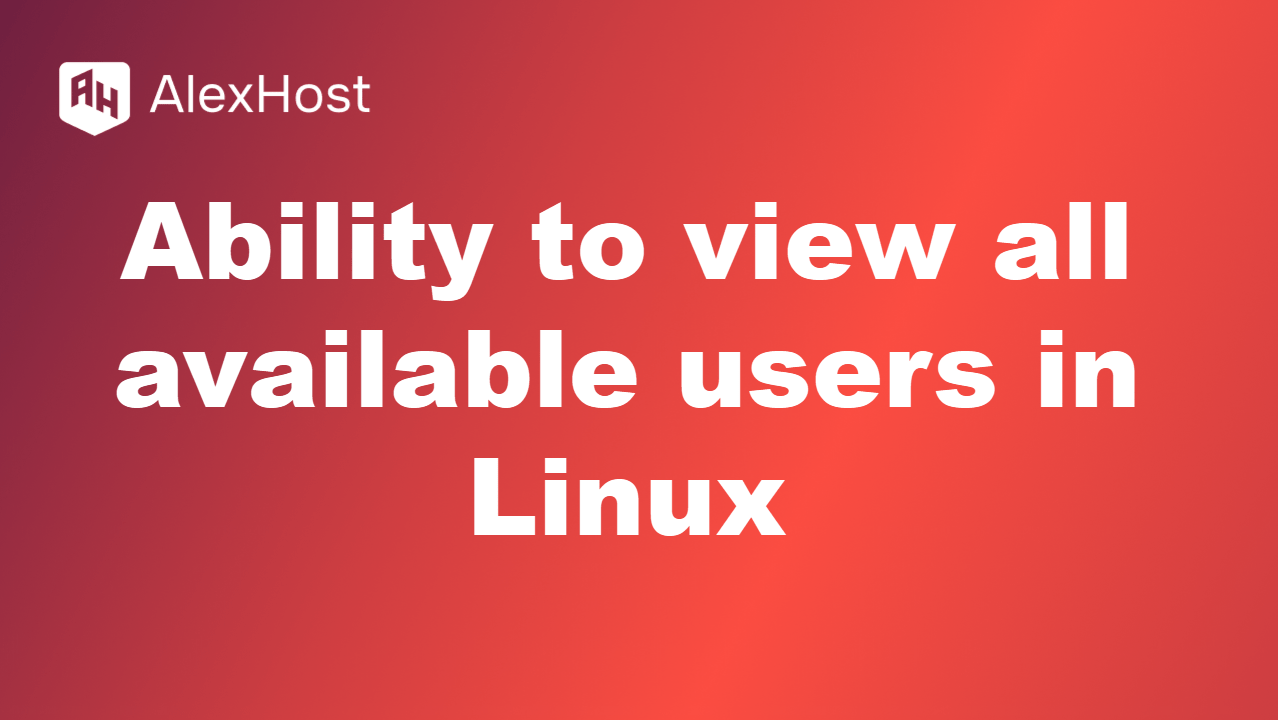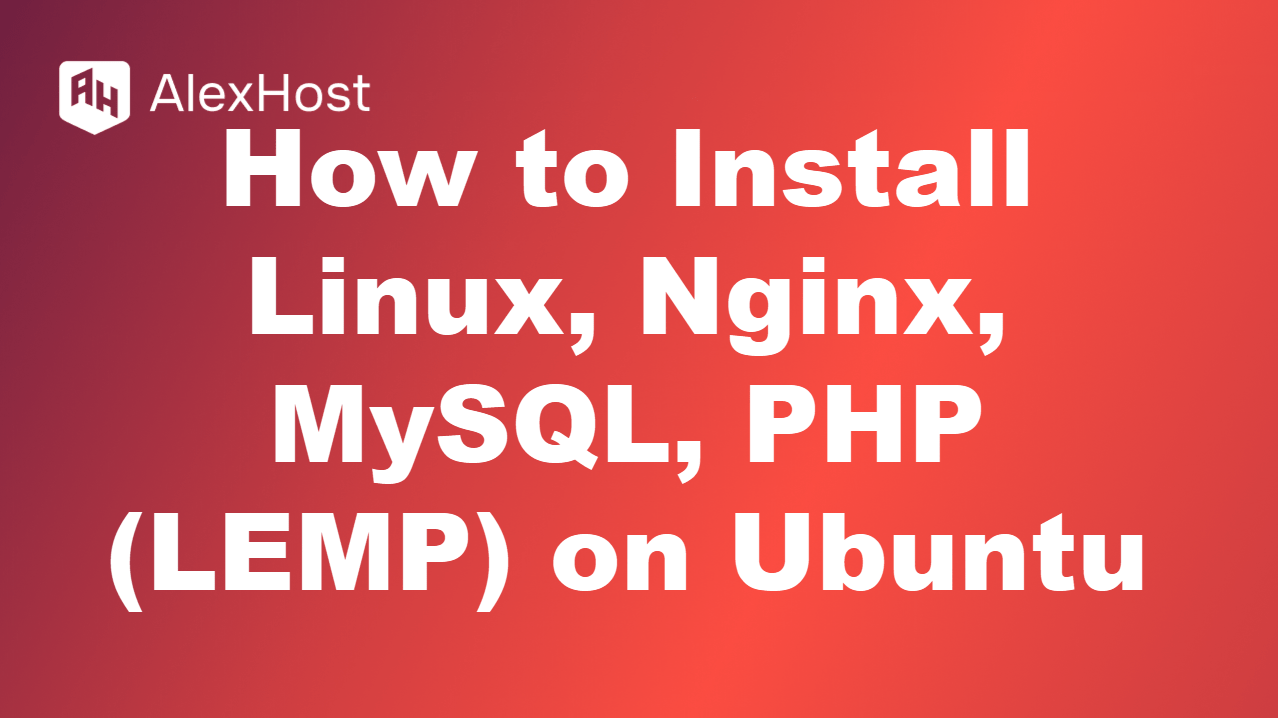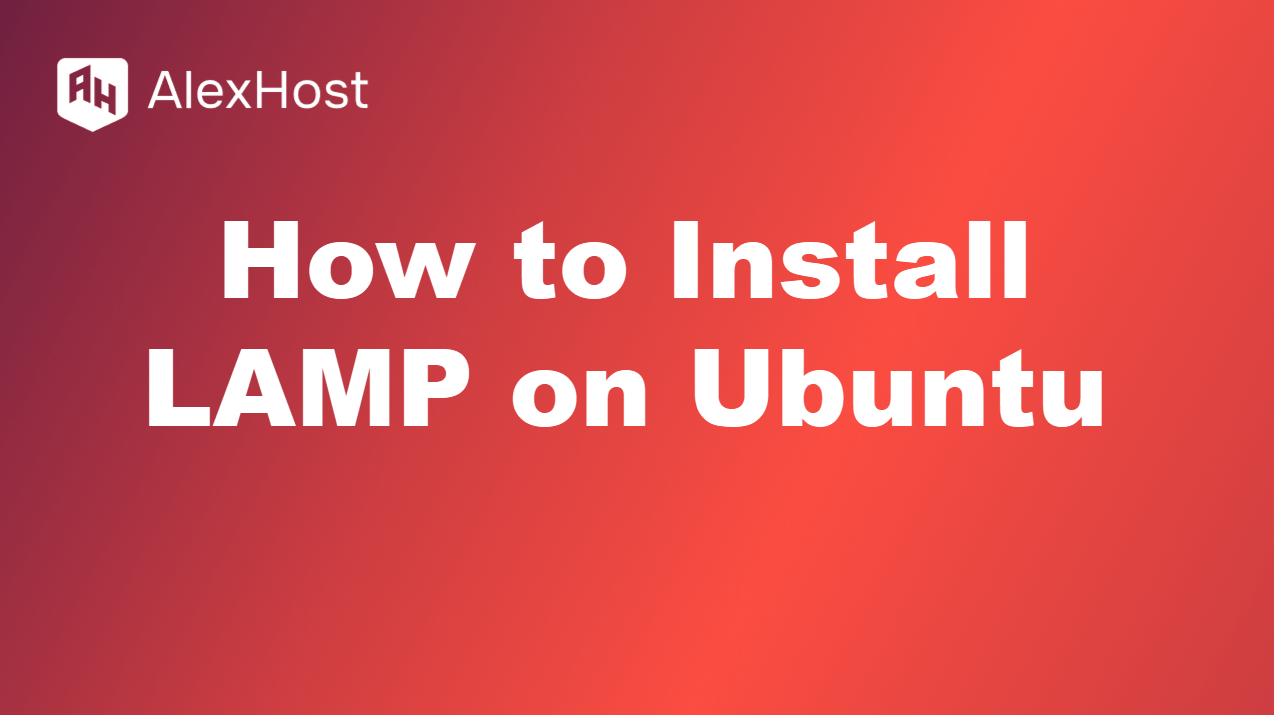Using the mkfs Command in Linux for Formatting a Filesystem on a Disk or Partition
The mkfs (short for make filesystem) command in Linux is a versatile tool that allows users to format disks and partitions with a specified filesystem. Whether you are setting up a new disk, creating a new partition, or reformatting an existing one, mkfs is an essential command for configuring filesystems. It supports a variety of filesystem types, including ext4, xfs, vfat, and many others, making it adaptable to different storage needs.
In this article, we’ll walk through how to use the mkfs command in Linux, explain the various options and parameters, and provide practical examples of formatting disks and partitions.
What is mkfs?
The mkfs command is used to create a filesystem on a specified disk partition or block device. A filesystem is a method for organizing and storing files and directories on a storage device. Using mkfs, you can prepare a disk or partition to store data by setting it up with a specific filesystem format.
The basic syntax of the mkfs command is:
mkfs -t <filesystem_type> <device_name>
- -t <filesystem_type>: Specifies the type of filesystem to create (e.g., ext4, xfs, vfat).
- <device_name>: The device or partition on which to create the filesystem (e.g., /dev/sdb1).
Preparing a Disk or Partition for Formatting
Before using mkfs, it’s essential to identify the disk or partition you want to format. You can list the available disks and partitions using tools like fdisk, lsblk, or parted.
Example: Listing Partitions with lsblk
lsblk
Output:
| NAME | MAJ:MIN | RM | SIZE | RO | TYPE | MOUNTPOINT |
| sda | 8:0 | 0 | 100G | 0 | disk | |
| ├─sda1 | 8:1 | 0 | 20G | 0 | part | / |
| ├─sda2 | 8:2 | 0 | 80G | 0 | part | home |
| sdb | 8:16 | 0 | 500G | 0 | disk | |
| └─sdb1 | 8:17 | 0 | 500G | 0 | part |
Formatting a Partition with mkfs
Example 1: Creating an ext4 Filesystem
To format a partition with the ext4 filesystem, use the following command:
sudo mkfs -t ext4 /dev/sdb1
This command will format the partition /dev/sdb1 as ext4. The ext4 filesystem is widely used on Linux systems due to its robustness and performance.
Example 2: Creating an xfs Filesystem
To format a partition with the xfs filesystem, which is suitable for handling large files, use:
sudo mkfs -t xfs /dev/sdb1
xfs is known for its high performance, especially in scenarios involving large files and high-speed storage devices.
Example 3: Creating a vfat Filesystem
If you need to create a filesystem that is compatible with both Linux and Windows, you can use vfat:
sudo mkfs -t vfat /dev/sdb1
vfat is commonly used for USB drives and other removable media, as it ensures compatibility across different operating systems.
Using mkfs Aliases for Specific Filesystems
The mkfs command has several aliases for creating specific types of filesystems, such as mkfs.ext4, mkfs.xfs, and mkfs.vfat. These aliases are shorthand commands that provide the same functionality as mkfs -t.
Example 4: Using mkfs.ext4 Directly
Instead of specifying the -t option, you can use mkfs.ext4 directly:
sudo mkfs.ext4 /dev/sdb1
This command is equivalent to sudo mkfs -t ext4 /dev/sdb1 and is often used for convenience.
Formatting a Whole Disk with mkfs
In some cases, you may want to format an entire disk without creating separate partitions. While this is less common, it can be done using mkfs directly on the disk device (e.g., /dev/sdb).
Warning: Formatting an entire disk will erase all data on the disk, including any partitions and their contents. Be sure to back up any important data before proceeding.
sudo mkfs.ext4 /dev/sdb
This command formats the entire /dev/sdb disk as ext4, making the whole disk available as a single filesystem.
Understanding Common mkfs Options
The mkfs command supports several options that can be used to customize the formatting process. Here are some commonly used options:
- -L <label>: Assigns a label to the filesystem.
- -b <block_size>: Sets the block size for the filesystem.
- -m <reserved_blocks_percentage>: Sets the percentage of the filesystem to reserve for the superuser (default is 5% for ext4).
- -q: Quiet mode; suppresses output during the creation process.
Example 5: Formatting with a Label
To format a partition with a label, use the -L option:
sudo mkfs.ext4 -L "MyData" /dev/sdb1
This command creates an ext4 filesystem on /dev/sdb1 and labels it as “MyData”.
Mounting the Formatted Partition
After formatting a partition with mkfs, you need to mount it to make it accessible. For example, to mount /dev/sdb1 to /mnt/mydata, use the following commands:
sudo mkdir -p /mnt/mydata
sudo mount /dev/sdb1 /mnt/mydata
To make the mount persistent across reboots, add an entry to the /etc/fstab file:
echo '/dev/sdb1 /mnt/mydata ext4 defaults 0 2' | sudo tee -a /etc/fstab
Verifying the Filesystem
To ensure that the filesystem has been created correctly, you can use the lsblk or df commands:
lsblk -f
Output:
NAME FSTYPE LABEL UUID MOUNTPOINT
sdb1 ext4 MyData 123e4567-e89b-12d3-a456-426614174000 /mnt/mydata
The output shows that /dev/sdb1 has been formatted as ext4 with the label “MyData”.
Conclusion
The mkfs command is a powerful utility for creating filesystems on disks and partitions in Linux. Whether you need to format a new storage device, reformat an existing partition, or set up a specific type of filesystem, mkfs offers the flexibility and control required to manage your storage needs effectively.
By understanding how to use mkfs and its various options, you can confidently format disks and partitions, ensuring that they are ready for data storage and compatible with your system’s requirements. Just remember to double-check the device name before formatting to avoid accidental data loss, and always back up important data beforehand. Happy formatting!