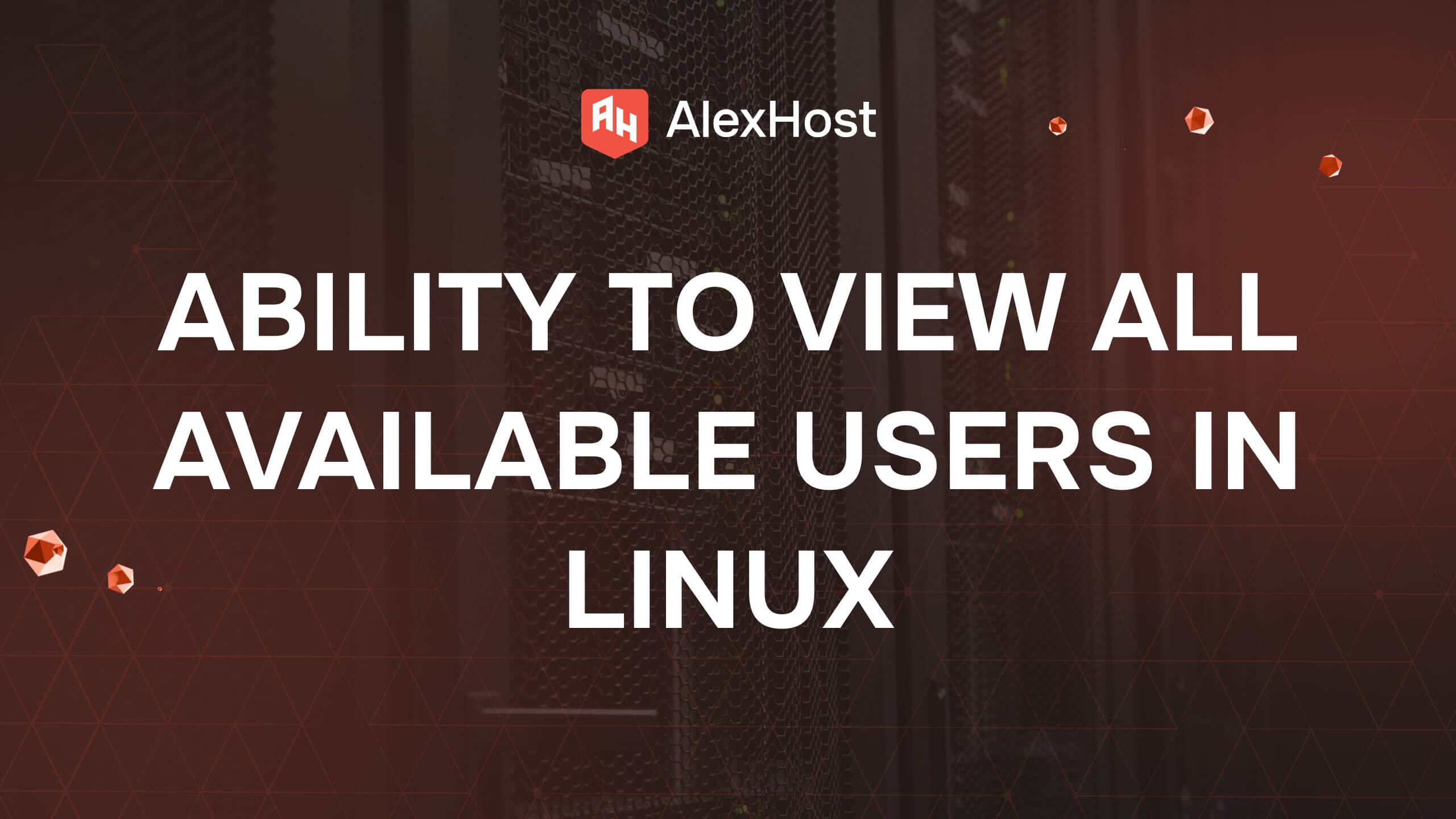How to Remove the Package in Ubuntu
Managing and optimizing your Ubuntu server is crucial for maintaining peak performance, especially when hosting critical applications. AlexHost’s Linux VPS Hosting provides a reliable and secure platform, giving you the flexibility to manage installed packages efficiently using tools like apt, dpkg, or snap. With full root access and scalable resources, AlexHost ensures you can customize your server environment to meet your needs, whether you’re adding new software or removing outdated packages.
Managing installed packages in Ubuntu is generally a straightforward process, thanks to the user-friendly package management system provided by the operating system. However, as you use your system, there may come a time when you need to uninstall software, whether because it’s no longer needed, it’s causing conflicts with other installed programs, or you simply want to free up disk space. Fortunately, Ubuntu provides several efficient ways to remove packages, using both high-level and low-level package managers, such as apt and dpkg. These tools offer a range of options for package removal, from simple uninstallations to more comprehensive removals that ensure all associated files and dependencies are cleared from your system.
In this guide, we will walk through the different methods you can use to uninstall packages in Ubuntu, each method tailored to different use cases, technical expertise, and preferences. Depending on how much control you want over the removal process, you can choose between a graphical user interface (GUI) for a more user-friendly experience or the command line for more detailed control.
Methods to Remove Packages in Ubuntu
1. Using the apt remove Command
The apt remove command is the most commonly used method to uninstall packages in Ubuntu. It removes the package itself but leaves behind configuration files, making it easy to reinstall the package later with the same settings.
Syntax:
sudo apt remove <package_name>
For example, if you want to remove the nano text editor, you would run:
sudo apt remove nano
This will uninstall the package but retain its configuration files in case you decide to reinstall it in the future.
2. Completely Remove a Package: apt purge
If you want to fully remove a package, including all its associated configuration files, use the apt purge command. This ensures that no trace of the package remains on your system.
Syntax:
sudo apt purge <package_name>
For instance, to completely remove the nano package along with its configuration files, you would use:
sudo apt purge nano
3. Using apt autoremove to Clean Up Unused Dependencies
When you install packages in Ubuntu, additional dependencies are often installed to support the primary package. However, when you remove the main package, those dependencies may remain on the system. The apt autoremove command helps clean up these unused dependencies.
Syntax:
sudo apt autoremove
This will scan your system for any unnecessary dependencies and remove them.
4. Using dpkg to Remove Packages
The dpkg command is a lower-level package manager that doesn’t handle dependencies like apt does. You can use dpkg to directly remove a package, but you may need to manually resolve any dependency issues.
Syntax:
sudo dpkg --remove <package_name>
For example, to remove the nano package with dpkg, run:
sudo dpkg --remove nano
Keep in mind that dpkg won’t automatically remove any dependencies that the package relies on.
5. Removing Snap Packages
In addition to traditional .deb packages, Ubuntu also supports snap packages. To uninstall a snap package, use the snap remove command.
Syntax:
sudo snap remove <snap_package_name>
For instance, to remove a snap version of the vlc media player, use:
sudo snap remove vlc
Conclusion
Uninstalling packages in Ubuntu is a simple process that can be done using a variety of commands, depending on whether you want to keep configuration files or clean up unused dependencies. Whether you’re using apt, dpkg, or snap, Ubuntu provides you with all the tools necessary to manage your installed software efficiently.
By regularly cleaning up unused packages and dependencies, you can keep your system clutter-free and optimized for performance.