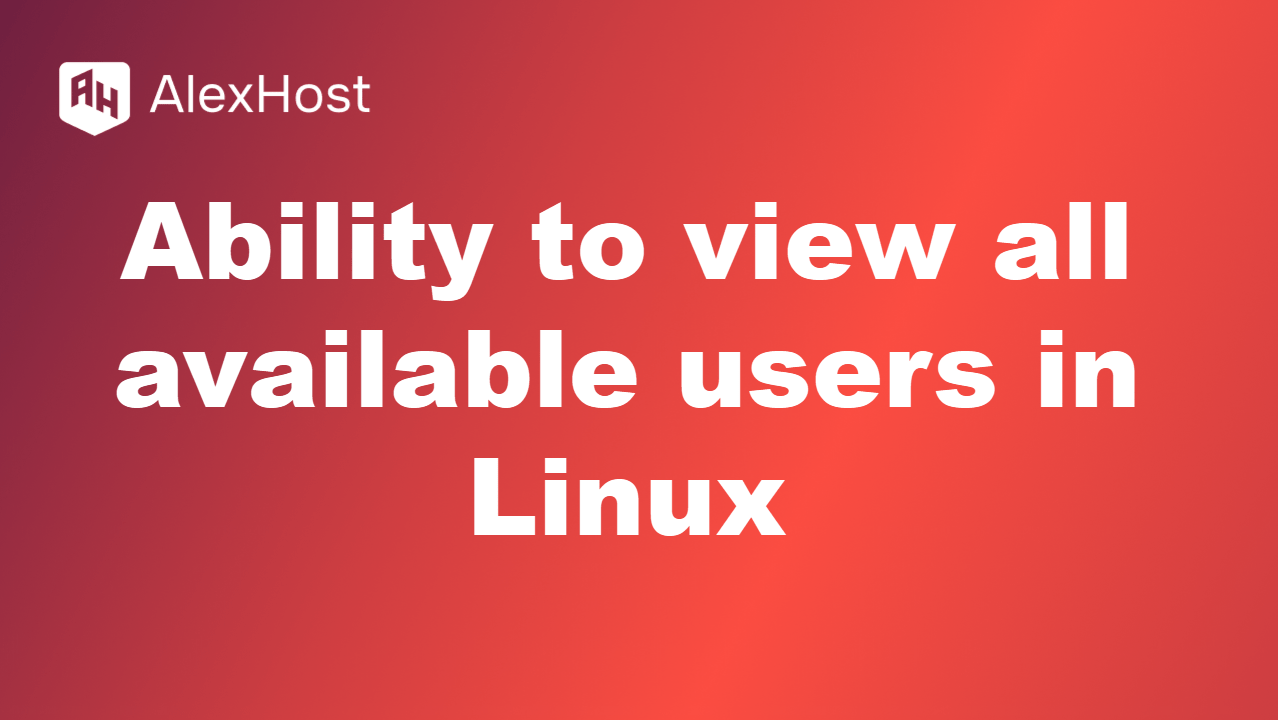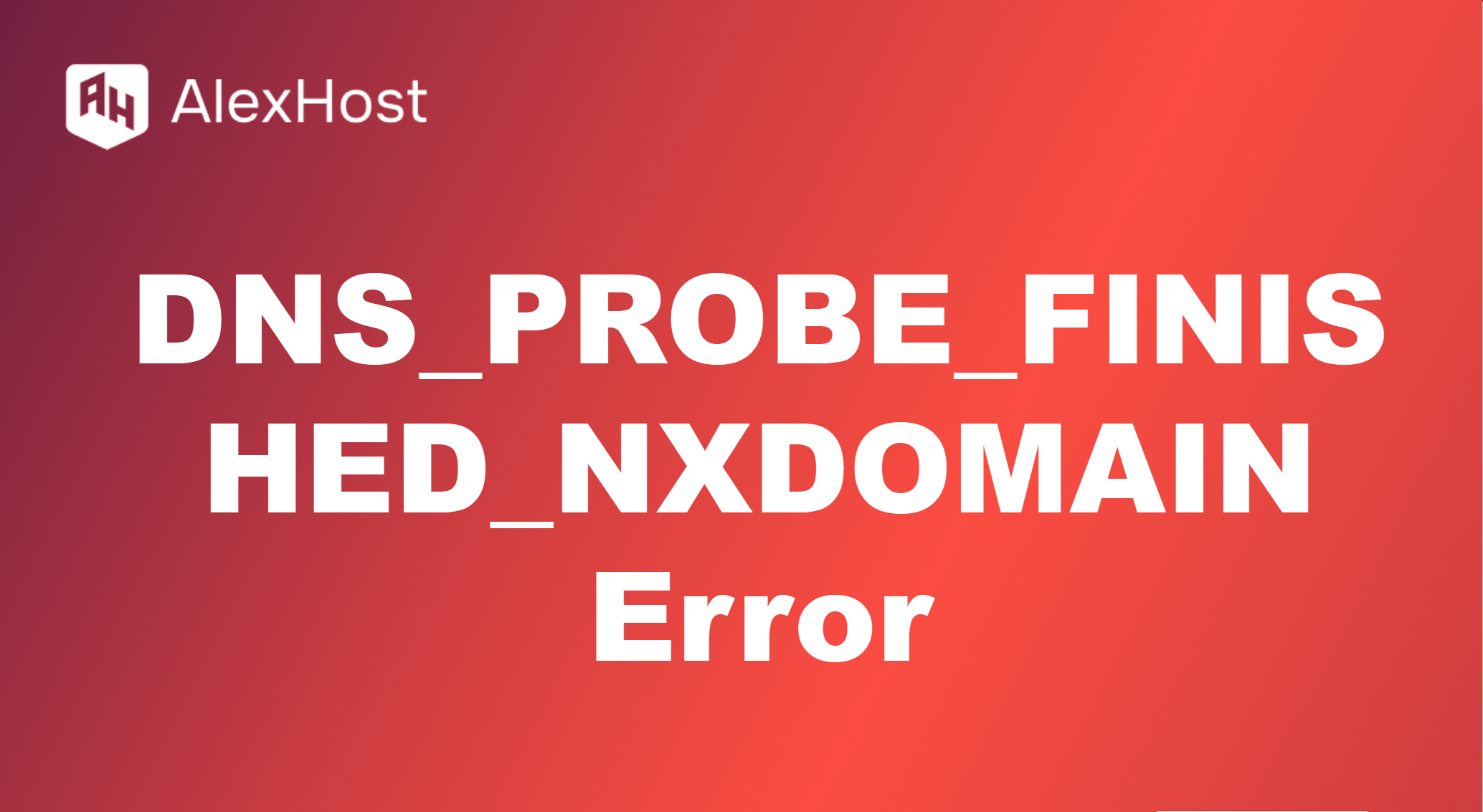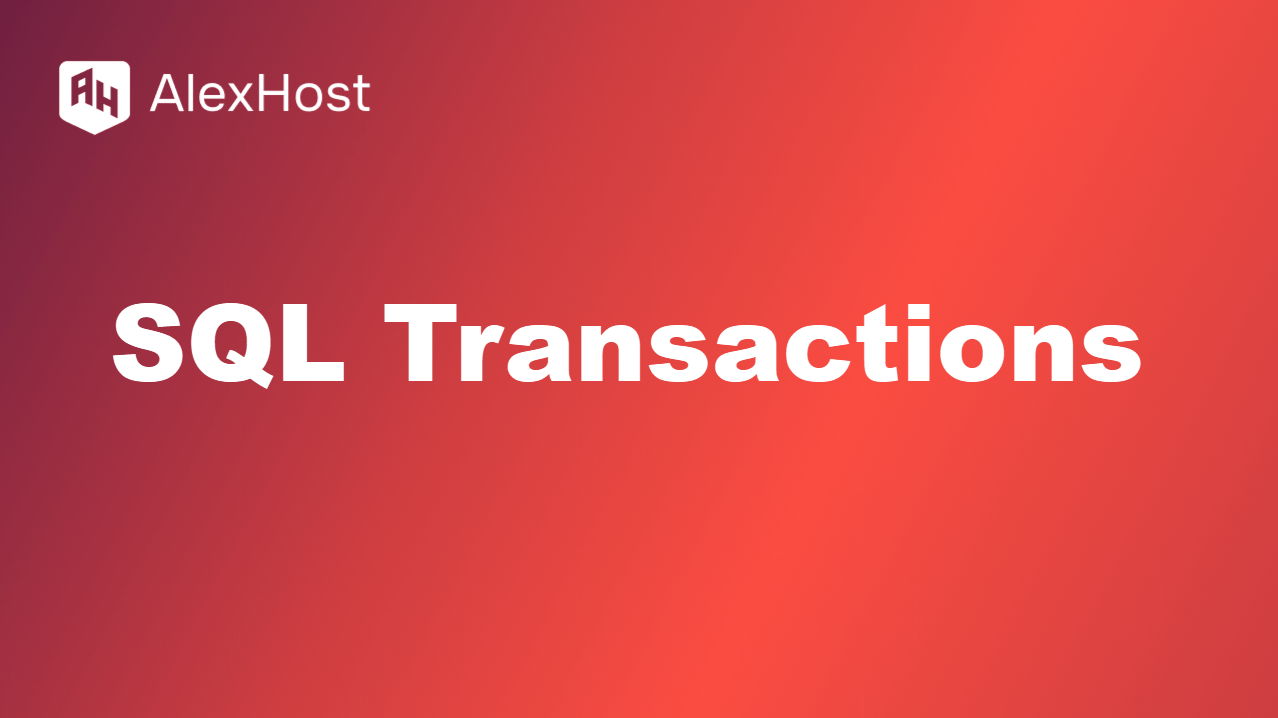How to Install VMware Tools on Ubuntu
VMware Tools is a suite of utilities that enhances the performance and management of virtual machines (VMs) running on VMware platforms. Installing VMware Tools on an Ubuntu VM provides improved graphics performance, better mouse handling, and easier file sharing between host and guest operating systems. Here’s a step-by-step guide to installing VMware Tools on Ubuntu.
1. Update the System
Start by updating your system’s package list to ensure you have the latest software versions.
sudo apt update && sudo apt upgrade2. Check VMware Tools Installation Options
VMware offers two main ways to install VMware Tools on Ubuntu:
- Open VM Tools (Recommended): The open-source version of VMware Tools, included in most Linux distributions, including Ubuntu.
- VMware Tools from VMware: The official VMware Tools package, which can be installed directly from VMware if Open VM Tools isn’t available or if you require specific VMware features.
Using Open VM Tools is generally the easiest and preferred method, as it’s readily available and well-integrated with most systems.
3. Install Open VM Tools (Preferred Method)
For Ubuntu, installing Open VM Tools is as simple as running the following command:
- open-vm-tools: Installs the base tools package, enabling basic functionalities.
- open-vm-tools-desktop: Provides enhanced graphical support for desktop environments, like copy-pasting and drag-and-drop between the host and VM.
After installation, restart your VM for the changes to take effect.
4. Install VMware Tools Manually (Alternative Method)
If Open VM Tools does not meet your requirements, you can install the official VMware Tools manually. First, make sure your VM is running in a VMware environment (like VMware Workstation, Fusion, or vSphere) and that the virtual machine has the VMware Tools ISO mounted.
Step 1: Mount the VMware Tools ISO
- Go to VMware Workstation or vSphere.
- Select the Install VMware Tools option. This mounts the VMware Tools ISO to the VM’s CD-ROM drive.
Step 2: Mount the CD-ROM in Ubuntu
Open the terminal and create a directory to mount the ISO:
sudo mkdir /mnt/cdrom sudo mount /dev/cdrom /mnt/cdromStep 3: Extract the Installer
Navigate to the mounted directory and extract the VMware Tools package:
cd /mnt/cdrom cp VMwareTools-*.tar.gz /tmp cd /tmp tar -zxvf VMwareTools-*.tar.gzStep 4: Run the Installer
Once extracted, run the VMware Tools installer script:
cd vmware-tools-distrib sudo ./vmware-install.plFollow the prompts to complete the installation. The default options are generally sufficient, so press Enter to accept each prompt.
Step 5: Reboot the System
After installation, reboot your VM to apply the changes:
sudo reboot5. Verifying the Installation
After rebooting, verify that VMware Tools is running correctly:
- Graphics: Check if drag-and-drop and copy-paste are working between the host and guest OS.
- Resolution: Ensure that screen resolution adjusts automatically when resizing the VM window.
- Network Configuration: Network services should operate seamlessly, with features like shared folders working as expected.
You can also run the following command to check the VMware Tools status:
vmware-toolbox-cmd -vThis command should display the installed version of VMware Tools, confirming successful installation.
6. Updating VMware Tools
If you need to update VMware Tools in the future, repeat the installation process for either Open VM Tools or VMware Tools as applicable.
Conclusion
Installing VMware Tools on Ubuntu is straightforward and improves the overall performance and usability of your VM. Open VM Tools is recommended for its ease of installation and integration, but the official VMware Tools package is also available for specific use cases. With VMware Tools installed, you can enjoy a seamless experience in managing and interacting with your Ubuntu virtual machine.