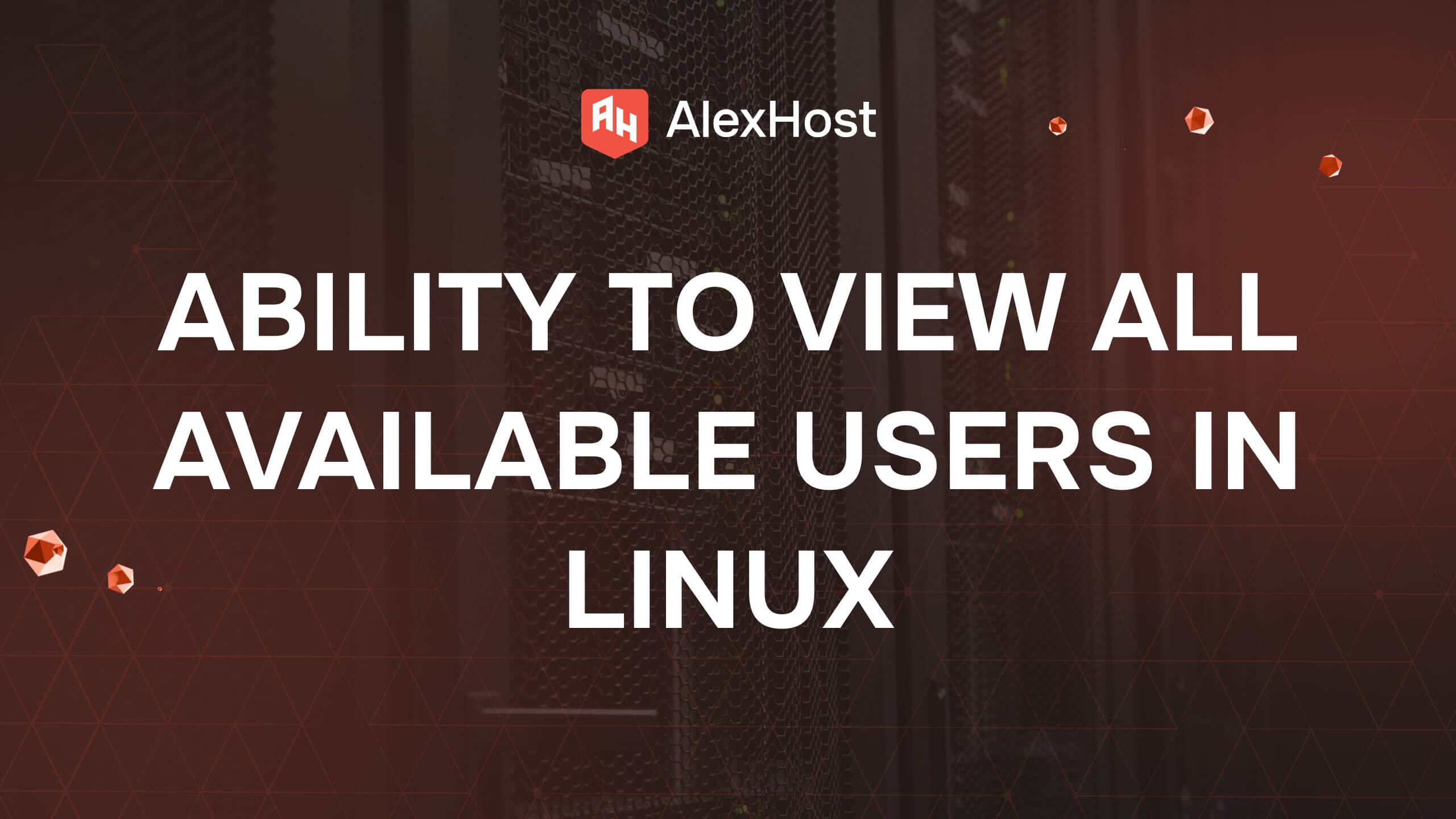How to Create and Remove Symbolic Links in Linux
Symbolic links, commonly referred to as symlinks or soft links, are powerful tools in Linux that allow users to create a pointer to another file or directory. Rather than copying the actual data, a symlink provides an easy way to reference files or directories, making management and access much simpler. They are essential for tasks like redirecting applications to specific resources, managing file paths, and improving organizational efficiency.
In this guide, we will walk you through creating and removing symbolic links in Linux. We’ll cover their importance, syntax, and practical use cases.
What is a Symbolic Link (Symlink)?
A symbolic link is a file that points to another file or directory. It functions similarly to a shortcut in Windows. When you open a symbolic link, the system directs you to the target file or directory without duplicating the actual data. This makes symlinks lightweight and flexible.
There are two main types of links in Linux:
- Hard Links – Directly reference the data on the disk, sharing the same inode number as the original file. Hard links cannot cross file systems.
- Symbolic Links (Soft Links) – Reference the file path and can cross file systems. If the target is deleted, the symlink becomes broken, since it references the path, not the actual data.
Why Use Symlinks?
Symbolic links offer several benefits:
- Efficient file management: Instead of copying files to different directories, symlinks allow you to reference the same file multiple times.
- Redirection: You can change the target location without affecting applications or users accessing the link.
- Saving space: Since symlinks don’t duplicate files, they save disk space.
- Simplifying paths: Symlinks help shorten complex or deep file paths, making it easier to navigate.
Creating Symbolic Links
Syntax for Creating a Symlink
The basic command for creating a symbolic link is:
ln -s [target] [link_name]
- ln: The command to create links.
- -s: Tells ln to create a symbolic link (soft link) rather than a hard link.
- [target]: The file or directory you want to point to (the source).
- [link_name]: The name you want to give to the symbolic link (the destination).
Example 1: Creating a Symlink for a File
Let’s say you have a file called example.txt located in /home/user/documents, and you want to create a symlink in your home directory.
ln -s /home/user/documents/example.txt ~/example_link.txt
This creates a symbolic link named example_link.txt in your home directory that points to the example.txt file in the documents directory.
Example 2: Creating a Symlink for a Directory
If you want to create a symlink for a directory, the process is the same. For example, let’s create a symlink for the /var/www directory and place the link in the /home/user directory:
ln -s /var/www ~/www_link
Now, you can access /var/www by simply navigating to ~/www_link.
Example 3: Overwriting an Existing Symlink
If a symlink already exists and you want to overwrite it, use the -f (force) option:
ln -sf /new/target/path ~/link_name
This will overwrite the existing symlink with the new target path.
Removing Symbolic Links
Removing a symbolic link is straightforward and can be done using the rm or unlink command.
Option 1: Using the rm Command
To remove a symbolic link, use the rm (remove) command. For example:
rm ~/example_link.txt
This will remove the symbolic link example_link.txt, but it will not affect the original example.txt file.
Option 2: Using the unlink Command
The unlink command is specifically designed to remove a single file, including symlinks. For example:
unlink ~/example_link.txt
Like the rm command, unlink will remove the symbolic link without touching the original file.
Checking Symbolic Links
To verify if a symbolic link exists or check what it points to, you can use the ls -l command. It will show the symbolic link followed by the arrow (->) pointing to the target.
ls -l ~/example_link.txt
The output will look something like this:
lrwxrwxrwx 1 user user 34 Oct 2 12:34 example_link.txt -> /home/user/documents/example.txt
Here, you can see that example_link.txt is a symlink pointing to example.txt in the documents folder.
Handling Broken Symlinks
If the target of a symbolic link is deleted or moved, the symlink becomes broken. A broken symlink points to a non-existent location. To locate broken symlinks, you can use the following command:
find . -xtype l
This command will search the current directory (.) for broken symlinks. Once identified, you can either remove or update the symlink to point to a valid file or directory.
Practical Use Cases for Symlinks
- Organizing Large Projects: Developers often use symlinks to organize large codebases. For instance, a shared library might be referenced across multiple projects using symlinks, saving both space and management time.
- Application Management: Applications can be redirected to different versions by updating a symlink. For example, instead of changing multiple configurations when switching versions of a software package, you can update a single symlink.
- Log File Management: System administrators often use symlinks to manage logs, pointing a common log file location to different storage locations as needed.
Conclusion
Symbolic links (symlinks) are invaluable tools for simplifying file management, redirecting paths, and optimizing space usage in Linux. Whether you’re organizing a large project, managing multiple applications, or simply trying to streamline access to files, symlinks can make your workflow much smoother.
Creating and removing symbolic links in Linux is a simple but powerful skill. With just a few commands (ln, rm, or unlink), you can efficiently manage and maintain file references across different directories and even file systems. For those working in server environments like AlexHost, symlinks can help optimize server resources and improve system organization.