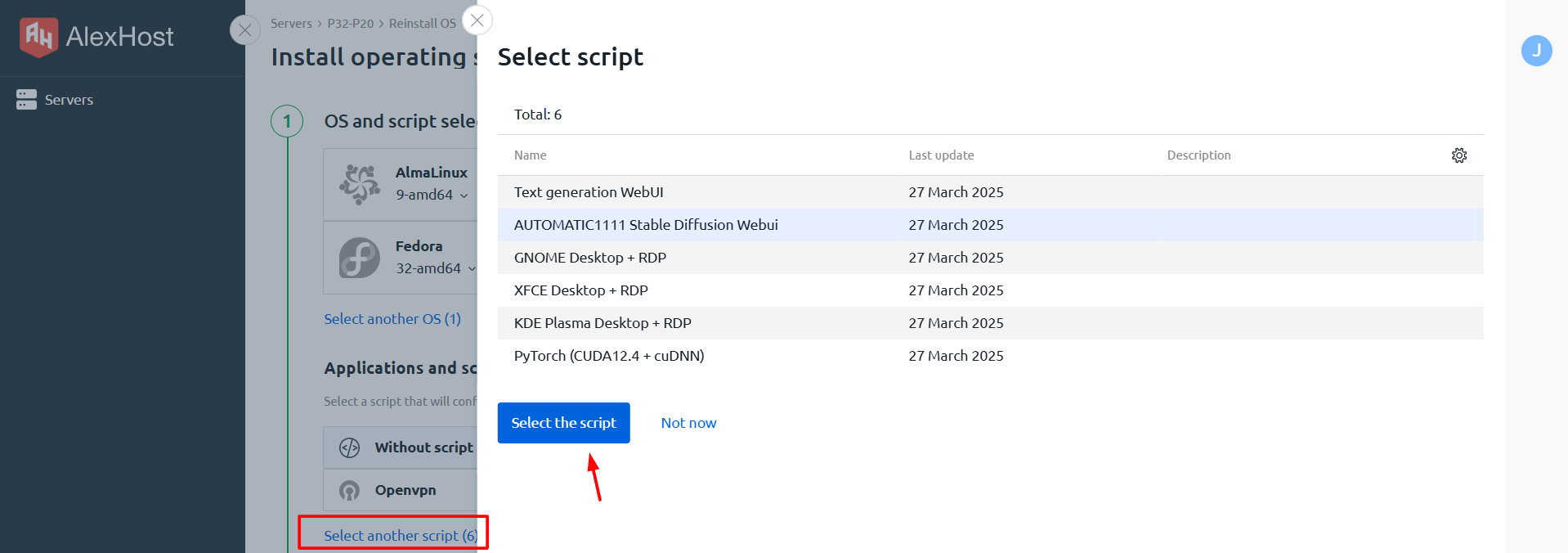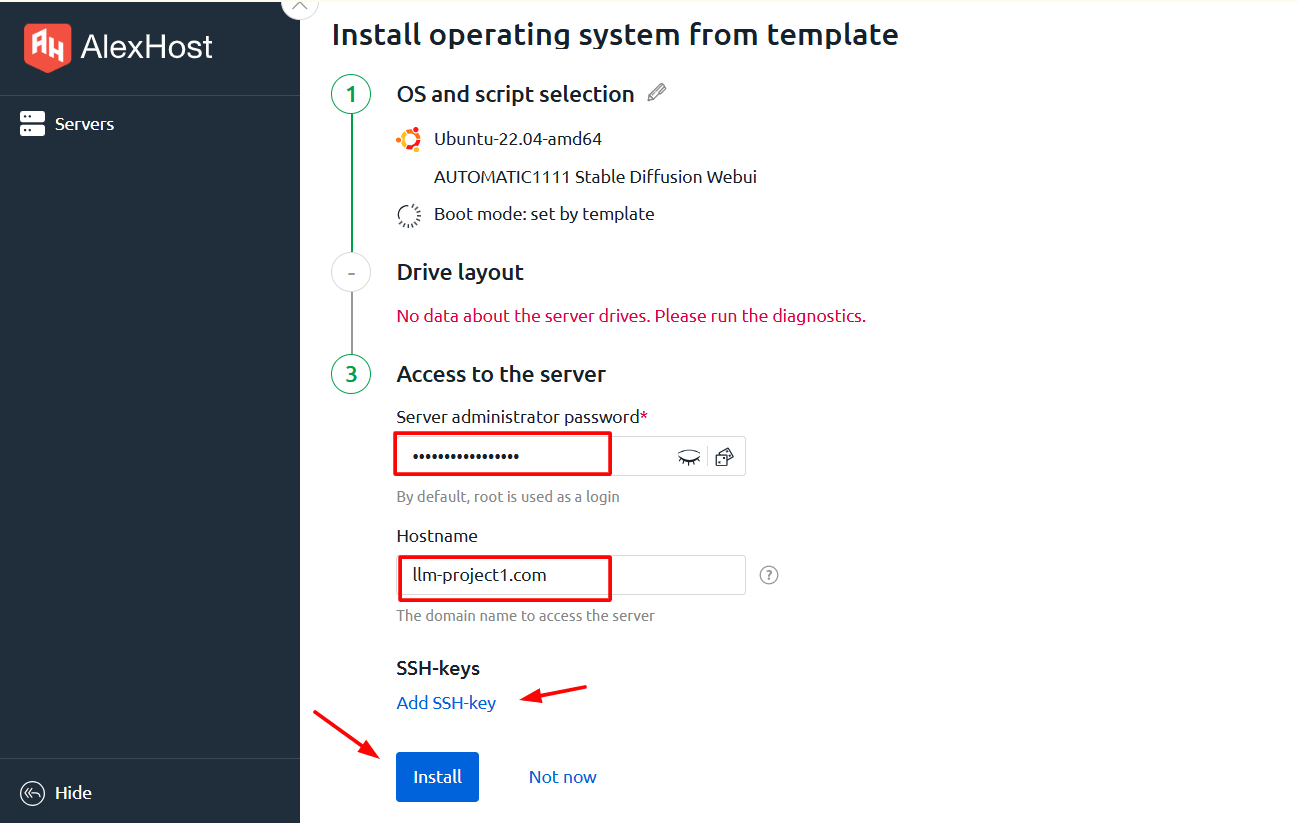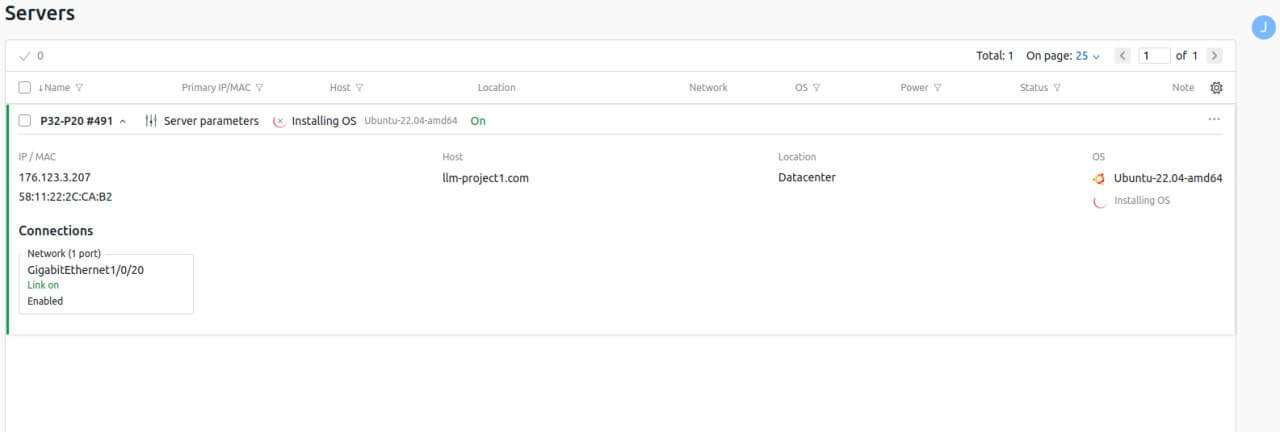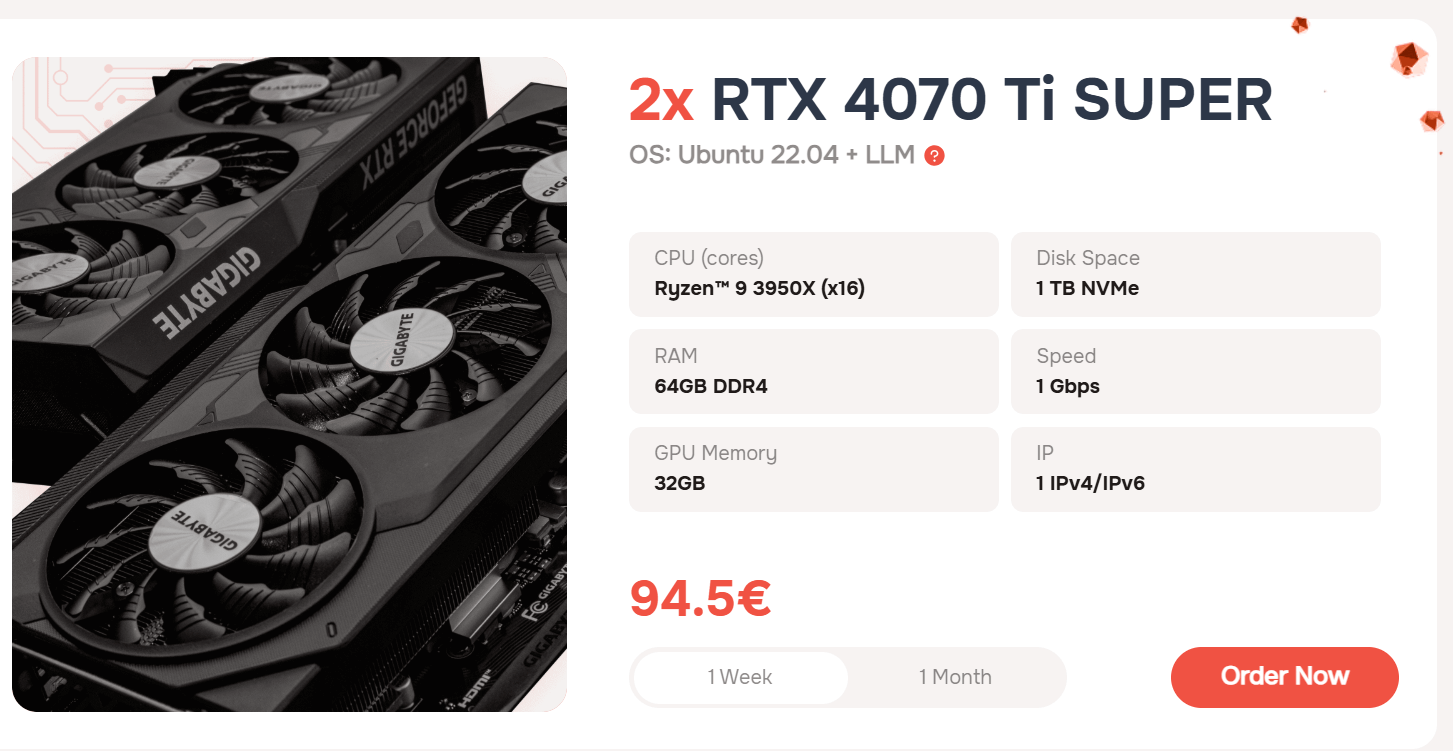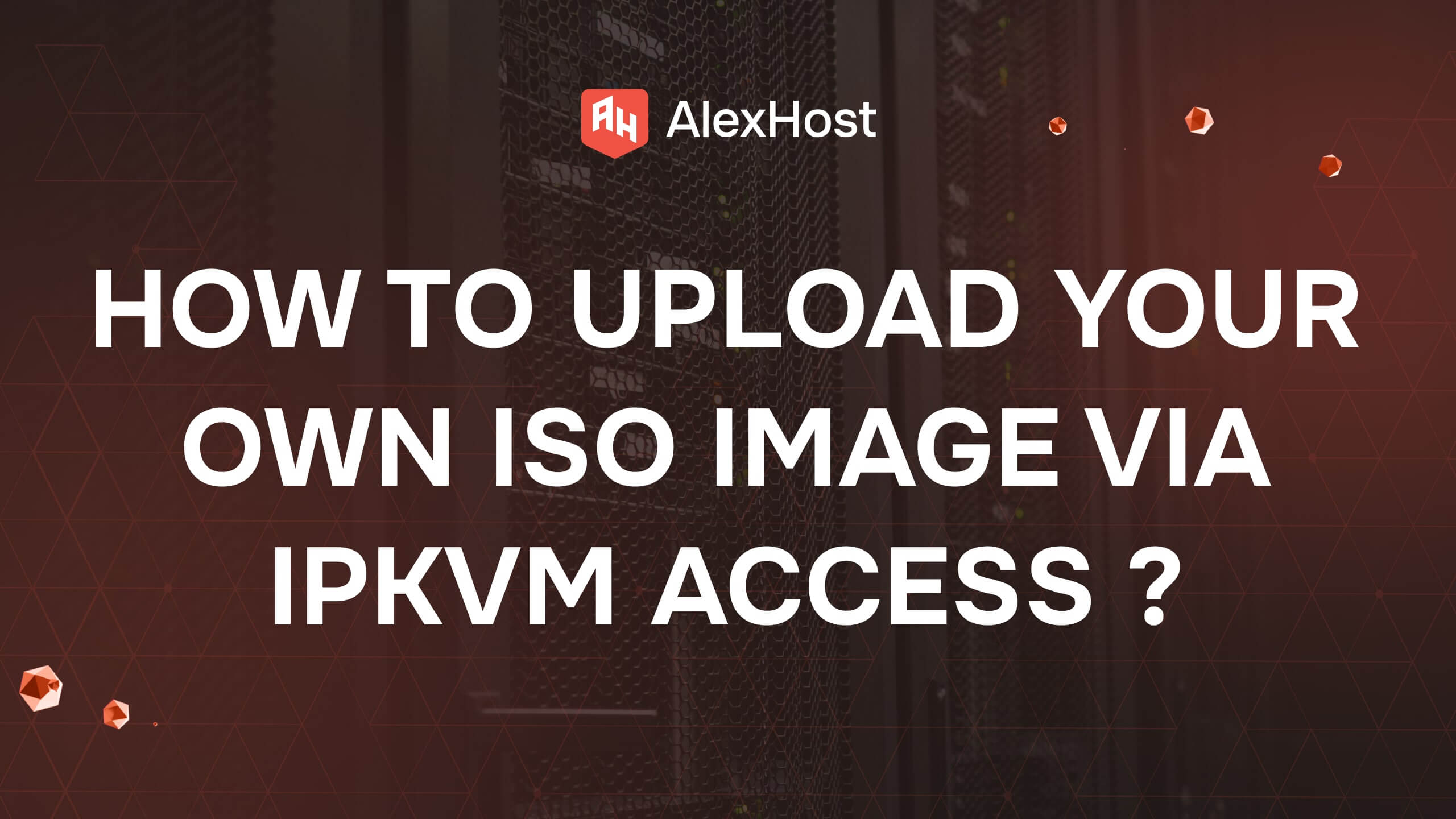How to Connect to your GPU dedicated Server
Connecting to a GPU dedicated server from AlexHost is a process consisting of several stages: from choosing the right tariff to setting up and starting work. Below are the main steps for successfully connecting and using the server.
Choosing the right tariff
AlexHost offers two tariffs for GPU-dedicated servers:
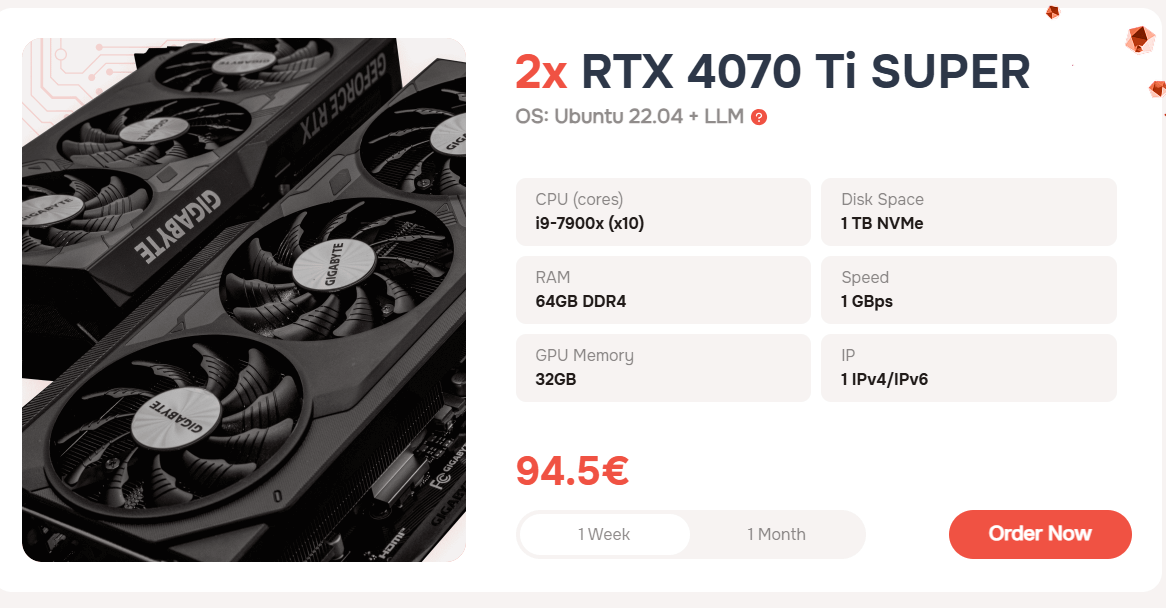
- Oobabooga Text Gen UI
- PyTorch (CUDA 12.4 + cuDNN)
- SD Webui A1111
- Ubuntu 22.04 VM: GNOME Desktop + RDPXFCE Desktop + RDPKDE Plasma Desktop + RDP
- Also: At the request, we can install any OS
How to Connect to your GPU Server
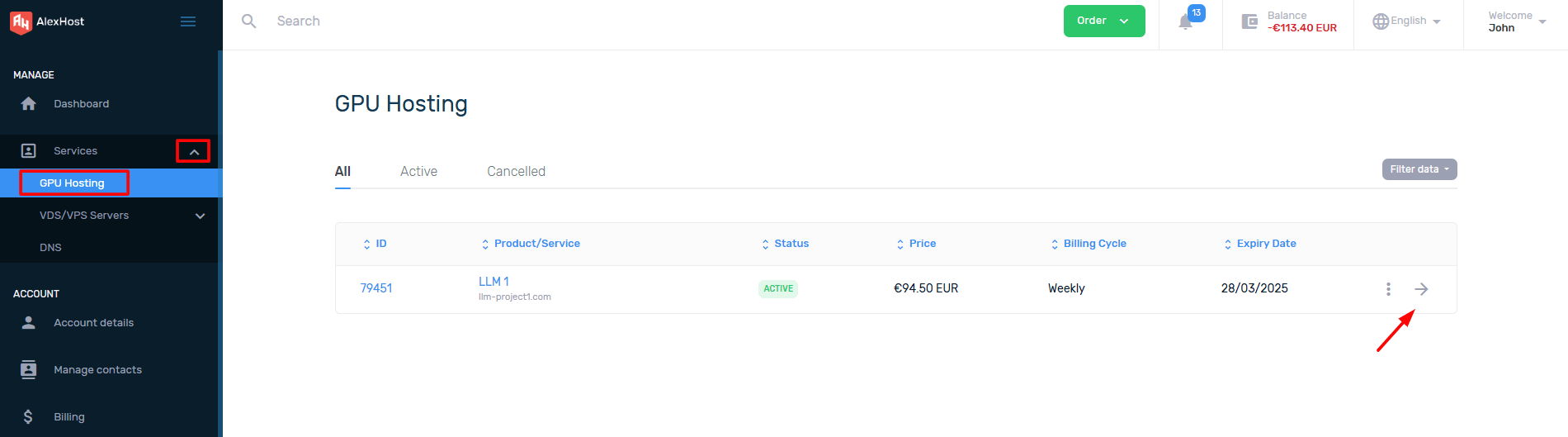
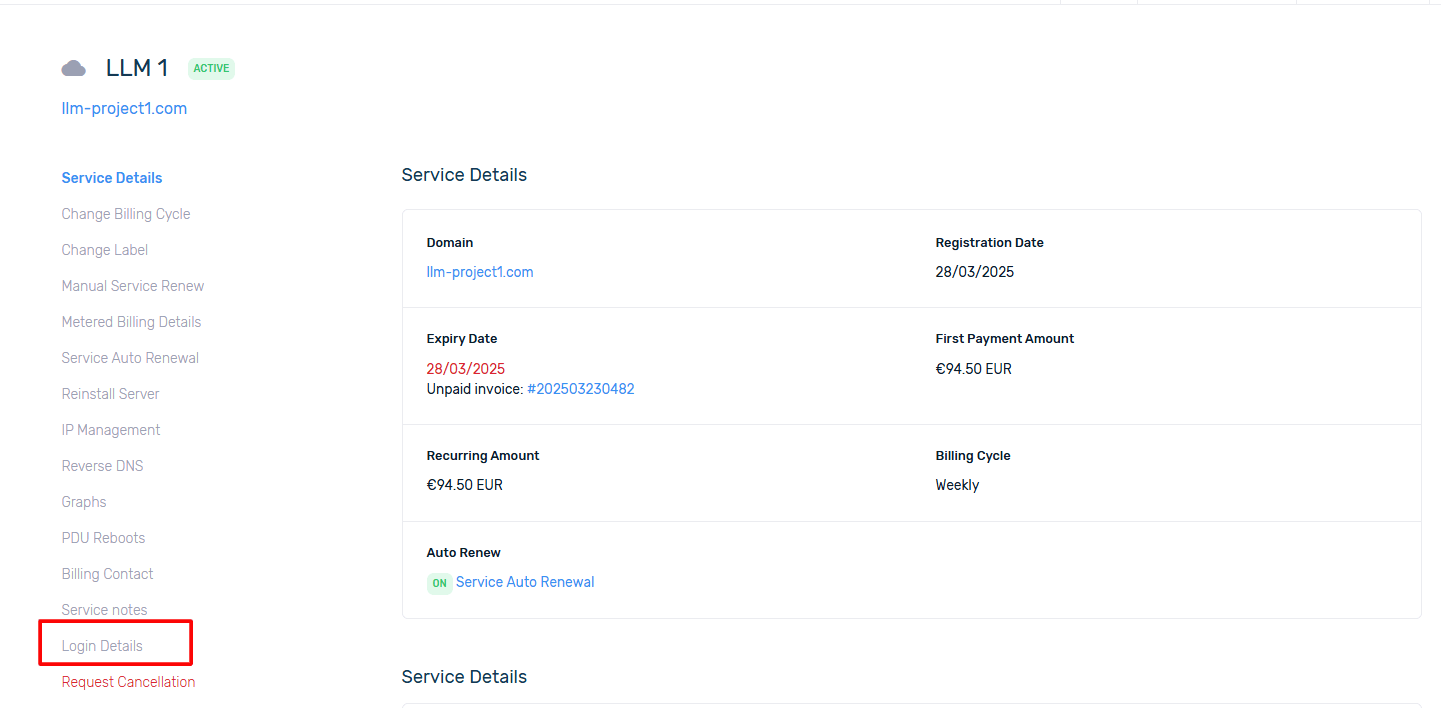
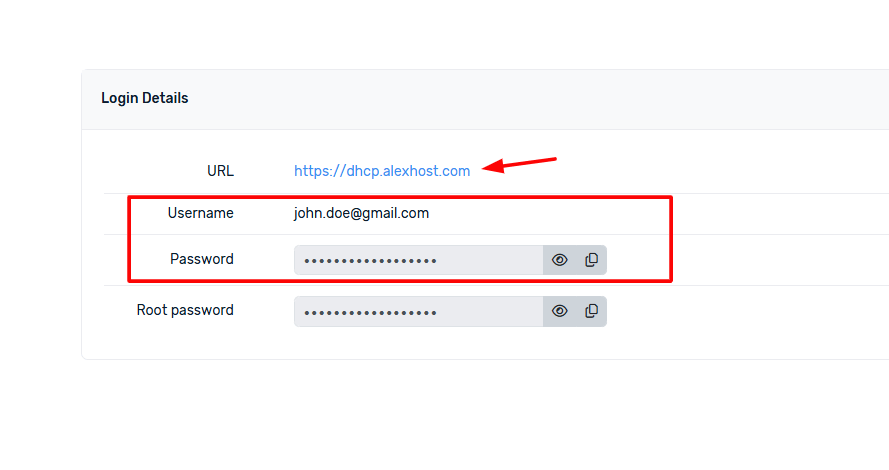
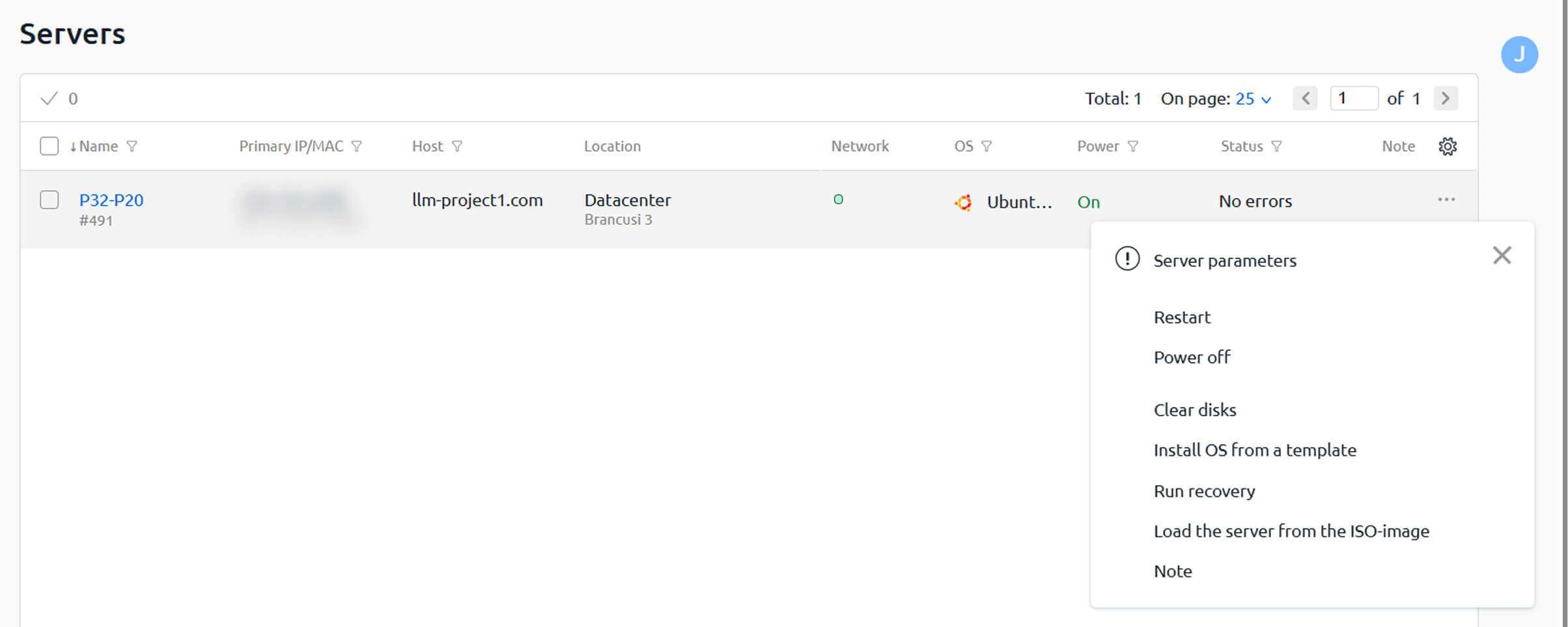
Currently, frameworks and tools for working with large language models (LLMs) are only supported on Ubuntu 22.04. When this OS is selected, the corresponding installation scripts for LLM frameworks become available for selection during setup.
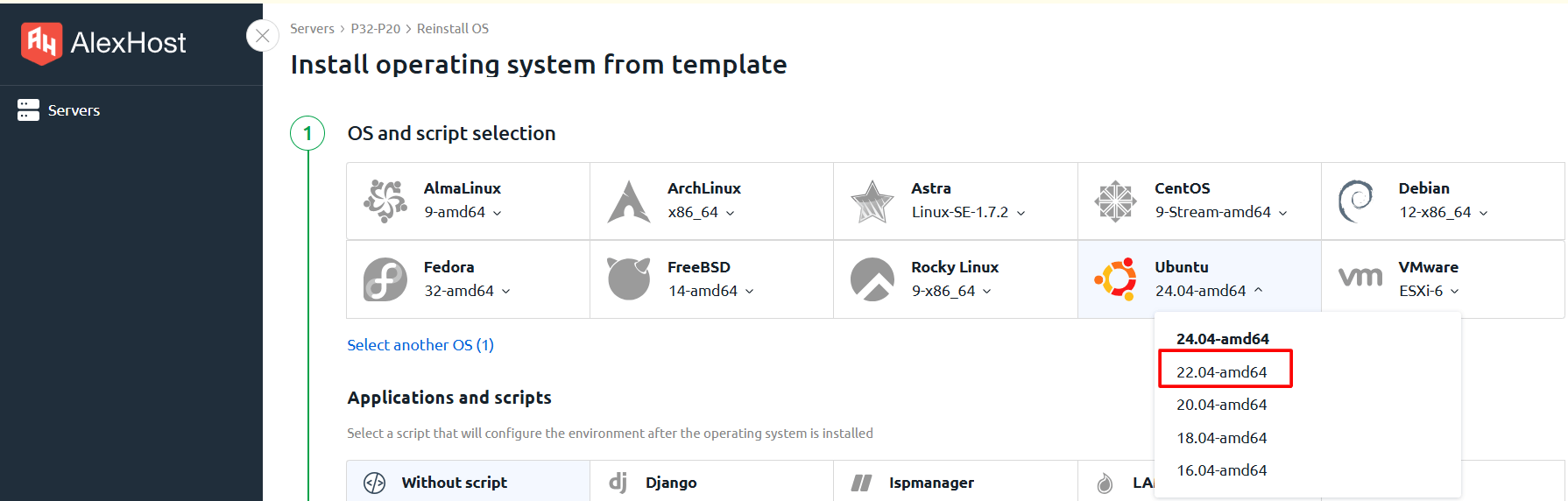
- Text generation WebUI is a web interface for working with text generation models such as GPT, LLaMA, Mistral and others. It allows you to load models, configure parameters and interact with text LLMs.
- AUTOMATIC1111 Stable Diffusion WebUI is one of the most popular web interfaces for generating images using the Stable Diffusion model. It provides a convenient GUI in which you can load models, configure image generation parameters, use additional plugins and extensions.
- GNOME / XFCE / KDE Plasma Desktop + RDP are various graphical environments for remote connection to the server via RDP (Remote Desktop Protocol). They are not directly related to LLM, but can be used to manage and work with the server on which AI models are running.
- PyTorch (CUDA12.4 + cuDNN) is a library for working with neural networks and machine learning. It supports GPU acceleration (via CUDA) and is used to train and run LLMs (e.g. GPT, LLaMA) and image generation models (Stable Diffusion).