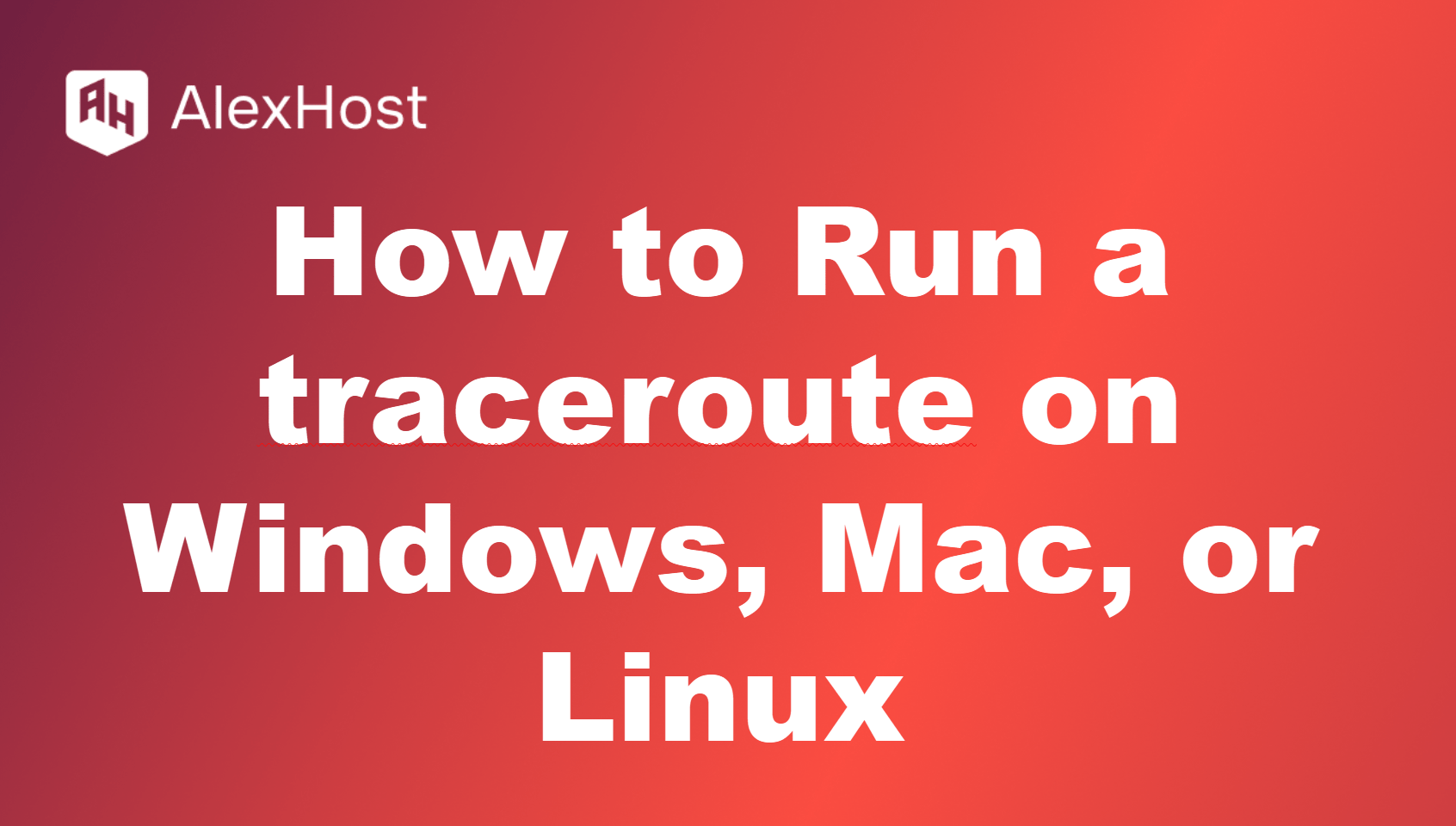Как установить Flutter на ваш Windows VPS
Flutter – это популярный набор инструментов пользовательского интерфейса с открытым исходным кодом от Google, который используется для создания нативно скомпилированных приложений для мобильных, веб- и настольных компьютеров на основе единой кодовой базы. Если вы хотите начать разработку приложений Flutter на Windows, это руководство проведет вас через весь процесс всего за шесть простых шагов.
Необходимые условия
Прежде чем мы начнем, убедитесь, что ваша система соответствует следующим требованиям:
- Операционная система: Windows 10 или более поздняя версия (64-разрядная)
- Дисковое пространство: Не менее 1,64 ГБ свободного места (без учета места для IDE/инструментов).
- Инструменты: Git для Windows для клонирования репозитория Flutter.
Давайте начнем!
Шаг 1: Скачайте Flutter SDK
Первым шагом будет загрузка Flutter SDK:
- Перейдите на официальный сайт Flutter: https://flutter.dev/docs/get-started/install.
- Прокрутите страницу вниз до раздела Windows.
- Нажмите кнопку “Download Flutter SDK”, чтобы загрузить последний стабильный релиз в виде .zip-файла.
После загрузки распакуйте .zip-файл в каталог в системе, где вы хотите хранить Flutter (например, C:\flutter).
Примечание: Убедитесь, что путь к SDK не содержит пробелов, так как это может вызвать проблемы при установке.
Шаг 2: Добавьте Flutter в системный путь
Далее вам нужно добавить команду flutter в PATH вашей системы, чтобы ее можно было запускать из командной строки.
- Нажмите клавишу R Windows, введите sysdm.cpl и нажмите Enter.
- В окне Свойства системы перейдите на вкладку Дополнительно, затем Переменные среды.
- В разделе Переменные пользователя найдите переменную Path и нажмите кнопку Изменить.
- В окне Edit Environment Variable нажмите New и добавьте путь к папке bin SDK Flutter (например, C:\flutter\bin).
- Нажмите OK, чтобы сохранить и выйти из всех диалоговых окон.
Чтобы убедиться, что команда Flutter работает, откройте новую командную строку и выполните команду:
flutter --version
Если команда установлена правильно, она должна отобразить версию Flutter и другие сведения.
Шаг 3: Установите Git для Windows
Flutter требует Git для контроля версий и управления зависимостями. Если у вас еще не установлен Git, выполните следующие шаги:
- Посетите веб-сайт Git for Windows: https://gitforwindows.org/.
- Загрузите и установите Git, используя настройки по умолчанию.
- Во время установки убедитесь, что выбран вариант Git из командной строки, чтобы он интегрировался с терминалом.
После установки убедитесь, что Git установлен, выполнив следующую команду в новом терминале:
git --version
Шаг 4: Запустите flutter doctor
После установки Git и Flutter используйте команду flutter doctor, чтобы проверить наличие зависимостей и диагностировать возможные проблемы. Запустите эту команду в терминале:
flutter doctor
Эта команда проверит ваше окружение и выведет отчет о необходимых инструментах, таких как Dart SDK, Android Studio или Visual Studio. Вывод будет выглядеть примерно так:
Сводка доктора (чтобы увидеть все подробности, выполните команду flutter doctor -v):
[✓] Flutter (Channel stable, 3.0.0, на Microsoft Windows [Version 10.0.19042.928], locale en-US)
[!] Android toolchain - разработка для устройств Android (Android SDK версии 30.0.3)
✗ В Android SDK отсутствуют инструменты командной строки; загрузить с https://developer.android.com/studio
[!] Xcode - разработка для iOS и macOS (Xcode 12.5)
✗ Xcode не установлен; он необходим для разработки под iOS.
Вы можете увидеть предупреждения об отсутствии зависимостей, например Android Studio, которые мы рассмотрим в следующих шагах.
Шаг 5: Установите Android Studio и настройте SDK
Чтобы разрабатывать и запускать Android-приложения с помощью Flutter, необходимо установить Android Studio и настроить Android SDK:
- Загрузите Android Studio с сайта https://developer.android.com/studio.
- Установите Android Studio, не забыв включить Android SDK и Android SDK Command-line Tools во время установки.
- После установки откройте Android Studio, перейдите в меню File > Settings > Appearance & Behavior > System Settings > Android SDK и убедитесь, что SDK установлен.
После установки вам также необходимо принять лицензии Android. Откройте новый терминал и выполните команду:
flutter doctor --android-licenses
Следуйте подсказкам, чтобы принять все лицензии.
Шаг 6: Установите IDE (необязательно)
Хотя это и не обязательно, вам наверняка понадобится IDE для эффективной разработки приложений на Flutter. Два популярных варианта – Android Studio и Visual Studio Code (VS Code). Flutter хорошо интегрируется с обеими.
- Android Studio:
- Откройте Android Studio.
- Перейдите в раздел Plugins (в меню File > Settings > Plugins) и найдите “Flutter”.
- Установите плагин Flutter вместе с плагином Dart, который необходим для разработки Flutter.
- Visual Studio Code:
- Скачайте и установите VS Code с сайта https://code.visualstudio.com/.
- Откройте VS Code и перейдите на вкладку “Расширения” (Ctrl Shift X).
- Найдите “Flutter” и установите расширения Flutter и Dart.
Заключение
Поздравляем! Вы успешно установили Flutter на свою машину под управлением Windows. Теперь вы готовы приступить к созданию мобильных, настольных или веб-приложений с помощью Flutter.
Чтобы создать новый проект Flutter, просто выполните команду:
flutter create my_first_app
Перейдите в каталог проекта:
cd my_first_app
И запустите приложение, используя:
flutter run
Это запустит приложение на подключенном эмуляторе или физическом устройстве. Счастливого кодинга!