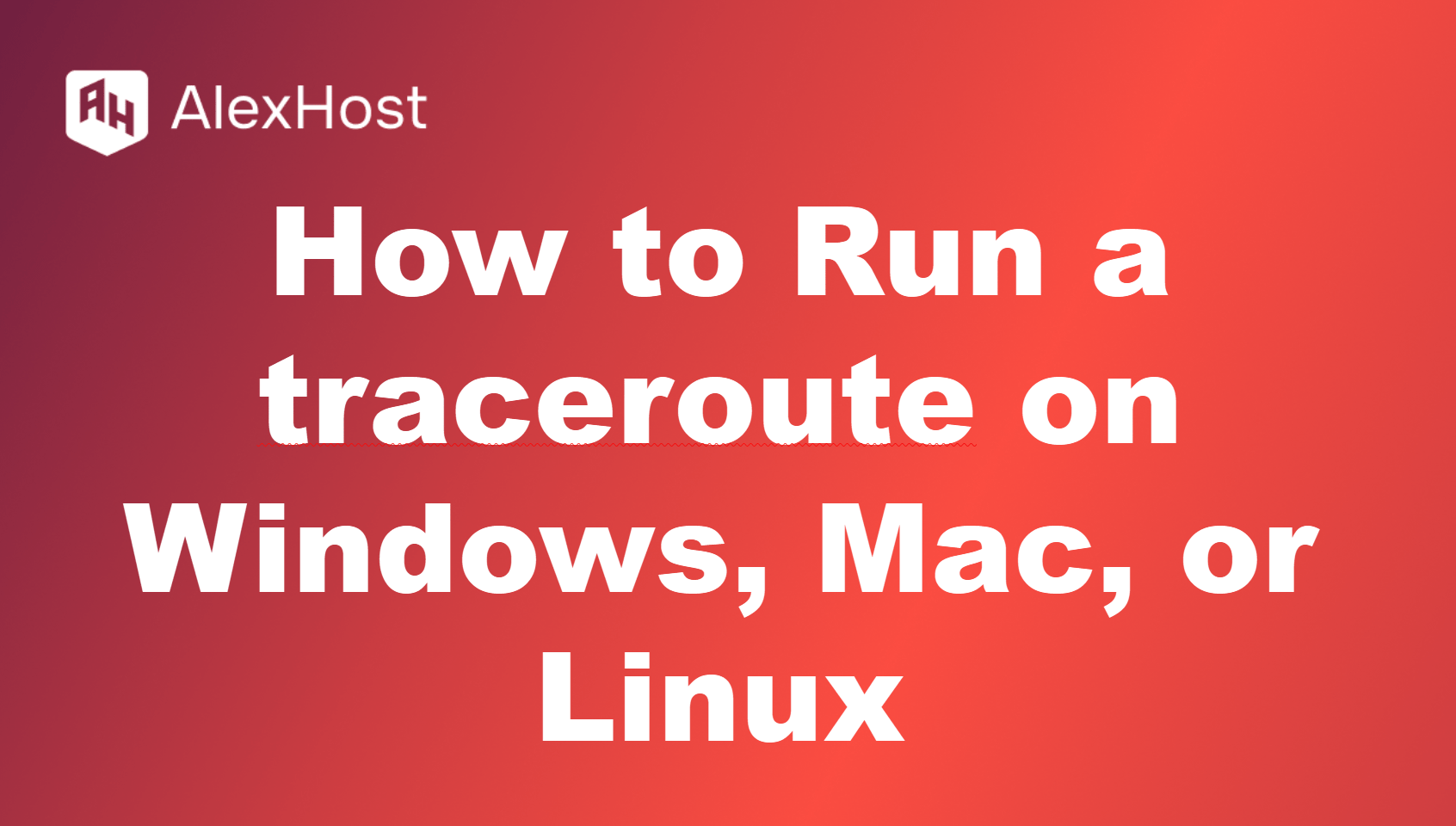Как настроить группу пользователей удаленного рабочего стола Windows
Что такое группа пользователей удаленного рабочего стола?
Группа пользователей удаленных рабочих столов – это встроенная группа в Windows, которая предоставляет ее членам необходимые разрешения для подключения к компьютеру по протоколу удаленного рабочего стола (RDP). По умолчанию удаленный доступ к компьютеру могут получить только члены группы “Администраторы”. Однако вы можете добавить пользователей в группу пользователей удаленных рабочих столов, чтобы предоставить им удаленный доступ без предоставления полных прав администратора.
Необходимые условия
Прежде чем приступить к работе, убедитесь, что у вас есть:
- Административный доступ к компьютеру, который вы хотите настроить.
- Имена пользователей, которых вы хотите добавить в группу пользователей удаленного рабочего стола.
Шаги по настройке группы пользователей удаленных рабочих столов
Шаг 1: Включите удаленный рабочий стол
Прежде чем настраивать доступ пользователей, убедитесь, что на целевой машине включен Remote Desktop.
- Откройте Свойства системы:
- Щелкните правой кнопкой мыши на This PC или My Computer на рабочем столе или в File Explorer.
- Выберите “Свойства“.
- Зайдите в раздел “Параметры удаленного доступа”:
- Нажмите на Удаленные настройки в левой панели.
- Включить удаленный рабочий стол:
- В диалоговом окне Свойства системы на вкладке Удаленные выберите Разрешить удаленные подключения к этому компьютеру.
- По желанию снимите флажок Разрешить подключения только с компьютеров, на которых используется Remote Desktop с аутентификацией сетевого уровня, если вы хотите разрешить более старые клиенты.
- Примените изменения:
- Нажмите кнопку Применить, а затем OK.
Шаг 2: Добавление пользователей в группу пользователей удаленного рабочего стола
После включения удаленного рабочего стола можно добавить пользователей в группу пользователей удаленного рабочего стола.
- Откройте Управление компьютером:
- Щелкните правой кнопкой мыши на кнопке “Пуск” и выберите “Управление компьютером”.
- Также можно нажать Windows R , ввестии нажать Enter.
compmgmt.msc
- Перейдите в раздел Локальные пользователи и группы:
- В левой панели разверните раздел “Локальные пользователи и группы” и выберите “Группы”.
- Найдите группу пользователей удаленных рабочих столов:
- Дважды щелкните на Remote Desktop Users в средней панели. Откроется окно свойств группы.
- Добавьте пользователей:
- В окне “Свойства пользователей удаленного рабочего стола” нажмите кнопку “Добавить”.
- В диалоговом окне “Выбор пользователей” введите имена пользователей, которых вы хотите добавить. Вы также можете нажать кнопку Дополнительно для поиска пользователей.
- После ввода имен пользователей нажмите OK, чтобы добавить их в группу.
- Закройте окно свойств группы:
- После добавления пользователей нажмите OK, чтобы закрыть окно свойств пользователей удаленного рабочего стола.
Шаг 3: Проверка доступа пользователей
После настройки пользователей рекомендуется проверить, могут ли они подключаться через Remote Desktop.
- Вход в качестве пользователя: пусть пользователь войдет в свою учетную запись и попытается подключиться к целевой машине с помощью Remote Desktop.
- Использование подключения к удаленному рабочему столу:
- Нажмите Windows R , введитеи нажмите Enter, чтобы открыть Remote Desktop Connection.
mstsc - Введите IP-адрес или имя хоста компьютера, к которому вы хотите подключиться, а затем нажмите кнопку Подключиться.
- При появлении запроса пользователь должен ввести свои учетные данные. При правильной настройке они должны успешно подключиться к удаленной машине.
- Нажмите Windows R , введите
Шаг 4: Управление и удаление пользователей
Если вам нужно удалить пользователя или управлять доступом позже, выполните следующие действия:
- Откройте Управление компьютером, как описано ранее.
- Перейдите в раздел “Локальные пользователи и группы” и выберите “Группы”.
- Откройте группу “Пользователи удаленных рабочих столов”:
- Дважды щелкните на Remote Desktop Users.
- Удалить пользователей:
- В окне Свойства выберите пользователя, которого нужно удалить, и нажмите кнопку Удалить.
- Нажмите OK, чтобы применить изменения.
Заключение
Настройка группы пользователей удаленного рабочего стола Windows очень важна для безопасного управления удаленным доступом к вашим компьютерам. Выполнив эти шаги, вы сможете легко предоставить определенным пользователям возможность удаленного подключения, не предоставляя им полных административных привилегий. Регулярный пересмотр и обновление доступа пользователей – хорошая практика для обеспечения безопасности ваших систем. При правильной настройке Remote Desktop может стать ценным инструментом для удаленного управления и поддержки.