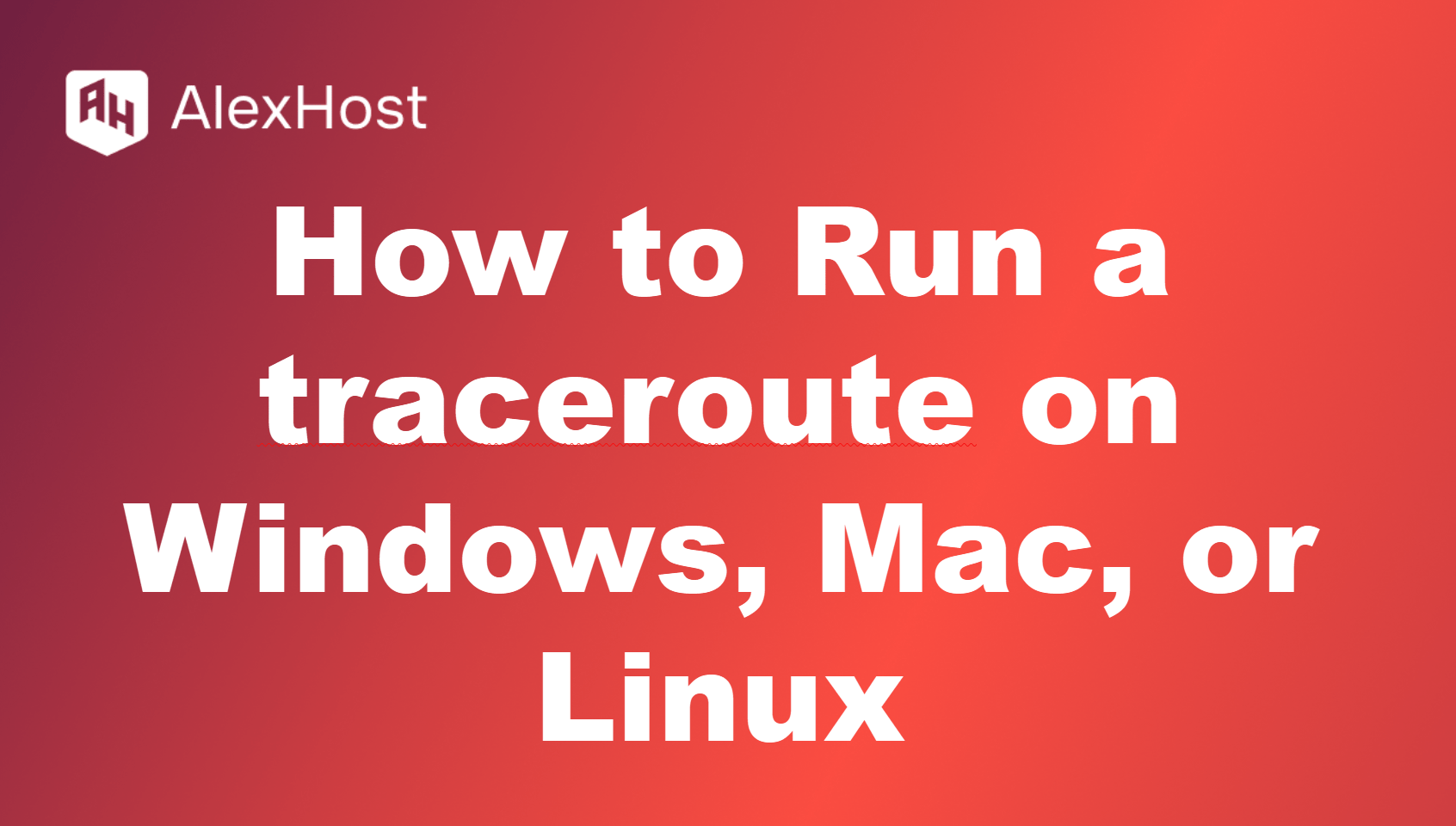Использование протокола удаленного рабочего стола (RDP) для входа на сервер Windows
Remote Desktop Protocol (RDP) – это защищенный протокол сетевых коммуникаций, разработанный компанией Microsoft, позволяющий пользователям удаленно получать доступ к серверу Windows и управлять им. Это мощный инструмент для администраторов и пользователей, которым необходимо управлять сервером из другого места. В этом руководстве вы узнаете, как использовать RDP для подключения к серверу Windows, найдете подробные инструкции и лучшие практики.
Необходимые условия
Прежде чем подключаться к серверу Windows с помощью RDP, убедитесь, что выполнены следующие предварительные условия:
- Сервер Windows, на котором включена функция RDP.
- Клиентское программное обеспечение RDP, например встроенное средство подключения к удаленному рабочему столу в Windows или сторонние клиенты RDP, например Microsoft Remote Desktop для macOS или Linux.
- Публичный IP-адрес сервера Windows или имя хоста при использовании DNS.
- Имя пользователя и пароль администратора для сервера Windows.
Шаг 1: Включите RDP на сервере Windows
Если RDP еще не включен на вашем сервере Windows, вам нужно сначала включить его:
- Войдите непосредственно на сервер Windows (если это первая установка).
- Перейдите в Панель управления > Система и безопасность > Система.
- Нажмите на Удаленные настройки на левой панели.
- В разделе Удаленный рабочий стол выберите Разрешить удаленные подключения к этому компьютеру.
- Нажмите OK и подтвердите изменения.
Убедитесь, что брандмауэр Windows разрешает трафик RDP. По умолчанию RDP использует порт 3389. Вы можете убедиться в этом, проверив:
- Перейдите в Панель управления > Брандмауэр Windows Defender.
- Нажмите на кнопку Разрешить приложение или функцию через брандмауэр Windows Defender.
- Убедитесь, что Remote Desktop отмечен для частных и публичных сетей.
Шаг 2: Найдите IP-адрес сервера Windows
Для подключения через RDP вам нужен публичный IP-адрес вашего сервера:
- Откройте Командную строку на сервере.
- Введите ipconfig и нажмите Enter.
- Найдите в выводе IPv4-адрес. Это адрес, который вы будете использовать для RDP-соединения.
Также, если сервер размещен у облачного провайдера, вы можете найти публичный IP-адрес на панели управления провайдера или в панели управления.
Шаг 3: Подключение к серверу Windows с помощью RDP
Теперь, когда RDP включен, вы можете использовать инструмент подключения к удаленному рабочему столу для доступа к серверу:
В Windows:
- Откройте приложение Remote Desktop Connection, набрав mstsc в строке поиска меню Start и нажав Enter.
- Введите IP-адрес вашего сервера Windows в поле Компьютер.
- Нажмите кнопку Подключить.
- При появлении запроса введите имя пользователя и пароль.
- Нажмите OK, чтобы инициировать подключение.
На macOS:
- Загрузите приложение Microsoft Remote Desktop из Mac App Store, если оно еще не установлено.
- Откройте приложение и нажмите на кнопку Добавить ПК.
- Введите имя ПК (IP-адрес вашего сервера).
- Добавьте учетные данные учетной записи пользователя.
- Нажмите кнопку Сохранить, а затем дважды щелкните сохраненное соединение, чтобы подключиться к серверу.
В Linux:
- Установите RDP-клиент, например Remmina или rdesktop.
- Откройте RDP-клиент и введите IP-адрес вашего сервера.
- Введите имя пользователя и пароль, когда появится запрос.
Шаг 4: Устранение проблем с подключением по RDP
Если вы столкнулись с проблемами при подключении к серверу Windows с помощью RDP, вот несколько распространенных решений:
- Проверьте IP-адрес: Убедитесь, что вы используете правильный IP-адрес.
- Проверьте настройки брандмауэра: Убедитесь, что брандмауэр сервера разрешает RDP-трафик на порт 3389.
- Проверьте сетевые настройки: Убедитесь, что сетевые настройки сервера разрешают RDP-соединения.
- Обновить RDP-клиент: Иногда обновление клиентского программного обеспечения RDP на вашем устройстве может решить проблемы с подключением.
Шаг 5: Лучшие практики для безопасного доступа по RDP
Хотя RDP является мощным инструментом, он может представлять собой потенциальный риск безопасности, если им не управлять должным образом. Вот несколько лучших практик для обеспечения безопасного RDP-соединения:
- Используйте надежные пароли: Убедитесь, что ваши учетные данные для входа в RDP надежны и их нелегко угадать.
- Измените порт RDP по умолчанию: Изменение порта RDP с 3389 по умолчанию на другой порт может добавить дополнительный уровень безопасности.
- Включите аутентификацию сетевого уровня (NLA): Это требует от пользователей аутентификации перед созданием полного сеанса RDP, что добавляет еще один уровень безопасности.
- Используйте VPN: Рассмотрите возможность настройки VPN для дополнительного уровня безопасности, требуя, чтобы пользователи подключались через VPN перед доступом к серверу.
- Ограничить доступ к RDP по IP: ограничьте доступ к RDP только с определенных IP-адресов.
Заключение
Использование протокола удаленного рабочего стола (RDP) позволяет вам с легкостью управлять сервером Windows удаленно. Следуя этому руководству, вы сможете включить RDP, найти IP-адрес вашего сервера и подключиться к нему с помощью различных устройств. Не забывайте следовать лучшим практикам безопасности, чтобы сохранить ваш сервер в безопасности при использовании RDP. С помощью RDP вы получите гибкость и удобство управления сервером практически из любого места.