Как установить TeamSpeak на мой VPS
Установка TeamSpeak на виртуальный сервер довольно проста и может быть выполнена на популярных ОС, таких как Ubuntu или CentOS. Ниже приведено пошаговое руководство по установке TeamSpeak Server на виртуальный сервер на базе Ubuntu. Если у вас другая ОС, процедура будет аналогичной, с небольшими отличиями. Минимальные требования для установки и запуска TeamSpeak на VPS следующие
- 1 ядро процессора
- 512 МБ ОЗУ
- 1-2 ГБ дискового пространства
- сетевое подключение 10 Мбит/с
Вы можете легко начать работу с минимальной конфигурацией VPS тарифного плана U1
Создание нового пользователя
Обновите репозитории и установите все необходимые обновления
sudo apt update && sudo apt upgrade -y
Создайте нового пользователя для работы с TeamSpeak (рекомендуется в целях безопасности)
sudo adduser teamspeak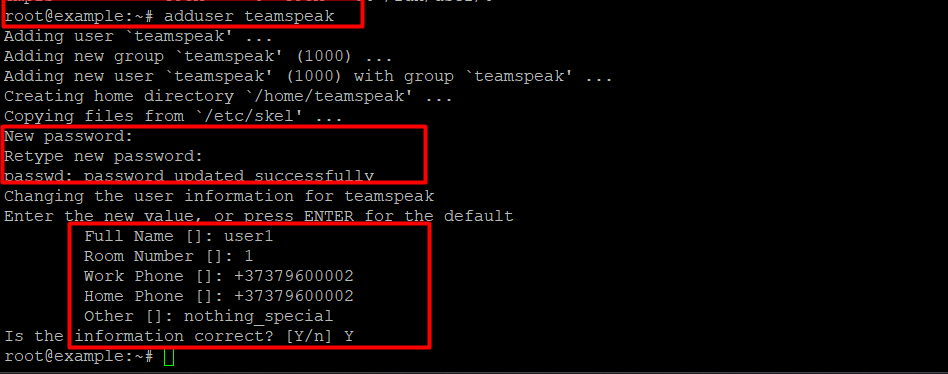
Загрузите сервер TeamSpeak
Переключитесь на пользователя teamspeak
sudo su - teamspeakЗагрузите последнюю версию TeamSpeak Server (для 64-битной версии)
wget https://files.teamspeak-services.com/releases/server/3.13.7/teamspeak3-server_linux_amd64-3.13.7.tar.bz2 -O teamspeak-server.tar.bz2
Распакуйте загруженный архив
tar xvf teamspeak3-server_linux_amd64-3.13.7.tar.bz2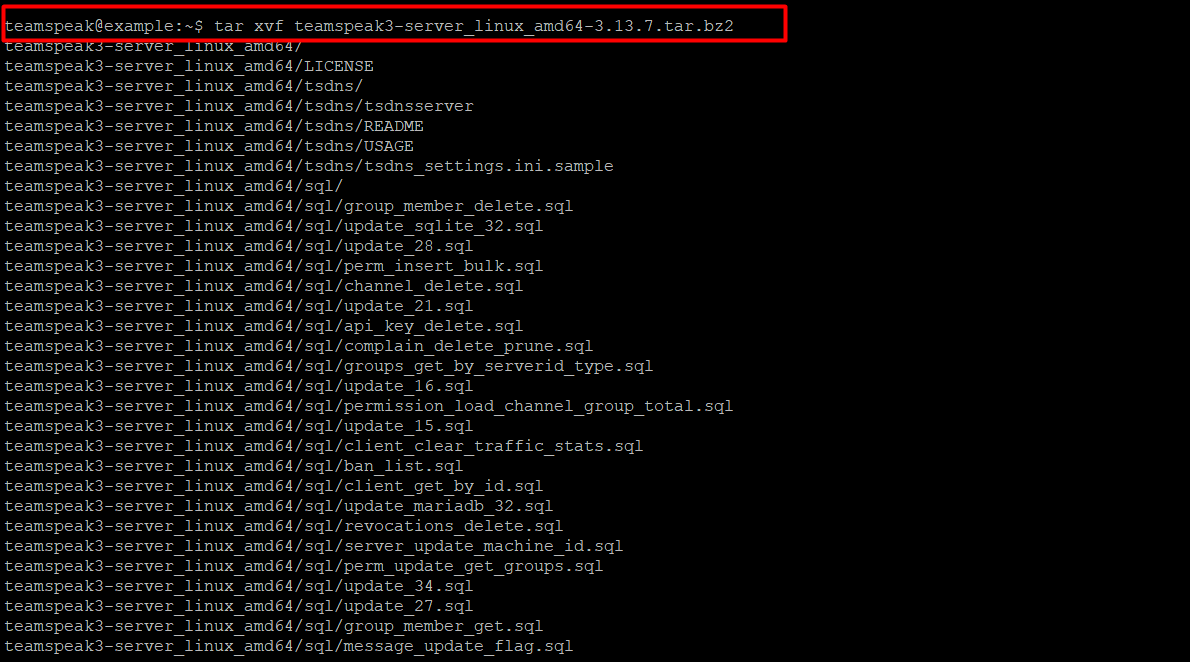
exit Установите сервер TeamSpeak
Введите команду:
apt install bzip2- Вы также можете установить сервер TeamSpeak с помощью скрипта автоматической установки. Подключитесь и войдите на свой сервер
ssh root@server_ip -p ssh_port
wget https://bill.alexhost.com/downloads/teamspeak_install.sh
chmod +x teamspeak_install.sh
./teamspeak_install.sh
Смените пользователя на только что созданный teamspeak и скачайте сервер: ###ATP_PRO_NOTR_9_CODE_TAG_NOTR_ATP_PRO##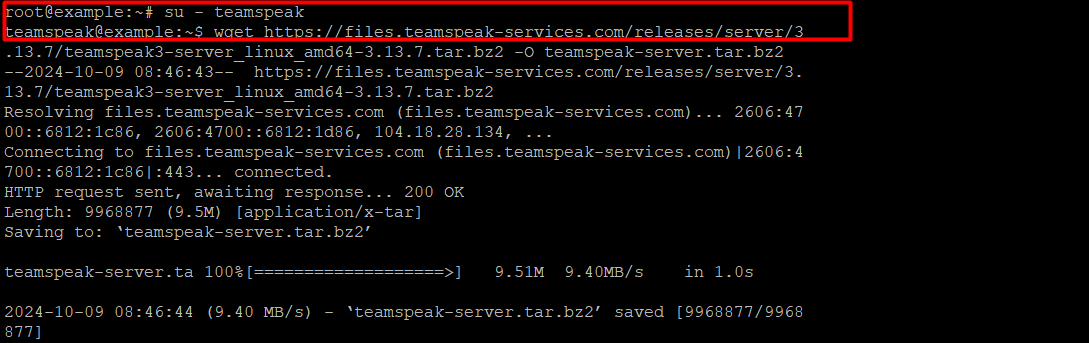 Затем необходимо распаковать архив. Это можно сделать с помощью данной команды: ###ATP_PRO_NOTR_10_CODE_TAG_NOTR_ATP_PRO## Теперь вам нужно принять лицензионное соглашение. Создайте пустой файл:
Затем необходимо распаковать архив. Это можно сделать с помощью данной команды: ###ATP_PRO_NOTR_10_CODE_TAG_NOTR_ATP_PRO## Теперь вам нужно принять лицензионное соглашение. Создайте пустой файл:
touch ~/.ts3server_license_acceptedexitСоздание системной службы
Чтобы управлять сервером TeamSpeak, давайте создадим системную службу. Откройте редактор для создания файла службы:
nano /etc/systemd/system/teamspeak.service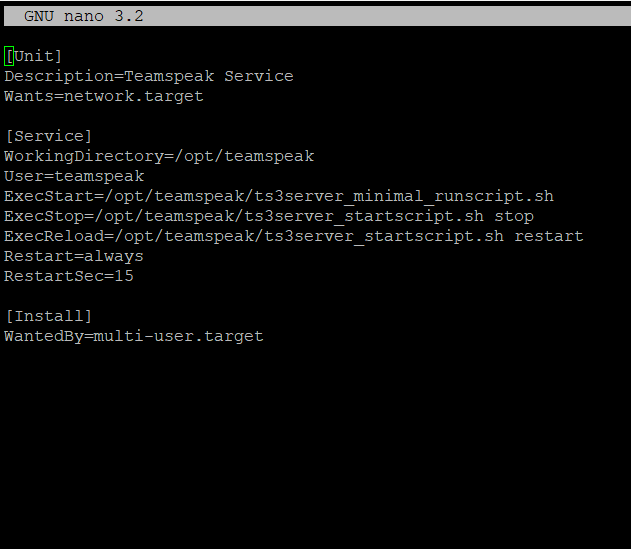 Сохраните (ctrl+s) файл и выйдите из редактора. Примените изменения командой:
Сохраните (ctrl+s) файл и выйдите из редактора. Примените изменения командой:systemctl daemon-reloadsystemctl enable --now teamspeaksystemctl status teamspeakУстановка пароля администратора
Перед выполнением этих действий нам необходимо остановить сервер. Это можно сделать с помощью данной команды:
systemctl stop teamspeak.servicesu - teamspeak
./ts3server_startscript.sh start serveradmin_password=YourPasswd./ts3server_startscript.sh stop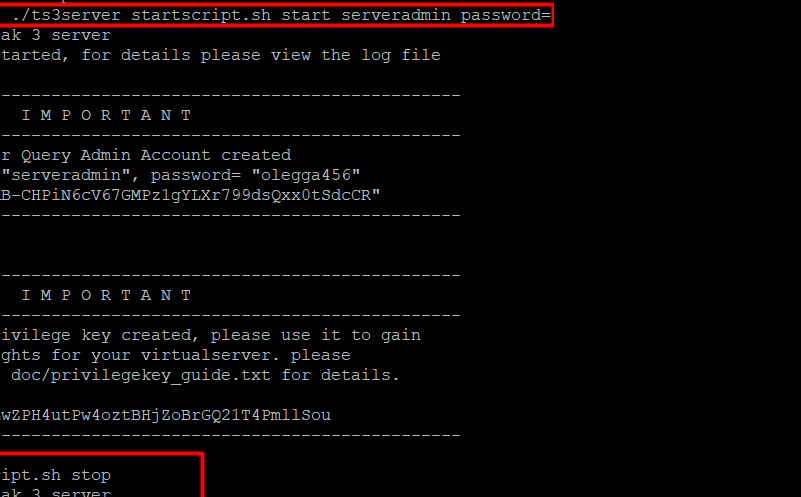 Далее выйдите, набрав:
Далее выйдите, набрав:###ATP_PRO_NOTR_20_CODE_TAG_NOTR_ATP_PRO## Запустите службу TeamSpeak: ###ATP_PRO_NOTR_21_CODE_TAG_NOTR_ATP_PRO## Подключение к серверу TeamSpeak Теперь вы можете перейти к этапу загрузки и установки TeamSpeak на ваш рабочий стол. После подключения введите токен, который был создан при запуске службы. Этот токен можно найти, выполнив команду:
grep -i token /opt/teamspeak/logs/*Заключение
Установка сервера TeamSpeak на VPS – несложный процесс, требующий минимальных системных ресурсов, что делает его доступным даже на хостинг-планах начального уровня. Следуя пошаговому руководству по установке, вы обеспечите стабильную, безопасную и настраиваемую среду для голосового общения, будь то игровые сообщества, корпоративные команды или личные проекты. Благодаря настройке системных служб сервер будет запускаться автоматически после каждой перезагрузки, обеспечивая бесперебойную работу.
Например, небольшой игровой клан может запустить свой сервер TeamSpeak на базовом VPS-плане (например, U1 с 1 ядром CPU и 512 МБ оперативной памяти) и сразу же предоставить всем участникам надежное решение для голосового чата. Это не только позволит избежать ограничений сторонних платформ, но и обеспечит полный контроль над настройками сервера, безопасностью и администрированием. Благодаря такой гибкости TeamSpeak на VPS становится идеальным решением как для новичков, так и для опытных пользователей.


