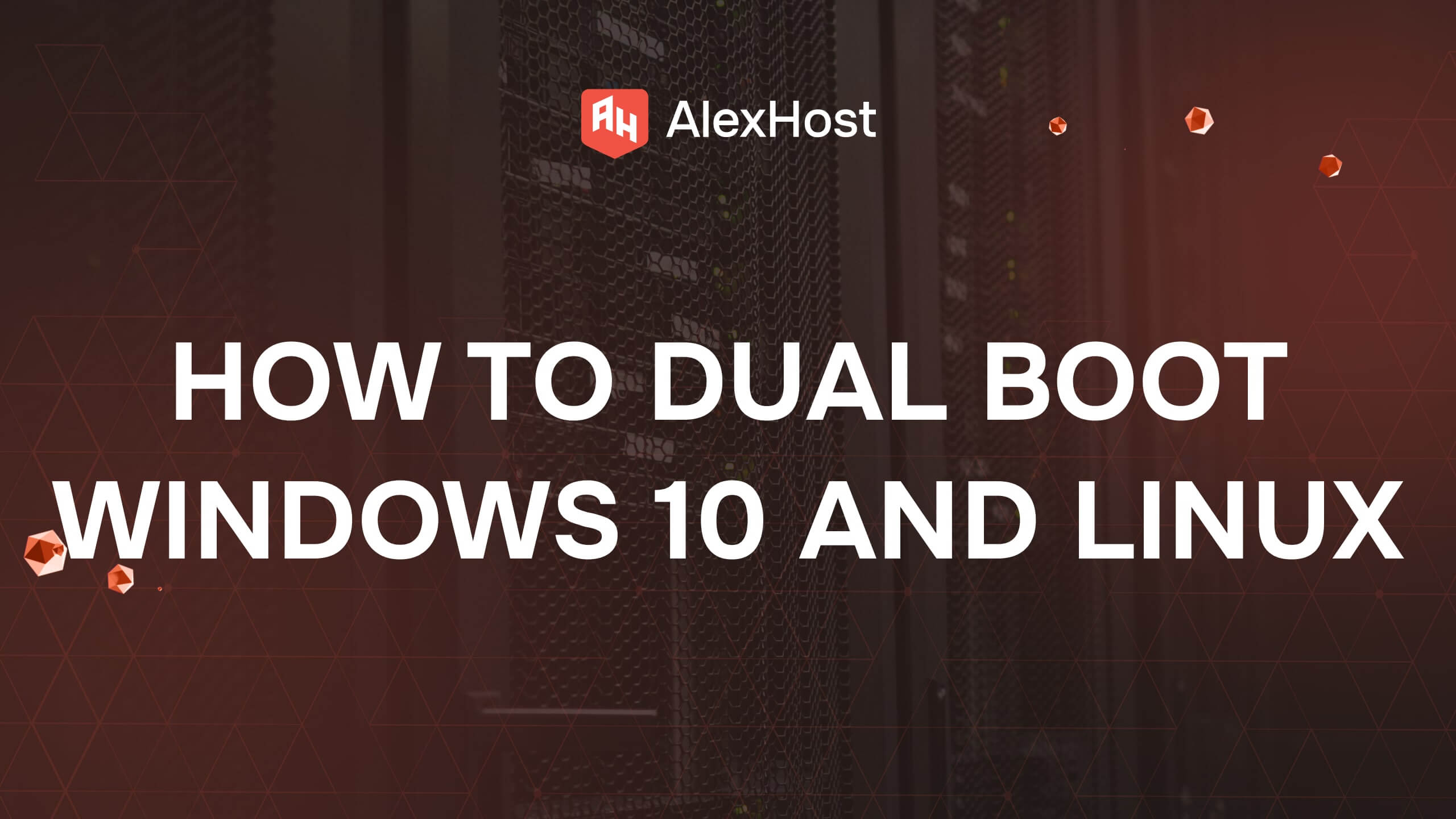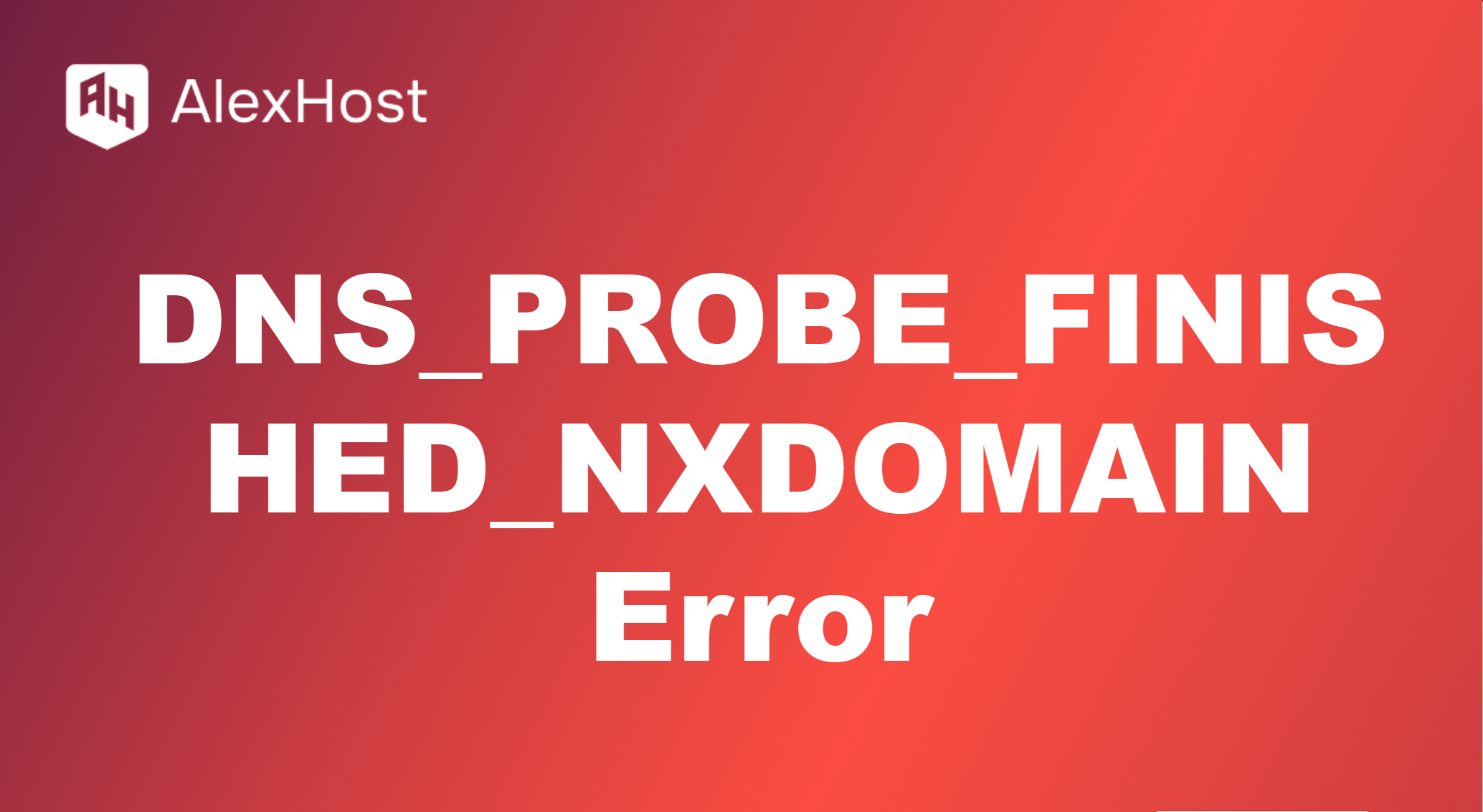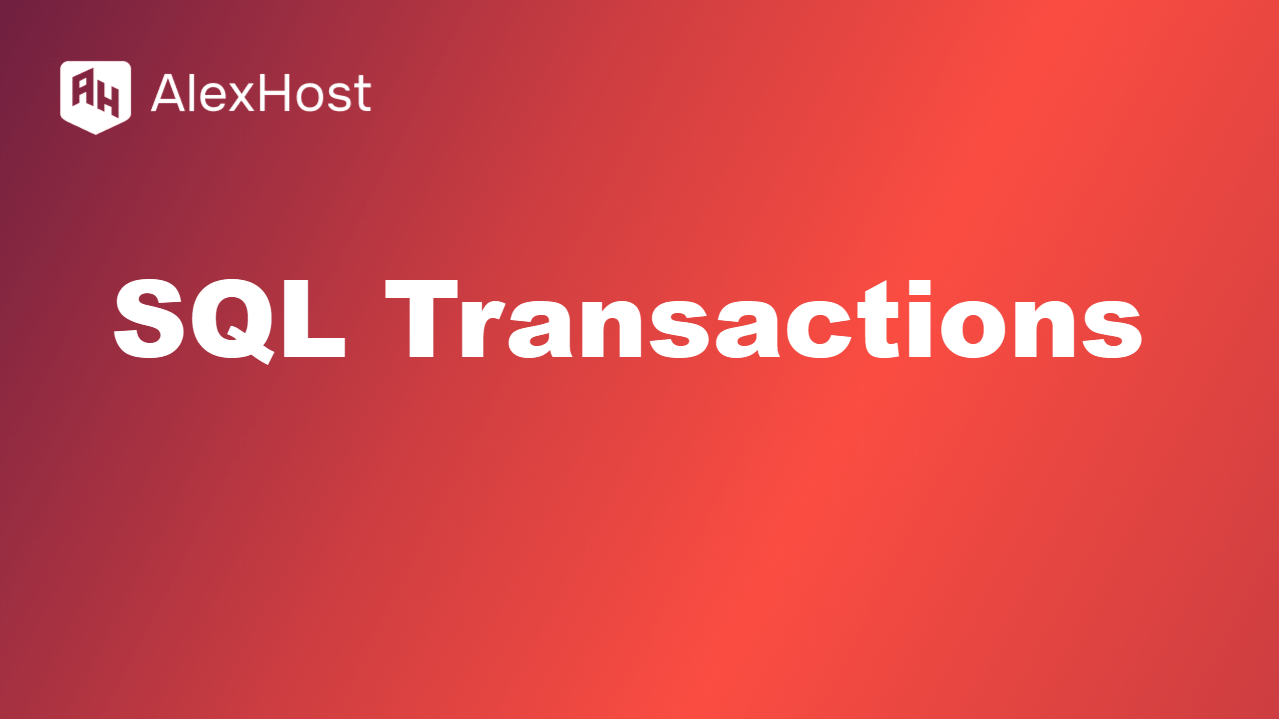Working with SSH on Virtual Hosting
Secure Shell (SSH) is a crucial tool for managing virtual hosting environments. It provides a secure method to access and manage your server remotely, allowing you to perform administrative tasks and configure applications. This guide will explore the basics of working with SSH in a virtual hosting environment.
1. Understanding SSH
SSH is a protocol used to securely connect to remote servers over a network. It encrypts the connection between the client and server, ensuring that any data transmitted remains private and secure. SSH is commonly used for:
- Remote command execution
- Secure file transfers
- Managing web servers and applications
2. Accessing Your Virtual Hosting via SSH
Step 1: Open Your Terminal or SSH Client
- For Linux and macOS users, open the terminal.
- For Windows users, you can use an SSH client like PuTTY or the built-in SSH client in Windows Terminal.
Step 2: Connect to Your Server
Use the following command to connect to your virtual hosting server:
ssh username@your_server_ip- Replace username with your actual username (often root for admin access).
- Replace your_server_ip with the IP address of your virtual server.
Step 3: Enter Your Password
When prompted, enter your password. If this is your first time connecting, you may see a message about the server’s authenticity. Type yes to continue.
3. Common SSH Commands
Once connected to your server, you can use various commands to manage your virtual hosting environment. Here are some common SSH commands:
- Listing Files and Directories:
ls -l - Changing Directories:
cd /path/to/directory - Editing Files: Use a text editor like nano or vim:
nano filename - Checking Disk Usage:
df -h - Monitoring System Resources:
top
4. Secure Your SSH Connection
To enhance security when using SSH, consider the following best practices:
Step 1: Change the Default SSH Port
Changing the default port (22) can help reduce the risk of automated attacks.
- Open the SSH configuration file:
sudo nano /etc/ssh/sshd_config - Find the line #Port 22 and change it to a non-standard port, e.g., Port 2222. Remove the # to uncomment it.
- Save and exit the file (CTRL + X, then Y, then Enter).
Step 2: Disable Root Login
For added security, disable root login via SSH.
- In the sshd_config file, find the line PermitRootLogin yes and change it to:
PermitRootLogin no - Save and exit the file.
Step 3: Use SSH Key Authentication
Using SSH keys instead of passwords enhances security.
- Generate SSH Key Pair: On your local machine, run:
ssh-keygen -t rsa -b 4096 -C "your_email@example.com" - Copy the Public Key to the Server:
ssh-copy-id username@your_server_ip - Connect Using SSH Key:
ssh username@your_server_ip -p 2222 # Use your custom port if applicable
5. Transferring Files with SCP
To securely copy files between your local machine and the server, use SCP (Secure Copy Protocol):
- Copy a File to the Server:
scp /path/to/local/file username@your_server_ip:/path/to/remote/directory - Copy a File from the Server:
scp username@your_server_ip:/path/to/remote/file /path/to/local/directory
6. Conclusion
Working with SSH in a virtual hosting environment allows you to manage your server securely and efficiently. By understanding how to connect, execute commands, and enhance security, you can effectively administer your virtual server. Regularly review your SSH settings and practices to maintain a secure environment for your applications and data.