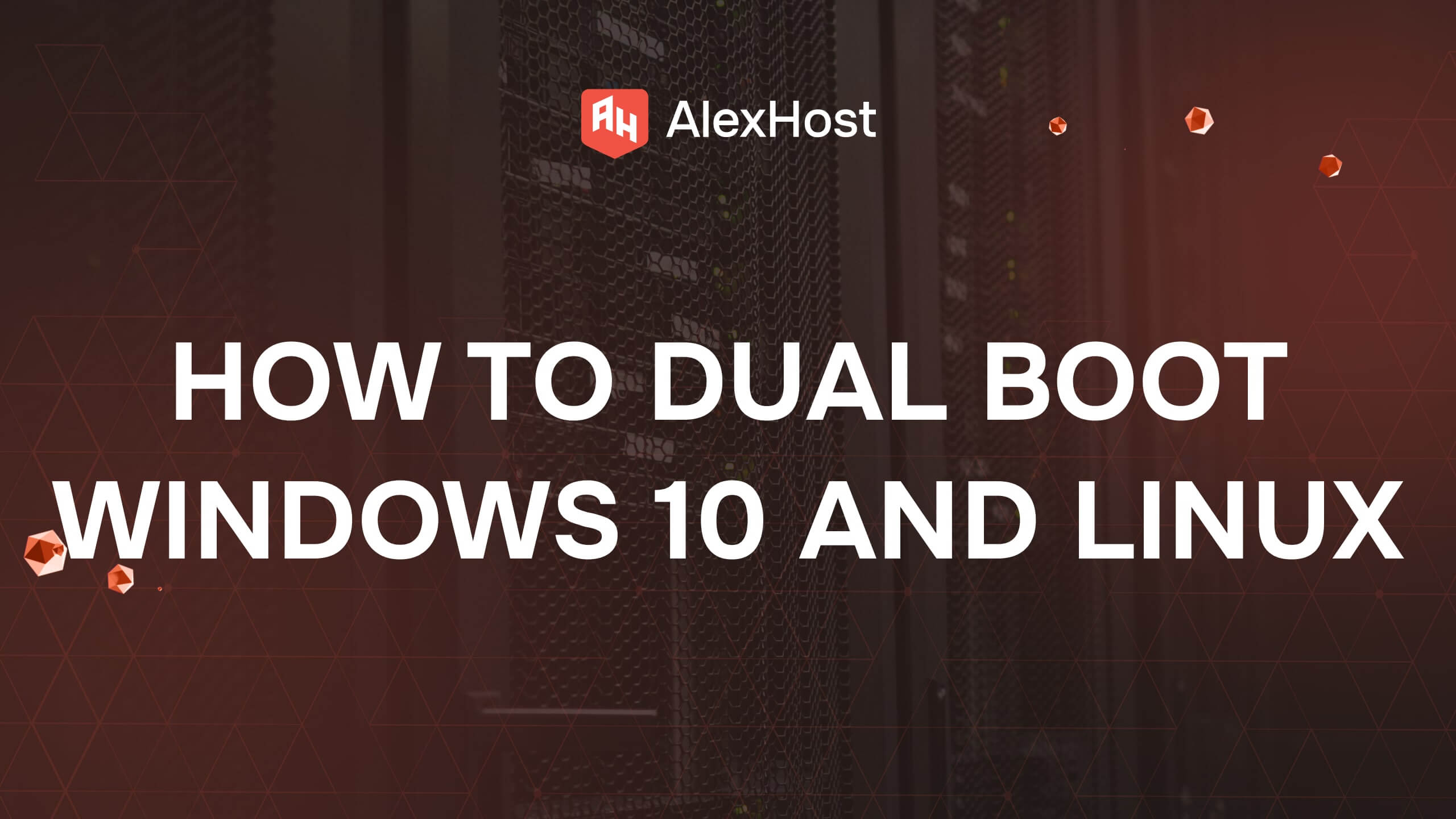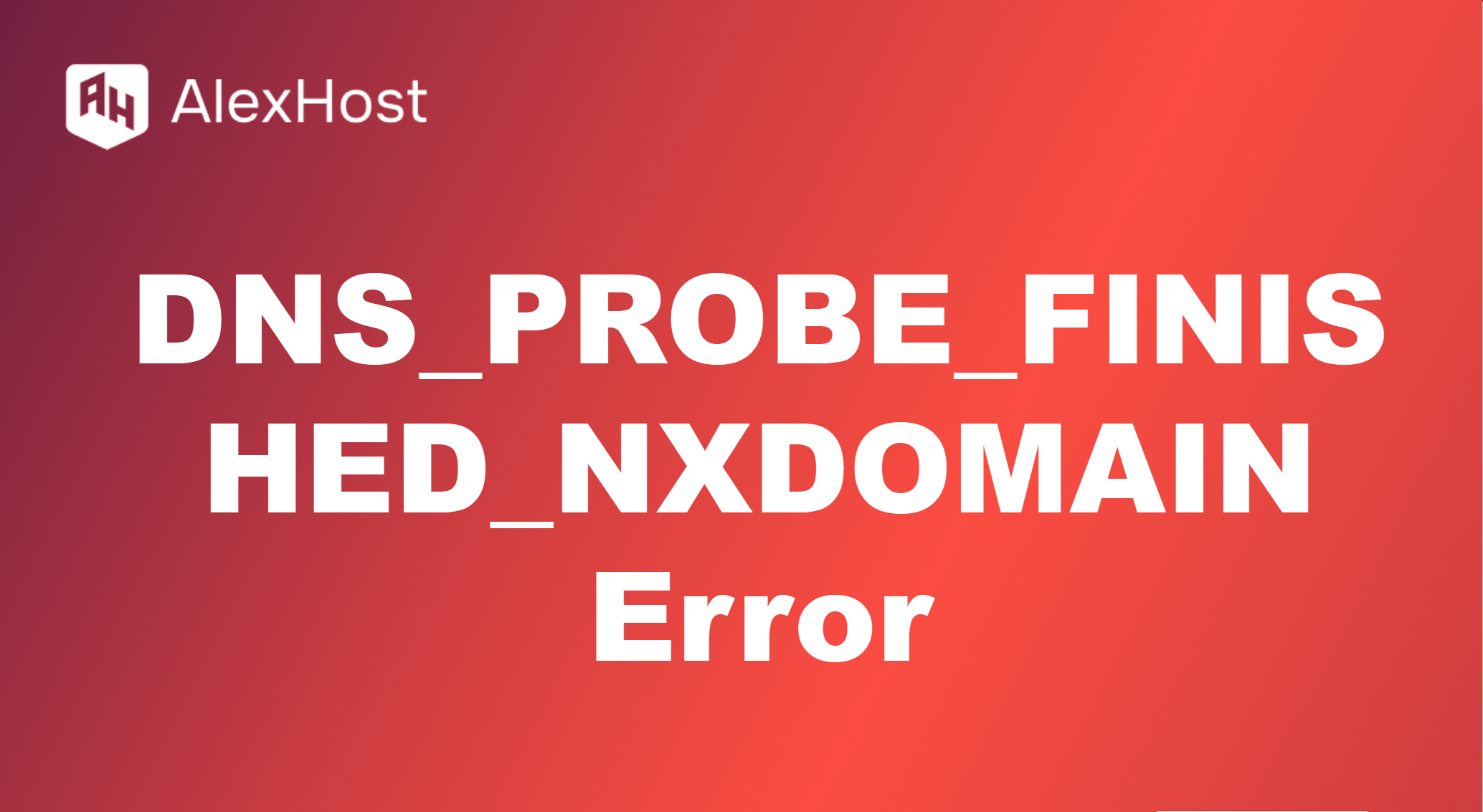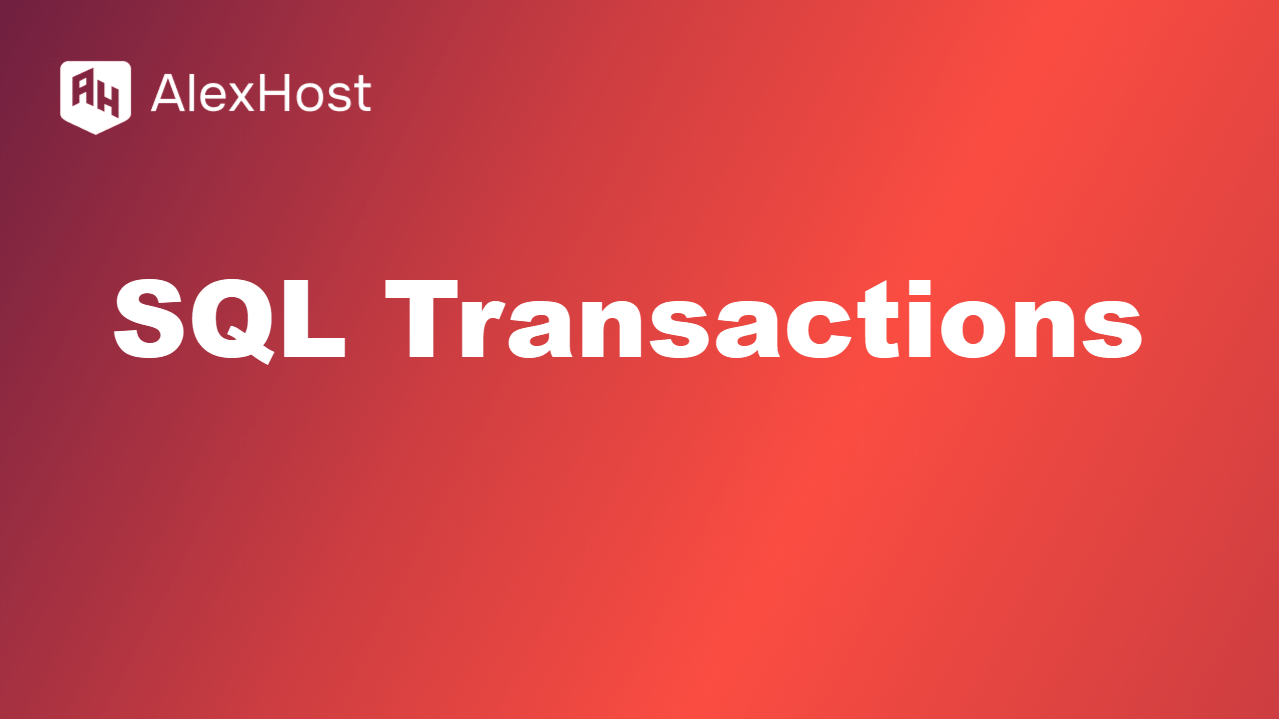Working with Branches in Git
AlexHost’s Git-Optimized VPS Hosting provides the perfect environment for managing your Git repositories. With fast performance, full root access, and robust security, AlexHost ensures your branching workflows are smooth and reliable, enabling your team to work on features, bug fixes, and experiments without interruptions.
Branches are a fundamental feature of Git, allowing you to work on different versions of a project simultaneously. Branching enables you to develop features, fix bugs, and experiment with new ideas without affecting the main codebase. This article will guide you through creating, managing, and merging branches in Git.
1. Understanding Branches
A branch in Git is essentially a pointer to a specific commit in your project’s history. The default branch in Git is typically called main or master. When you create a new branch, you’re creating an independent line of development.
2. Checking Existing Branches
Before creating a new branch, you might want to see the branches that already exist in your repository. Use the following command:
git branchThis command lists all local branches in your repository and highlights the current branch with an asterisk (*).
3. Creating a New Branch
To create a new branch, use the following command:
git branch branch_nameReplace branch_name with your desired branch name. For example:
git branch feature/new-featureAlternatively, you can create and switch to a new branch in one command using:
git checkout -b branch_nameExample:
git checkout -b feature/new-feature4. Switching Between Branches
To switch to an existing branch, use the checkout command:
git checkout branch_nameFor example:
git checkout main5. Making Changes in a Branch
Once you’re on the desired branch, you can make changes to files, add new files, and commit your changes. For instance:
- Edit files or create new ones.
- Stage changes:
git add - Commit changes:
git commit -m "Description of changes"
6. Merging Branches
After completing your work on a branch, you can merge it back into another branch (typically main or develop). First, switch to the branch you want to merge into:
git checkout mainThen, use the following command to merge the feature branch:
git merge branch_nameExample:
git merge feature/new-feature7. Resolving Merge Conflicts
If there are changes in both branches that conflict, Git will indicate a merge conflict. You’ll need to resolve these manually:
- Open the conflicting files in a text editor. Git will mark the conflicting sections.
- Edit the file to resolve conflicts, then save it.
- Stage the resolved files:
git add filename - Complete the merge by committing:
git commit -m "Resolved merge conflict"
8. Deleting a Branch
Once you’ve merged a branch and no longer need it, you can delete it:
git branch -d branch_nameExample:
git branch -d feature/new-feature9. Viewing Branch History
To view the history of commits in your repository, including which branches contain which commits, you can use:
git log --oneline --graph --decorate --allThis command provides a visual representation of your branch structure and commit history.
10. Best Practices for Branch Management
- Use Descriptive Names: Name branches clearly to reflect their purpose (e.g., feature/login-page, bugfix/issue-42).
- Regularly Merge and Delete Branches: Keep your repository clean by merging branches frequently and deleting those that are no longer needed.
- Avoid Long-Lived Branches: Keep branches short-lived to reduce the chances of merge conflicts.
Conclusion
Branches are a powerful feature of Git that enhance collaboration and organization in development projects. By mastering branch creation, switching, merging, and deletion, you can effectively manage multiple lines of development and streamline your workflow.