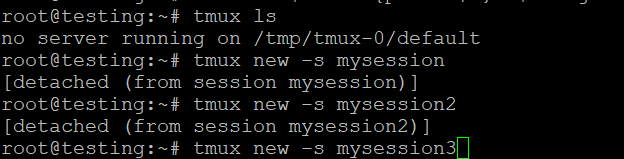Using tmux: A Terminal Multiplexer
For users managing systems on Linux VPS hosting, the ability to efficiently organize terminal sessions is essential for productivity and streamlined workflows. Whether you’re monitoring applications, running background processes, or managing multiple sessions on your VPS, tmux (Terminal Multiplexer) is an invaluable tool. By allowing you to create, manage, and control multiple terminal windows within a single session, tmux can help you keep track of important tasks, especially in remote environments common in Linux VPS hosting setups. This guide will introduce you to the core features of tmux and show you how to use it effectively to elevate your command-line experience.
Using tmux: A Terminal Multiplexer
In the world of command-line interface (CLI) usage, efficiency and productivity are crucial, especially for developers and system administrators. One of the most powerful tools for enhancing productivity in the terminal is tmux (Terminal Multiplexer). This article will introduce you to tmux, its features, and how to effectively use it to manage multiple terminal sessions seamlessly.
What is tmux?
tmux is a terminal multiplexer that allows you to create, access, and control multiple terminal sessions from a single window. It is particularly useful for running long processes, managing remote sessions, or simply organizing your workspace more effectively. With tmux, you can split your terminal into multiple panes, switch between different sessions, and detach and reattach to sessions without interrupting running processes.
Key Features of tmux
- Session Management: Create and manage multiple terminal sessions within a single terminal window.
- Window Splitting: Split your terminal window into multiple panes, allowing you to view different command outputs side by side.
- Detaching and Reattaching: Detach from a session and reattach later, preserving the state of your running processes.
- Customizable: Customize key bindings, colors, and status bar information to fit your workflow.
- Persistence: Keep your terminal sessions alive even when you disconnect from SSH or close your terminal.
Installing tmux
tmux is available in the package repositories of most Linux distributions. To install tmux, use the following commands based on your OS:
On Ubuntu/Debian:
On CentOS/RHEL:
On macOS:
If you use Homebrew, you can install tmux with:
Basic tmux Commands
Starting tmux
To start a new tmux session, simply type:
You can also name your session by using:
Detaching from a Session
To detach from the current session, press:
This key combination means you first hold Ctrl and press b, then release both keys and press d. Your session will continue running in the background.
Reattaching to a Session
To reattach to a previously detached session, use:
If you only have one session, you can simply use:
Customizing tmux
Step 1: Open or Create the tmux Configuration File
You will need to edit the ~/.tmux.conf file to apply your customizations. You can use any text editor of your choice, such as nano, vim, or gedit. Here’s how to open it using nano:
If the file does not exist, this command will create it.
Step 2: Add Customizations
Here are some common customizations you can make to your ~/.tmux.conf file.
1. Change the Prefix Key
To change the prefix key from the default Ctrl + b to Ctrl + a, add the following line:
This will make Ctrl + a the new prefix key.
2. Enable Mouse Support
To enable mouse support, which allows you to select windows and panes using your mouse, add this line:
3. Status Bar Customization
To customize the status bar to display the current time in green, add the following line:
Example Configuration
Your ~/.tmux.conf file should look something like this: