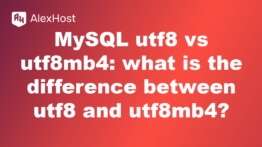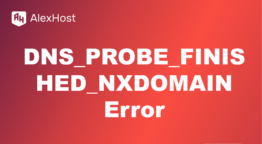Troubleshooting the DNS_PROBE_FINISHED_NXDOMAIN Error
The DNS_PROBE_FINISHED_NXDOMAIN error is a common issue that occurs when your browser cannot resolve a domain name. This means that the DNS (Domain Name System) lookup failed, and your browser could not find the IP address associated with the website you are trying to access. This can be caused by issues with your internet connection, misconfigured DNS settings, or even problems with the website’s DNS. This guide will walk you through various methods to fix the DNS_PROBE_FINISHED_NXDOMAIN error.
What Causes the DNS_PROBE_FINISHED_NXDOMAIN Error?
The DNS_PROBE_FINISHED_NXDOMAIN error can be caused by several factors, including:
- Incorrect DNS server configuration.
- Network connection issues.
- DNS cache problems.
- Issues with your browser or its settings.
- Domain name issues on the website’s server.
9 Methods to Fix the DNS_PROBE_FINISHED_NXDOMAIN Error
1. Check Your Domain Name
Before troubleshooting your system, it’s a good idea to verify that you’ve entered the domain name correctly in the address bar. A typo in the URL can lead to the NXDOMAIN error.
2. Restart Your Router
Restarting your router can resolve temporary DNS issues:
- Unplug your router from the power source.
- Wait for about 10-15 seconds.
- Plug the router back in and allow it to reconnect.
- Try accessing the website again.
This will refresh your internet connection and may resolve any temporary network issues.
3. Clear DNS Cache
Clearing the DNS cache on your computer can resolve outdated or corrupted DNS records.
On Windows:
- Open the Command Prompt as an administrator:
- Press Win + R, type cmd, and press Enter.
- Or, search for Command Prompt in the Start menu and select Run as administrator.
- Run the following command:
ipconfig /flushdns - You should see a message saying Successfully flushed the DNS Resolver Cache.
On Mac:
- Open the Terminal:
- Press Command + Space to open Spotlight, type Terminal, and press Enter.
- Run the following command:
sudo killall -HUP mDNSResponder - Enter your password if prompted.
On Linux:
- Open the Terminal.
- Run the following command:
sudo systemd-resolve --flush-caches
After flushing the DNS cache, restart your browser and check if the issue is resolved.
4. Change Your DNS Server
Changing your DNS server can often resolve the DNS_PROBE_FINISHED_NXDOMAIN error if there is a problem with your current DNS service.
Change DNS Server on Windows:
- Go to Control Panel > Network and Internet > Network and Sharing Center > Change adapter settings.
- Right-click on your active network connection and select Properties.
- Select Internet Protocol Version 4 (TCP/IPv4) and click Properties.
- Choose Use the following DNS server addresses:
- Preferred DNS server: 8.8.8.8 (Google DNS)
- Alternate DNS server: 8.8.4.4 (Google DNS)
- Alternatively, use Cloudflare’s DNS: 1.1.1.1 and 1.0.0.1.
- Click OK and restart your computer.
Change DNS Server on Mac:
- Go to System Preferences > Network.
- Select your active network and click Advanced.
- Go to the DNS tab and click the + button.
- Add the following DNS servers:
- 8.8.8.8 and 8.8.4.4 (Google DNS)
- Or 1.1.1.1 and 1.0.0.1 (Cloudflare DNS)
- Click OK and Apply.
Change DNS Server on Linux:
- Open the Terminal and edit the resolv.conf file:
sudo nano /etc/resolv.conf - Add or change the following lines:
nameserver 8.8.8.8
nameserver 8.8.4.4
- Save the file and restart your network service:
sudo systemctl restart NetworkManager
5. Reset TCP/IP Stack
Resetting the TCP/IP stack can help fix network issues related to DNS.
On Windows:
- Open Command Prompt as an administrator.
- Run the following commands one by one:
netsh int ip reset
netsh winsock reset
ipconfig /release
ipconfig /renew
- Restart your computer and check if the issue is resolved.
On Mac:
- Open Terminal and run the following command:
sudo ifconfig en0 down
sudo ifconfig en0 up
Replace en0 with your network interface name if it’s different.
6. Disable VPN or Proxy
If you are using a VPN or proxy service, it could be interfering with DNS resolution. Try disabling your VPN or proxy temporarily to see if it resolves the issue:
- Go to Settings > Network & Internet > VPN or Proxy.
- Disable the VPN or proxy and try accessing the website again.
7. Check Hosts File
The hosts file on your computer can override DNS settings and block access to specific websites.
On Windows:
- Go to C:\Windows\System32\drivers\etc.
- Open the hosts file with Notepad or any text editor.
- Look for any entries related to the website you are trying to access and delete them.
- Save the file and restart your computer.
On Mac/Linux:
- Open Terminal and type:
sudo nano /etc/hosts - Look for any entries related to the website and delete them.
- Press Ctrl + O to save and Ctrl + X to exit.
8. Restart the DNS Client Service (Windows)
Restarting the DNS Client service can refresh the DNS settings.
- Press Win + R to open the Run dialog.
- Type services.msc and press Enter.
- Find DNS Client in the list and right-click on it.
- Click Restart.
9. Disable Security Software Temporarily
Some antivirus software or firewalls can block DNS requests. Temporarily disable your antivirus or firewall software and check if you can access the website.
- Disable Antivirus: Right-click on the antivirus icon in the system tray and choose Disable.
- Disable Firewall: Go to Control Panel > System and Security > Windows Defender Firewall and click Turn off Windows Defender Firewall.
Remember to re-enable your antivirus and firewall after testing.
Summary
The DNS_PROBE_FINISHED_NXDOMAIN error can be caused by several factors, ranging from incorrect DNS configurations to issues with your internet connection or browser cache. By following the methods outlined above, you can troubleshoot and resolve the issue quickly. If none of these solutions work, consider contacting your internet service provider (ISP) for further assistance, as the problem may be on their end.