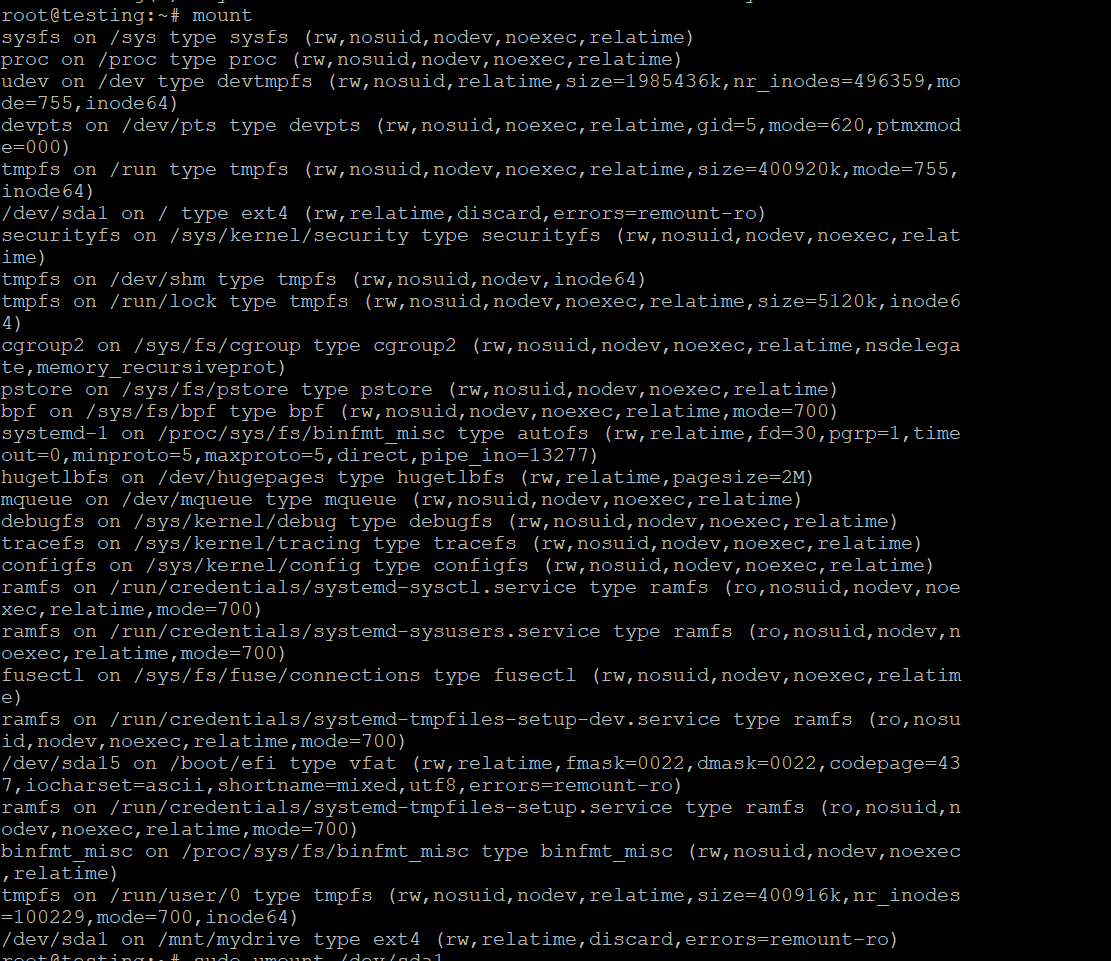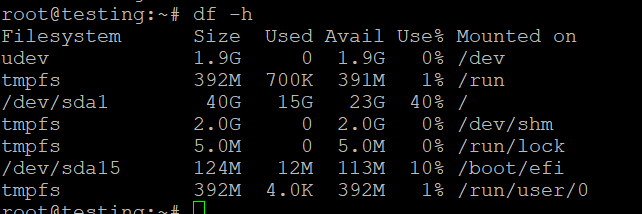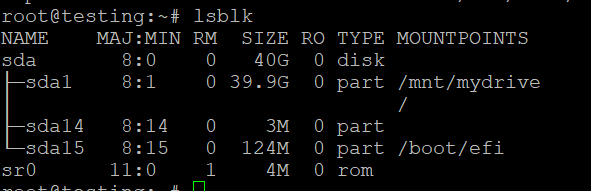Linux mount command
For users managing Linux VPS hosting environments, especially those running on an Ubuntu VPS, understanding how to efficiently mount and manage file systems is essential. The mount command in Linux offers powerful control over storage devices and file system management, which is particularly useful for VPS administrators who need reliable access to files across various storage types, whether local disks, network shares, or USB drives. By learning how to use the mount command, Ubuntu VPS users can streamline data access, automate storage setup, and ensure that their file systems are configured for optimal performance. This guide will walk you through the fundamentals of using the mount command, covering syntax, options, and best practices to make your VPS management smoother and more effective.
Linux Mount Command
The mount command in Linux is a powerful utility used for managing file systems and mounting devices, allowing users to access files stored on different storage media. Whether you’re working with local disks, network shares, or removable media, understanding the mount command is essential for effective system administration. This guide provides a comprehensive overview of the mount command, including its usage, options, and best practices.
What is the Mount Command?
In Linux, the mount command is used to attach file systems (like hard drives, USB drives, or network shares) to a specific directory in the file system hierarchy. This allows users to access the files on these devices as if they were part of the main file system.
Basic Syntax
The basic syntax of the mount command is as follows:
- <device>: The device you want to mount (e.g., /dev/sda1, /dev/cdrom).
- <mount_point>: The directory where the device will be mounted (e.g., /mnt/usb).
Commonly Used Options
The mount command supports a variety of options that modify its behavior. Here are some of the most commonly used options:
- -t <type>: Specify the type of the filesystem (e.g., ext4, ntfs, vfat, nfs).
- -o <options>: Specify mount options such as ro (read-only), rw (read-write), noexec (do not execute any binaries), user (allow non-root users to mount).
- -a: Mount all filesystems mentioned in /etc/fstab.
- -r: Mount the filesystem as read-only.
- -v: Verbose mode; provides detailed information about the mount process.
- Create the Mount Point Directory
You need to create the directory where you want to mount the filesystem. In this case, you want to create the /mnt/mydrive directory. You can do this with the following command:
The -p option ensures that the entire path is created if it does not already exist.
- Mount the Filesystem Again
Once the directory is created, you can attempt to mount the filesystem again with the original command:
Example of Full Process
Here’s how the full process might look in your terminal:
# Create the mount point directory
sudo mkdir -p /mnt/mydrive
# Mount the filesystem
sudo mount -t ext4 /dev/sda1 /mnt/mydriveStep 3: Verify the Mount
To confirm that the filesystem has been mounted successfully, you can check the mounted filesystems with:
Alternatively, you can list the contents of the mounted directory:
Step 4: Troubleshooting (if necessary)
If you still encounter issues, you can check the kernel messages for more details about the mount operation by using:
This command will show the last few lines of kernel messages, which might provide additional context about why the mount failed.
Mounting a Filesystem
Example 1: Mounting a Local Filesystem
To mount a local filesystem (for instance, an ext4 partition), you would use the following command:
In this example:
- /dev/sda1 is the device to be mounted.
- /mnt/mydrive is the directory where it will be mounted.
Example 2: Mounting a USB Drive
To mount a USB drive formatted with FAT32:
- First, identify the device name using lsblk or fdisk -l:
- Then, mount it with:
Example 3: Mounting a Network Share
To mount a network file share (e.g., NFS), use the following command:
Replace server_ip with the IP address of the NFS server and /path/to/share with the exported path.
Viewing Mounted Filesystems
To see all currently mounted filesystems, you can use:
Alternatively, df -h provides disk space usage along with mounted filesystems:
Unmounting a Filesystem
To unmount a filesystem, use the umount command followed by the mount point or device name:
or
Important Note
Ensure that no processes are using the filesystem you want to unmount. If a device is busy, you can find out which processes are using it with:
Automating Mounting with /etc/fstab
Step 1: Identify the Filesystem
First, you need to determine the device name of the filesystem you want to mount. You can use the lsblk command to list all available block devices:
Example Output
This might return something like:
In this example, suppose you want to mount /dev/sda1.
Step 2: Create the Mount Point
Next, create a directory where you want to mount the filesystem. For example, to mount it to /mnt/mydrive, you would run:
Step 3: Edit the /etc/fstab File
Now you need to edit the /etc/fstab file to add an entry for the filesystem. You can use a text editor like nano or vim:
Step 4: Add an Entry to /etc/fstab
Add a new line at the end of the file in the following format:
For example, to automatically mount /dev/sda1 as an ext4 filesystem at /mnt/mydrive with default options, you would add:
Step 5: Save and Exit
If you’re using nano, save your changes by pressing Ctrl + O, then press Enter, and exit by pressing Ctrl + X.
Step 6: Test the /etc/fstab Entry
To verify that your changes are correct and to mount all filesystems specified in /etc/fstab, run:
This command will attempt to mount all filesystems defined in /etc/fstab. If there are no errors, it means that the configuration is correct.
Step 7: Verify the Mount
Check if the filesystem is mounted by running:
Or by checking the mount point directly:
Troubleshooting Mount Issues
Common Errors
- Permission Denied: Ensure you have the necessary permissions to mount the filesystem (try using sudo).
- No Such File or Directory: Verify that the device name and mount point exist.
- Filesystem Type Not Recognized: Ensure that the correct filesystem type is specified and that the necessary filesystem tools are installed.