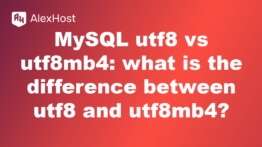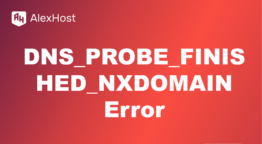How to Use the Weather Atlas Widget in WordPress
Adding a Weather Atlas Widget to your WordPress site allows you to display real-time weather information for specific locations. This is particularly useful for travel blogs, local business websites, event sites, or any platform where weather updates add value to your audience.
Here’s a step-by-step guide to using the Weather Atlas Widget in WordPress.
Step 1: Install the Weather Atlas Widget Plugin
The easiest way to add the Weather Atlas Widget to your WordPress site is by installing the Weather Atlas Widget plugin.
Steps:
- Log in to your WordPress dashboard.
- Navigate to Plugins > Add New.
- In the search bar, type “Weather Atlas Widget”.
- Once you find the Weather Atlas Widget plugin, click Install Now and then Activate.
After activation, the widget will be ready to use in your WordPress site’s widget area.
Step 2: Add the Weather Atlas Widget to Your Website
Now that the plugin is activated, you can add the widget to any widgetized area of your WordPress site, such as a sidebar or footer.
Steps:
- Go to Appearance > Widgets from your WordPress dashboard.
- Scroll through the available widgets and find the Weather Atlas Widget.
- Drag and drop the widget into the desired widget area (e.g., sidebar, footer).
Step 3: Configure the Widget Settings
Once you’ve added the widget to a widget area, it’s time to configure it to display the weather for the location you want.
Steps:
- After placing the widget in a widget area, you’ll see several configuration options:
- Title: Enter a title for the widget, such as “Local Weather” or “Current Weather.”
- Location: Enter the city or region you want the weather data for. The widget supports thousands of locations worldwide.
- Temperature Unit: Choose between Celsius or Fahrenheit depending on your preference or audience location.
- Language: Select the language you want the weather information to be displayed in.
- Layout: Choose between default (horizontal) or vertical layout.
- Adjust the settings to match your desired preferences for displaying the weather.
- Click Save to apply the settings.
Step 4: Customize the Widget’s Appearance
If you want the widget to match your website’s overall design, you can customize it further.
Steps:
- Depending on your theme, you may be able to adjust the widget’s design using Custom CSS. This can include changing the font, colors, or layout to better fit your site.
- Go to Appearance > Customize and use the Additional CSS option to add custom styles to the widget if necessary.
Step 5: Preview and Publish
After configuring the widget, you can preview how it looks on your website.
Steps:
- Go to your site’s front end and navigate to the page where the widget is displayed (usually a sidebar or footer).
- Verify that the weather information is correct and that the widget’s design aligns with the overall appearance of your website.
- If everything looks good, your Weather Atlas Widget is live and ready for your visitors to view.
Additional Features of the Weather Atlas Widget
- Responsive Design: The widget is responsive, meaning it will look great on both desktop and mobile devices.
- Weather Icons: The widget includes icons representing different weather conditions, such as sunny, cloudy, or rainy, adding a visual element to the data.
- Weather Forecast: Depending on the widget version, you can show not only the current weather but also a 7-day weather forecast.
- Multi-Language Support: You can display the widget in multiple languages, making it suitable for international websites.
Conclusion
The Weather Atlas Widget is a simple yet powerful tool to add real-time weather information to your WordPress site. Whether you’re running a travel blog, a local business site, or an event-based platform, this widget can enhance user experience by providing valuable, location-specific weather updates. By following the steps above, you can easily install, configure, and customize the Weather Atlas Widget to suit your needs.