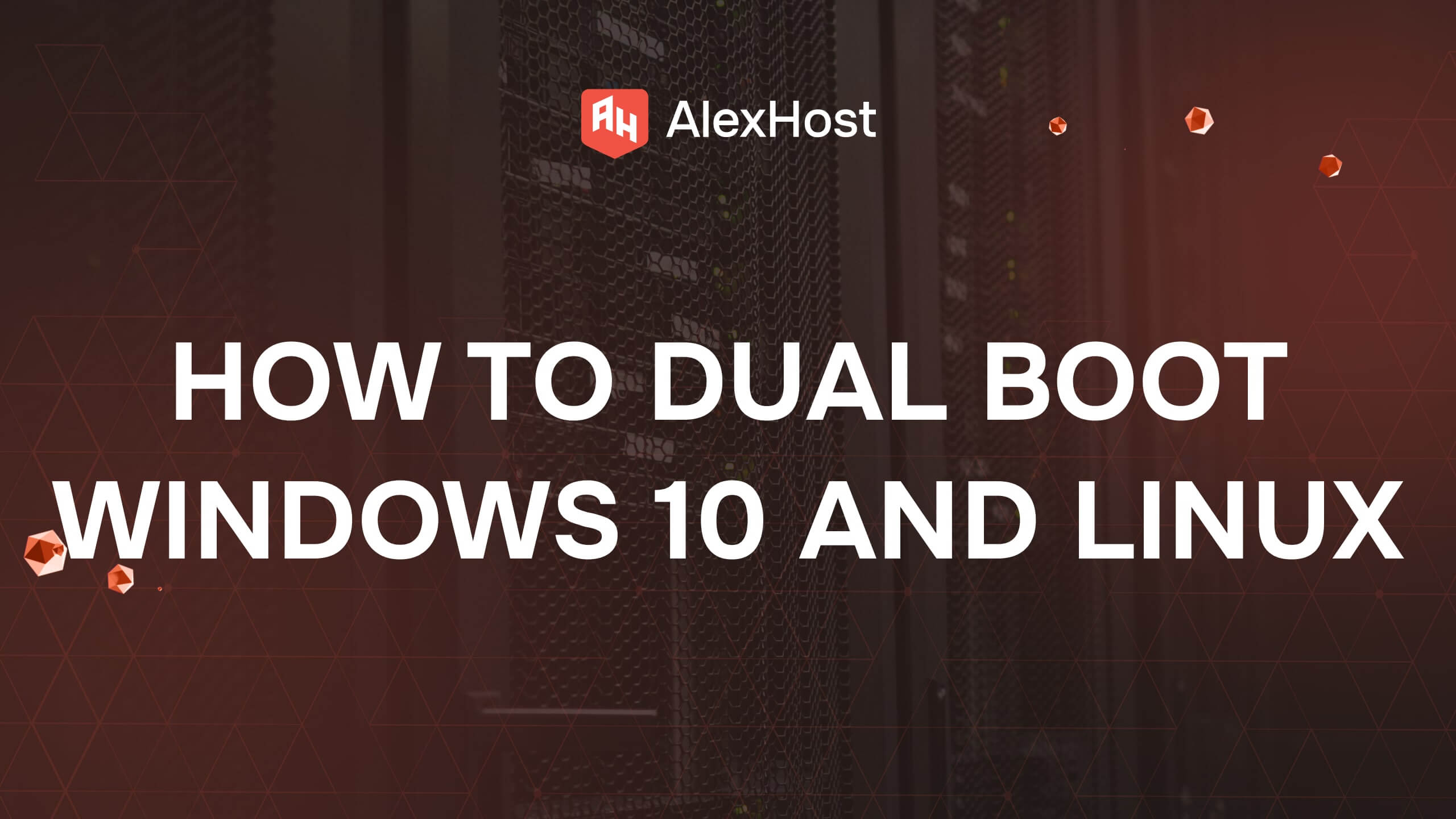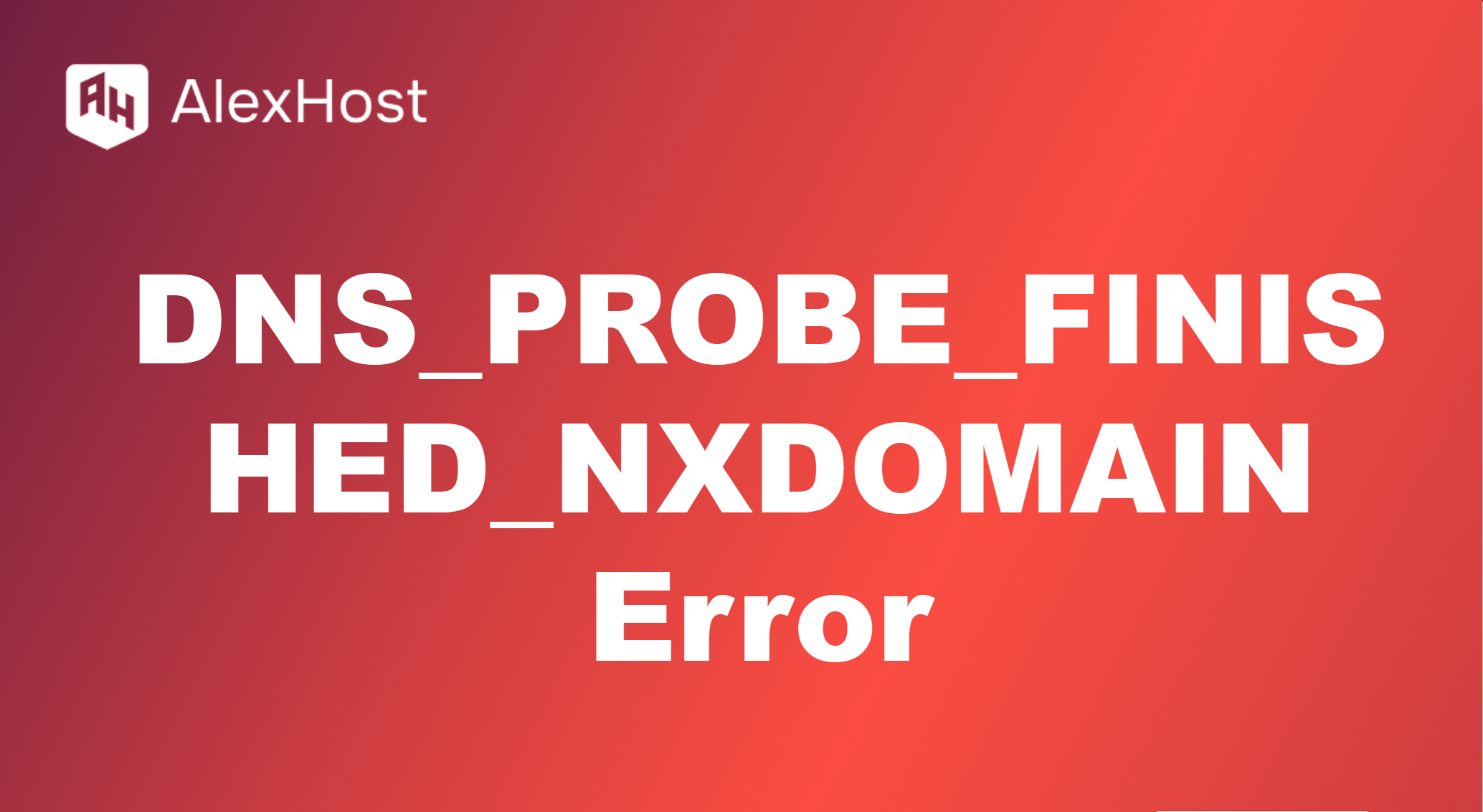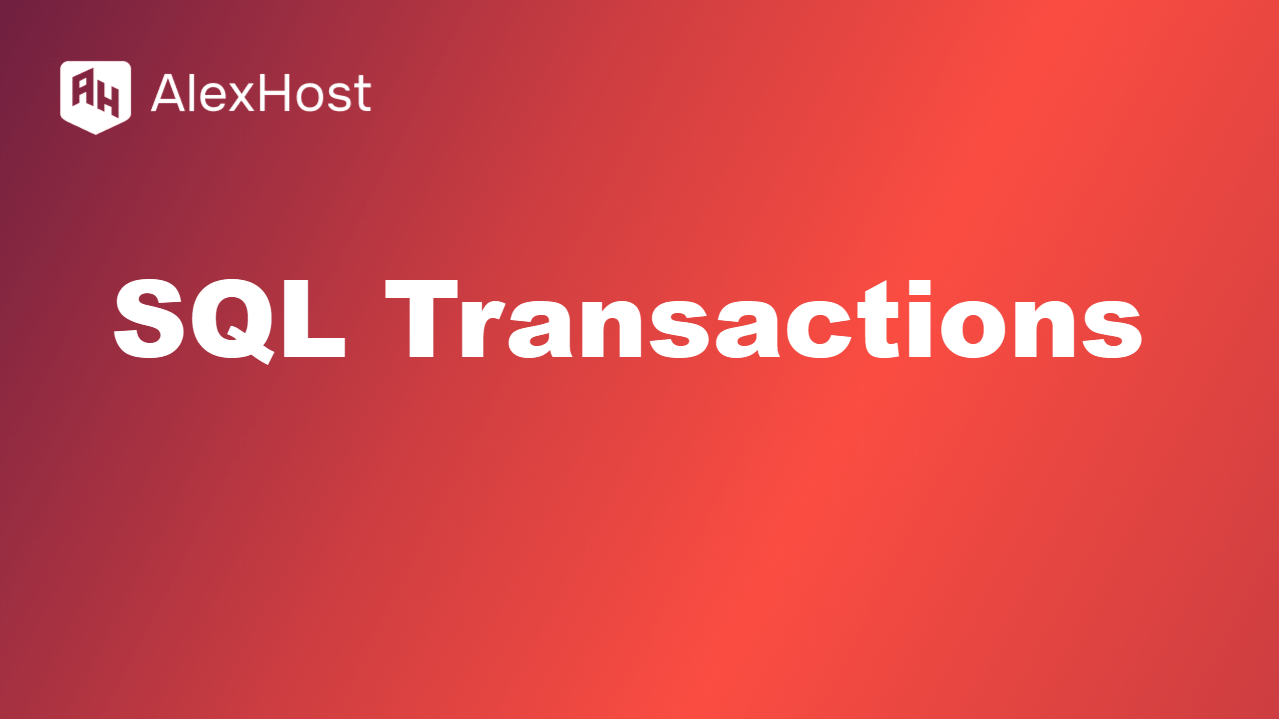How to Use Directorist for a Business Directory in WordPress
Directorist is a powerful and user-friendly WordPress plugin designed to help you create feature-rich business directories. Whether you’re building a local business directory, a service listing site, or a niche marketplace, Directorist offers customizable tools and features to set up and manage directories efficiently.
Here’s a step-by-step guide on how to use Directorist to create a business directory in WordPress.
Step 1: Install and Activate Directorist
1.1. Install the Plugin
- From your WordPress dashboard, navigate to Plugins > Add New.
- In the search bar, type Directorist.
- Find Directorist – Business Directory Plugin by WPWax and click Install Now.
- After installation, click Activate.
Step 2: Configure Directorist Settings
Once Directorist is activated, it will add a Directorist section to your WordPress dashboard.
2.1. General Settings
- Navigate to Directorist > Settings.
- Under the General Settings tab, configure the following options:
- Currency: Choose the currency for payments (if you plan to charge for listings).
- Date Format: Set the format in which dates will be displayed on listings.
- Google Maps: Enable and configure Google Maps by entering your Google Maps API key.
2.2. Listing Settings
- Go to Listings under the Settings menu.
- Customize how your directory listings will appear:
- Listings per Page: Set how many listings to display on each page.
- Review System: Enable the review and rating system if you want users to review businesses.
- Featured Listings: Allow users to purchase or upgrade to featured listings.
2.3. Email Notifications
- Navigate to Email under the Settings menu.
- Configure automated email notifications for actions like new listing submissions, listing approvals, and listing expirations.
Step 3: Create Directory Listing Categories
To better organize your directory, you can set up categories and tags for different types of businesses.
- Go to Directorist > Listings Categories.
- Add new categories by entering the Category Name, Slug, and a Description.
- Optionally, upload a Category Image for a visual representation of each category.
You can also create tags for further refinement by going to Listings Tags and following a similar process.
Step 4: Add Custom Fields to Your Directory
Directorist allows you to add custom fields to listings, making it more flexible for specific industries or business types.
- Navigate to Directorist > Custom Fields.
- Click on Add New Field.
- Choose the Field Type (e.g., text, checkbox, dropdown).
- Fill in the Field Label, Description, and any other options relevant to the field type.
- Once configured, click Save.
These custom fields will appear on the business listing submission form and display in the directory.
Step 5: Create a Directory Page
Directorist provides a shortcode to display your directory on any page of your WordPress site.
- Go to Pages > Add New in your WordPress dashboard.
- Create a page (e.g., Business Directory).
- In the content area, add the Directorist directory shortcode:[directorist_all_listing]
- Optionally, customize the page with additional content or formatting.
- Click Publish to make your directory live.
Step 6: Add Business Listings
There are two ways to add listings to your directory: manually by the site admin or user-submitted listings from the front end.
6.1. Manually Adding Listings
- Go to Directorist > Add Listing in your dashboard.
- Fill in the necessary details, such as:
- Listing Title (e.g., business name)
- Description
- Category
- Tags
- Location (you can integrate Google Maps here)
- Contact Information (phone number, email, website)
- Operating Hours
- Images or Business Logos
- Set the Listing Status (published, pending, or draft).
- Optionally mark it as a Featured Listing.
- Click Publish to add the listing.
6.2. Allow User Submissions
- Navigate to Directorist > Settings > General.
- Enable the Front-end Listing Submission option.
- Set other parameters, such as whether listings need admin approval before going live.
You can display the front-end submission form on any page by using the shortcode:
This will allow users to submit their business details for inclusion in the directory.
Step 7: Monetize Your Directory (Optional)
If you want to charge users for listing their business or for upgrading to featured listings, Directorist offers several monetization options.
7.1. Payment Settings
- Navigate to Directorist > Extensions and install the Directorist Pricing Plans extension (optional, paid feature).
- Once installed, go to Directorist > Settings > Payment.
- Set up your payment gateways (e.g., PayPal, Stripe) and configure pricing plans for premium or featured listings.
7.2. Create Pricing Plans
- Navigate to Directorist > Pricing Plans.
- Add new pricing plans by setting the Plan Name, Price, Features, and Duration.
- These plans will be displayed to users during the listing submission process, allowing them to choose between free and premium options.
Step 8: Customize the Directory’s Design
Directorist allows you to customize the appearance of your directory using pre-built templates or by tweaking the layout.
- Go to Directorist > Settings > Appearance.
- Choose from the available listing templates, map styles, and layouts for single listing pages.
- If you have coding skills, you can also use custom CSS to further style the directory to match your website’s branding.
Step 9: Promote Your Directory
Once your business directory is live, it’s time to promote it to attract both businesses and users.
9.1. Search Engine Optimization (SEO)
- Optimize your listing pages for search engines by using plugins like Yoast SEO or Rank Math.
- Ensure each business listing has proper meta tags, keywords, and descriptions.
9.2. Social Media Integration
- Share new business listings on social media platforms to drive traffic to your directory.
- Encourage businesses to share their listing pages with their audience.
9.3. Email Marketing
- Send newsletters to businesses and users to keep them updated on new listings or special promotions.
Conclusion
Directorist is a comprehensive and easy-to-use solution for building a business directory in WordPress. With its wide array of features, such as custom fields, monetization options, front-end submissions, and Google Maps integration, you can create a robust directory tailored to your needs. By following these steps, you can launch and manage your business directory while offering an intuitive experience for users and businesses alike.