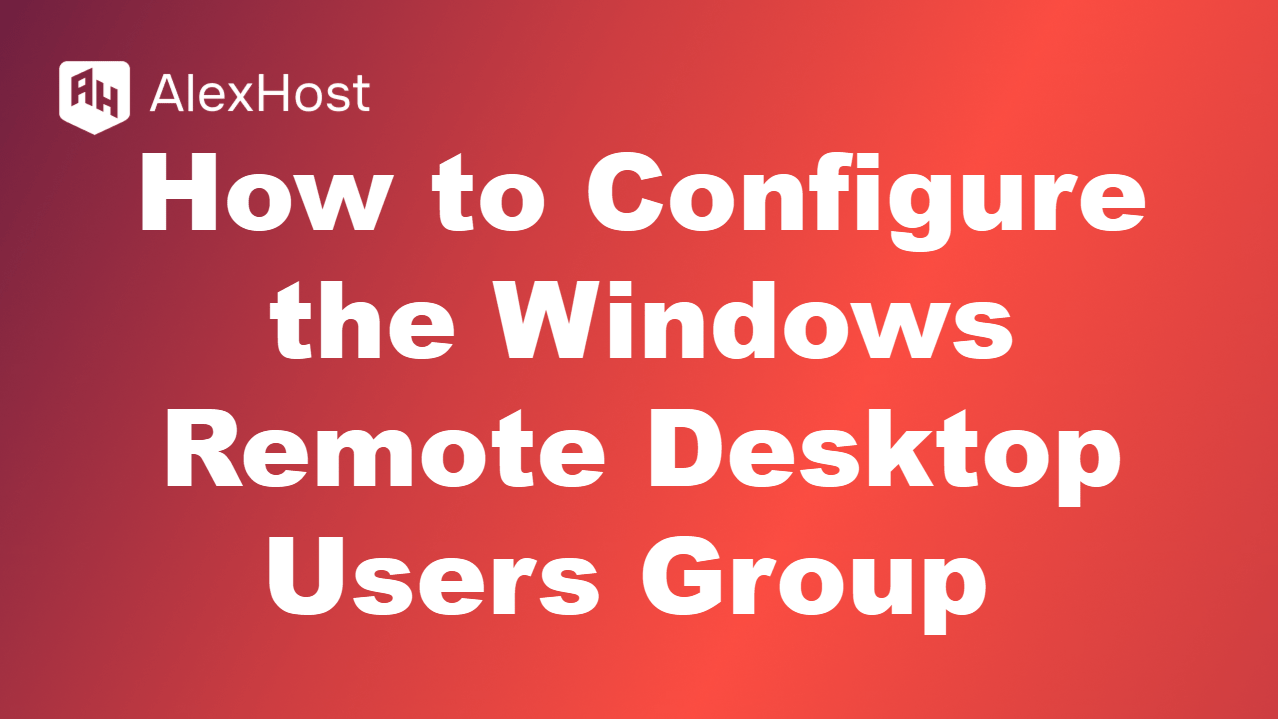How to Install Yarn on Windows Server
Yarn on Windows Server: Supercharge Your JS Workflow
Why Yarn? Quick and Bulletproof. Yarn zips through dependencies like a caffeinated squirrel—faster than npm, with checksums for security and a lockfile to keep things consistent across servers. On Windows Server, it’s a dev dream for Node projects. This guide gets you installed fast, verified, and rolling with commands. (Pro tip: Use AlexHost’s Windows VPS for seamless scaling.)
Prerequisites:
- Node.js: Yarn requires Node.js to be installed on your server. Ensure Node.js is installed by downloading it from the official Node.js website.
- Administrator Access: You need administrator privileges to install packages and configure the server environment.
Step 1: Install Node.js
Before you can install Yarn, you’ll need Node.js, as Yarn depends on it. Follow these steps:
- Go to the Node.js download page.
- Download the Windows Installer (.msi) for your version of Windows Server.
- Run the installer and follow the prompts to complete the installation.
- To confirm the installation, open Command Prompt and type:
node -v
You should see the version number of Node.js.
Step 2: Install Yarn Using npm
Yarn can be installed using npm (Node Package Manager), which is included with Node.js. Here’s how:
- Open Command Prompt with administrator privileges.
- Install Yarn globally by running:
npm install -g yarn
- Verify the Yarn installation by typing:css
yarn --version
If you see the Yarn version number, the installation was successful.
Step 3: Configure Environment Variables (Optional)
If you plan to use Yarn frequently or in different directories, you may want to add Yarn to your system’s PATH environment variables. Here’s how:
- Open Control Panel → System and Security → System.
- Click on Advanced System Settings on the left sidebar.
- In the System Properties window, click on Environment Variables.
- Under System Variables, find the Path variable, select it, and click Edit.
- Add a new entry that points to the Yarn installation directory:makefile
C:\Users\YourUsername\AppData\Roaming\npm\node_modules\yarn\bin
- Click OK to save and close all windows.
Step 4: Verify the Yarn Installation
Once you’ve installed Yarn, you can verify it by running a simple command to check its version:
yarn -v
This command should display the version number of Yarn.
Step 5: Use Yarn on Your Windows Server
You can now start using Yarn to manage your project dependencies. Here’s how to get started with basic commands:
- To initialize a new project and generate a package.json file:csharp
yarn init
- To add a package to your project:csharp
yarn add package-name
- To remove a package:lua
yarn remove package-name
- To install all dependencies listed in your package.json file:
yarn install
Conclusion: Yarn Locked and Loaded
Yarn turns dependency drudgery into a zippy thrill on Windows Server—grab Node, npm it in, tweak PATH if needed, and command away. MSI or Chocolatey for noobs, CLI for pros. Fire up on AlexHost’s VPS and watch your JS projects soar.