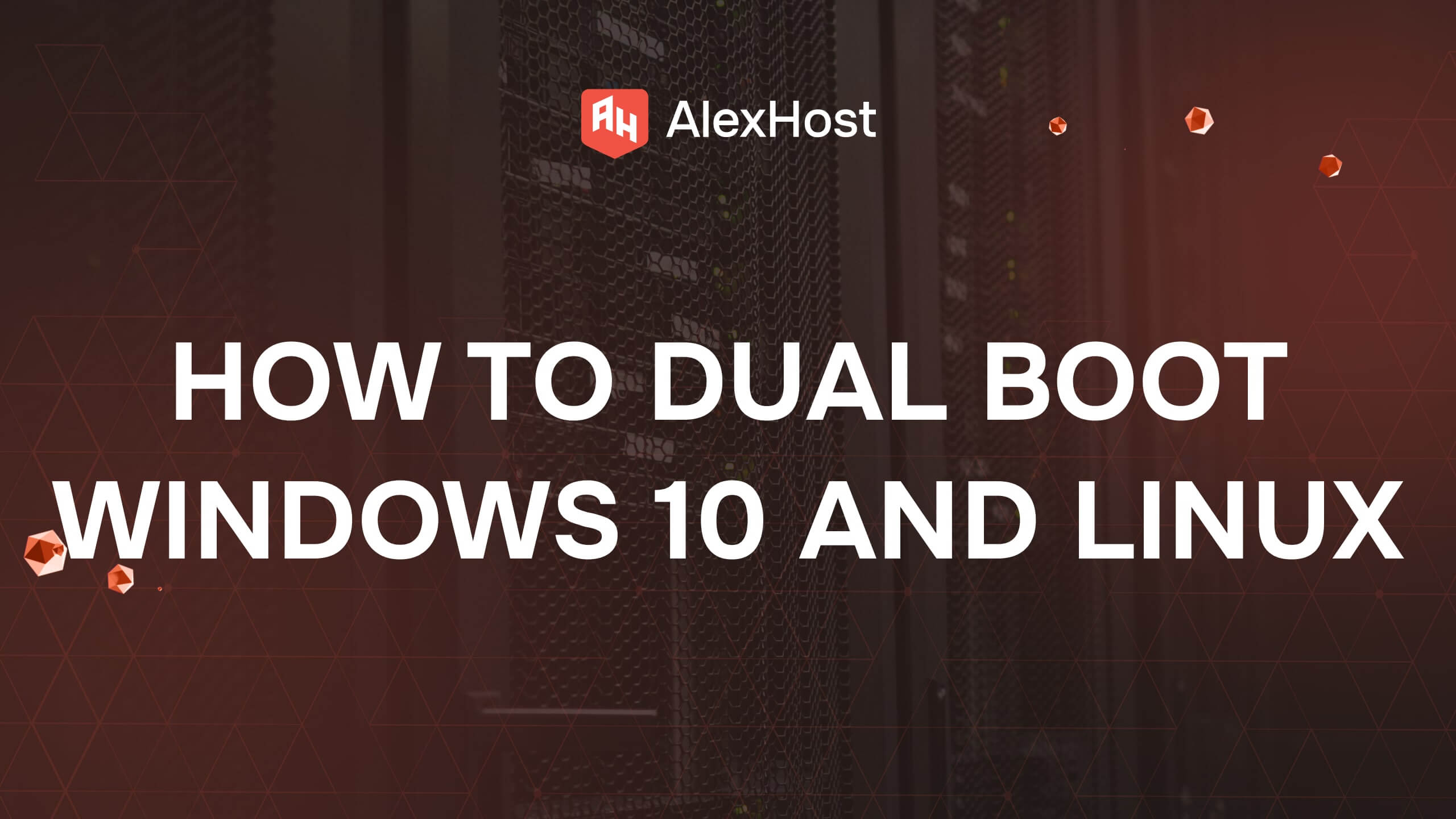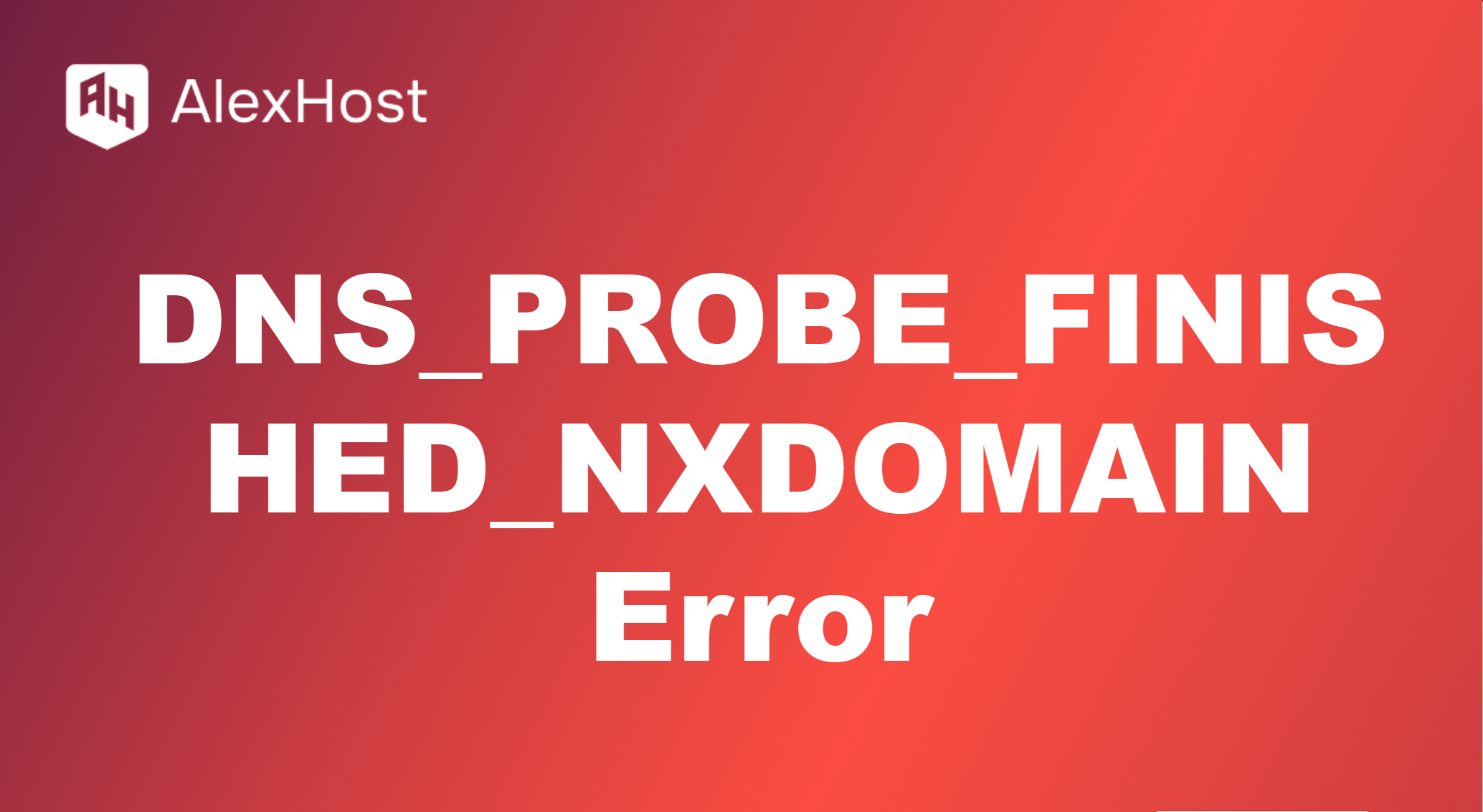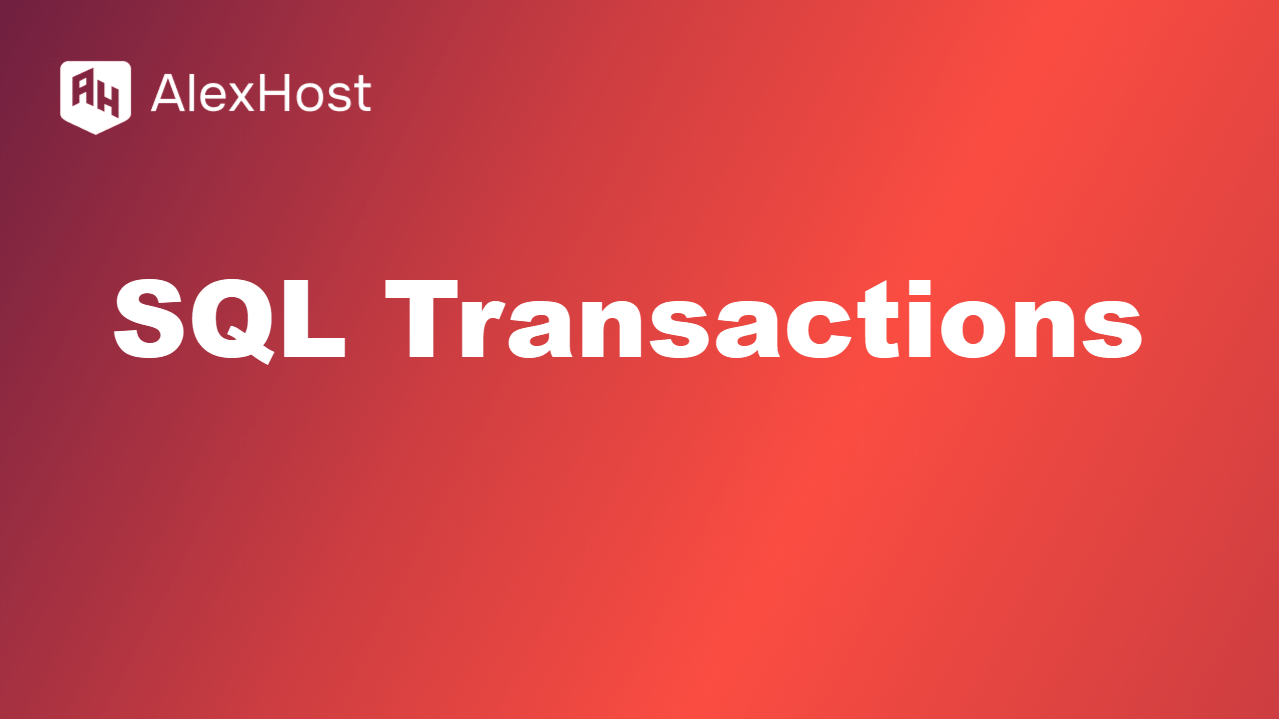How to Install XRDP on your Ubuntu 22.04
XRDP is a software that allows Linux users to connect to a remote desktop via Remote Desktop Protocol (RDP). It provides a graphical interface similar to what users see on their screen when working directly on their computer. Here are some reasons why Linux users might want to use XRDP
XRDP is a client-server architecture application that uses the Remote Desktop Protocol (RDP) as its transport protocol. The server is a Linux daemon running on top of the DisplayLink device and provides a secure connection between the server and client using TLS.
CHECK ALL AVAILABLE VPS TARIFF PLANS HERE
What is the advantage of this application? XRDP is very easy to install and flexible to configure on Ubuntu systems. In this case, we will look at Ubuntu OS.
Updating Package
To begin with, it is recommended to update the packages on your Ubuntu distribution. Use the following commands:
apt update
apt upgradeInstalling XRDP
Use the following command to install XRDP.
apt install xrdp -yTh installation process will be like following


Installation usually takes a few minutes, up to 5. Then after successful installation you will be able to start the service. Use the following commands:
systemctl enable xrdp
systemctl start xrdpYou can also issue the following command to check the status of the application:
systemctl status xrdpThe answer will be like this
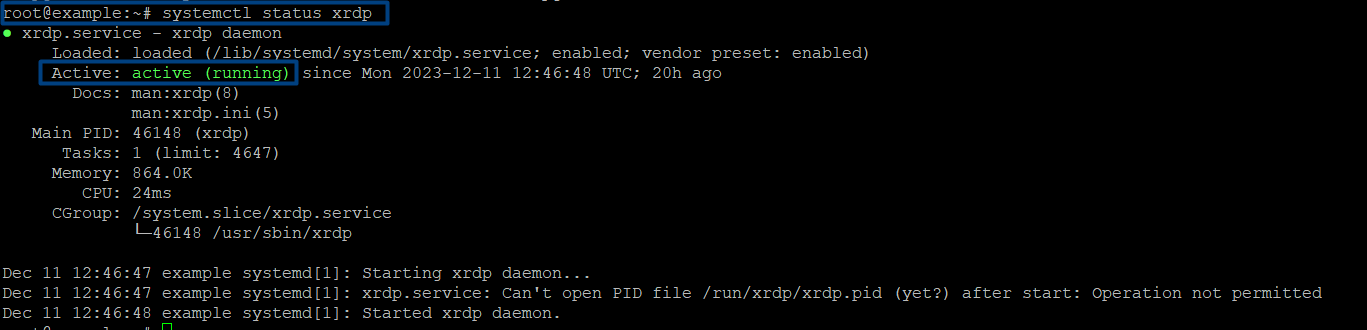
Setting up XRDP
The installer will create a new account named “xrdp”. The xrdp session uses the certificate key file “/etc/ssl/private/ssl-cert-snakeoil.key”, which is important for remote desktops.
For everything to work correctly, add the xrdp user to the “ssl-cert” group. To do this you will be able to use the following command:
usermod -a -G ssl-cert xrdpRestart the Xrdp service by running the command given below:
systemctl restart xrdpSetting up the system firewall
The XRDP application listens on standard remote desktop port 3389. Before using it, it is very necessary for you to configure your firewall to allow access to port 3389 for remote systems. To do this use the following command:
ufw allow from 192.168.1.0/24 to any port 3389After which you will receive a notification that the rule has been successfully updated

Connection
After successfully completing all the necessary steps, you will now be able to connect to your XRDP client. For example, in a Windows client, open the RDP client and enter the IP address of the Ubuntu system. Once the connection is successful, the remote system will ask for authentication. Enter your remote Ubuntu system login credentials to access your remote desktop.