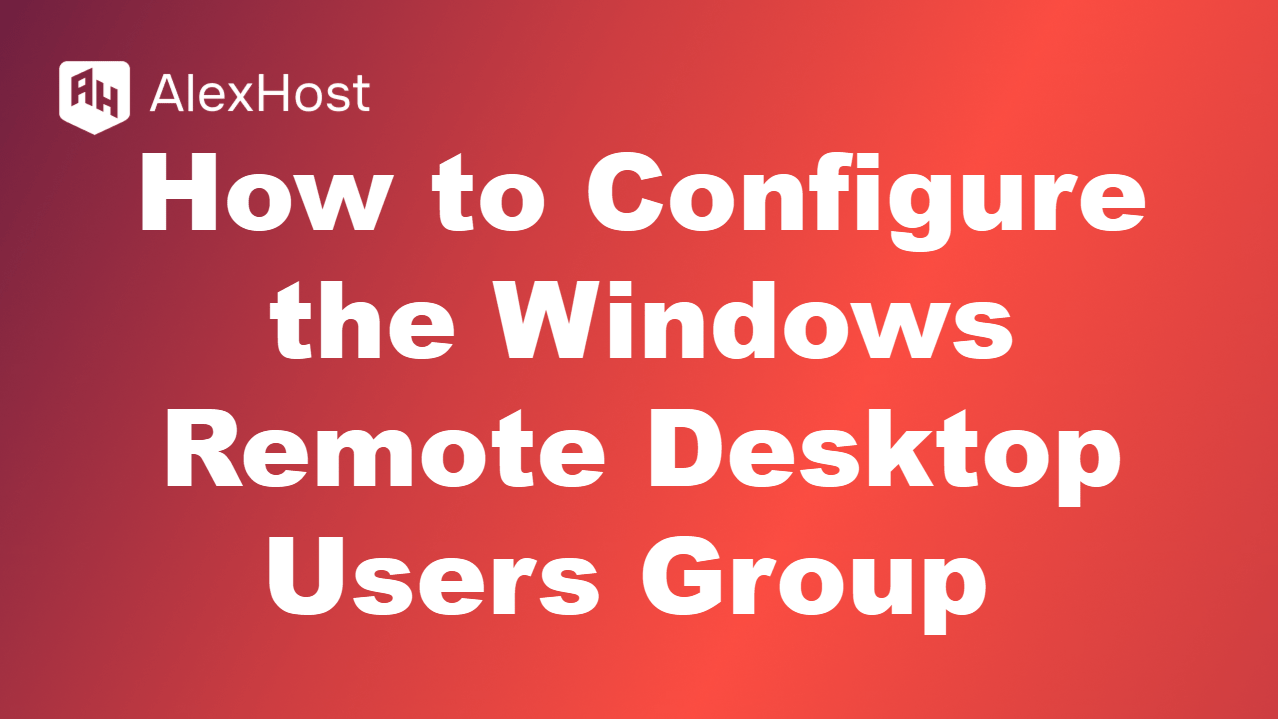How to Install PIP on Windows
PIP (Python Package Installer) is the primary tool for installing and managing packages in Python. It plays a key role in development, allowing users to quickly download and update external libraries, as well as manage project dependencies.
It allows you to install packages from the official PyPI (Python Package Index) repository, remove unnecessary libraries, update existing modules, and even manage dependency versions via requirements.txt files. PIP supports virtual environments, which is especially important when developing multiple projects with different library requirements. It is easy to use and offers flexible commands such as pip install, pip uninstall, pip freeze, pip list, and pip show, providing convenient dependency management.
In this guide, we’ll walk through the process of installing PIP on Windows, ensuring that you’re fully set up to manage Python packages on your system.
Why Do You Need PIP?
PIP allows you to easily install, upgrade, and uninstall Python packages from the Python Package Index (PyPI) and other package repositories. Some of the benefits of using PIP include:
- Convenience: Install any Python library or module with a single command.
- Dependency Management: Automatically resolves and installs any dependencies required by a package.
- Package Updates: Allows you to easily upgrade to the latest versions of libraries.
- Ease of Use: Simple syntax for installing, uninstalling, and listing packages.
Prerequisites
Before we start with the installation of PIP, here are a few things you’ll need to have:
- Python Installed: PIP comes bundled with most Python installations. Ensure you have Python installed on your Windows machine.
- Administrator Access: You’ll need admin privileges to install software.
Step 1: Verify Python Installation
First, let’s make sure Python is installed on your system. If Python isn’t installed yet, you can download it from the official Python website.
- Open Command Prompt. You can do this by searching for “cmd” in the Start menu.
- In the Command Prompt, type the following command:
python --version
This will display the current version of Python installed on your machine. If Python is not installed, you’ll need to install it before proceeding.
- You can also check if Python is installed correctly by typing:
python
This command will launch the Python interpreter if Python is properly installed.
Step 2: Check if PIP is Already Installed
In many cases, PIP is installed automatically when you install Python. To check if PIP is installed, follow these steps:
- Open Command Prompt.
- Type the following command and press Enter:
pip --version
If PIP is installed, you’ll see the version number, like this:
pip 21.1.1 from C:\Python39\lib\site-packages\pip (python 3.9)
If PIP is not installed or you receive an error message, proceed to the next step to install PIP manually.
Step 3: Download and Install PIP Manually
If you don’t have PIP installed, you’ll need to install it manually by downloading a script called get-pip.py.
- Open your browser and download the get-pip.py script from the official PIP website. You can do so by visiting:get-pip.py
- Save the file to an easily accessible location, such as your Desktop or Downloads folder.
- Open Command Prompt and navigate to the directory where you saved the get-pip.py file. Use the cd command to change directories. For example:
cd Desktop
- Once you’re in the correct directory, run the following command to execute the get-pip.py script:
python get-pip.py
This will download and install PIP on your system.
- After the installation completes, verify that PIP is successfully installed by running:
pip --version
You should now see the version of PIP displayed in the command line.
Step 4: Add PIP to the Windows PATH
If you encounter the error ‘pip’ is not recognized as an internal or external command, it means that PIP is not added to your system’s PATH environment variable. To fix this, follow these steps:
- Locate the PIP Installation Directory:
- In Command Prompt, type:
where python
This command will show the directory where Python is installed. Typically, this will be something like C:\Python39\Scripts\ or C:\Users\<YourUsername>\AppData\Local\Programs\Python\Python39\Scripts\.
- In Command Prompt, type:
- Add the Directory to PATH:
- Right-click the Start menu and select System.
- Click on Advanced system settings on the right.
- In the System Properties window, click Environment Variables.
- In the Environment Variables window, find the Path variable under System variables and click Edit.
- In the Edit Environment Variable window, click New and paste the path to the PIP installation directory (e.g., C:\Python39\Scripts\).
- Click OK to save the changes.
- Verify the PATH Update:
- Close and reopen Command Prompt, then type:
pip --version
- You should now be able to run PIP commands without any issues.
- Close and reopen Command Prompt, then type:
Step 5: Upgrading PIP (Optional)
PIP is continuously updated, and it’s important to keep it up to date to ensure compatibility with the latest packages. You can easily upgrade PIP by running the following command:
python -m pip install --upgrade pip
This command will download and install the latest version of PIP.
Step 6: Testing PIP by Installing a Package
To ensure that PIP is working correctly, let’s install a simple Python package. For this example, we’ll install the requests library, which is a popular library for making HTTP requests in Python.
- Open Command Prompt.
- Type the following command:
pip install requests
- Once installed, you can test it by opening the Python interpreter and importing the requests module:
python
Inside the Python interpreter, type:
import requests
print(requests.__version__)
This should print the installed version of the requests library, indicating that PIP is working correctly.
Step 7: Uninstalling Packages with PIP (Optional)
If you ever need to remove a package installed by PIP, you can easily do so by running the following command:
pip uninstall <package_name>
For example, to uninstall the requests library:
pip uninstall requests
PIP will prompt you to confirm the uninstallation, and the package will be removed from your system.
Conclusion
Installing PIP on Windows is a straightforward process that opens the door to thousands of Python libraries available through the Python Package Index (PyPI). Whether you’re a beginner learning Python or a developer working on complex projects, PIP makes it easy to manage external libraries and keep your development environment up to date.
With PIP installed, you can now begin installing, managing, and upgrading Python packages on your Windows system. Happy coding!