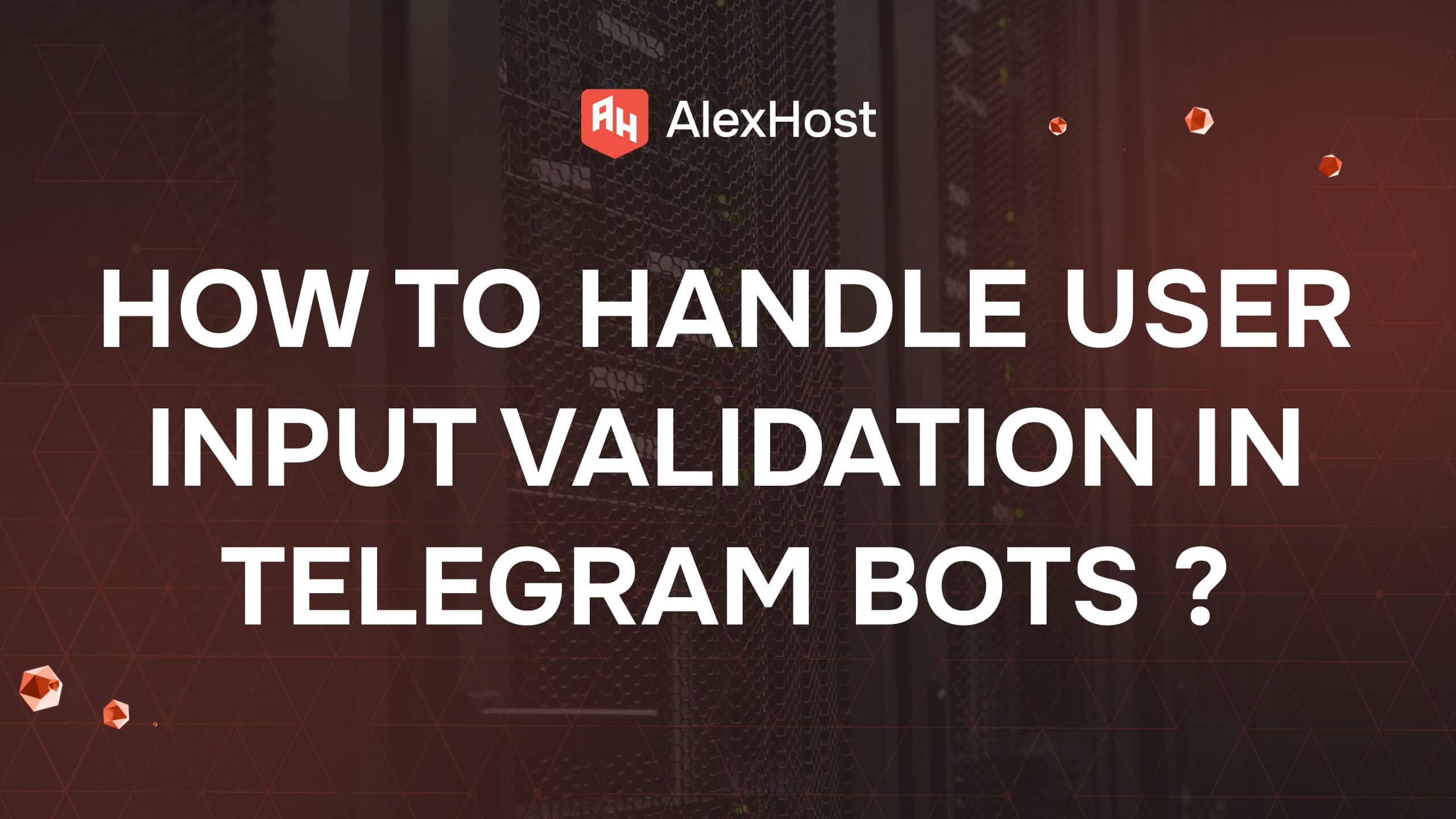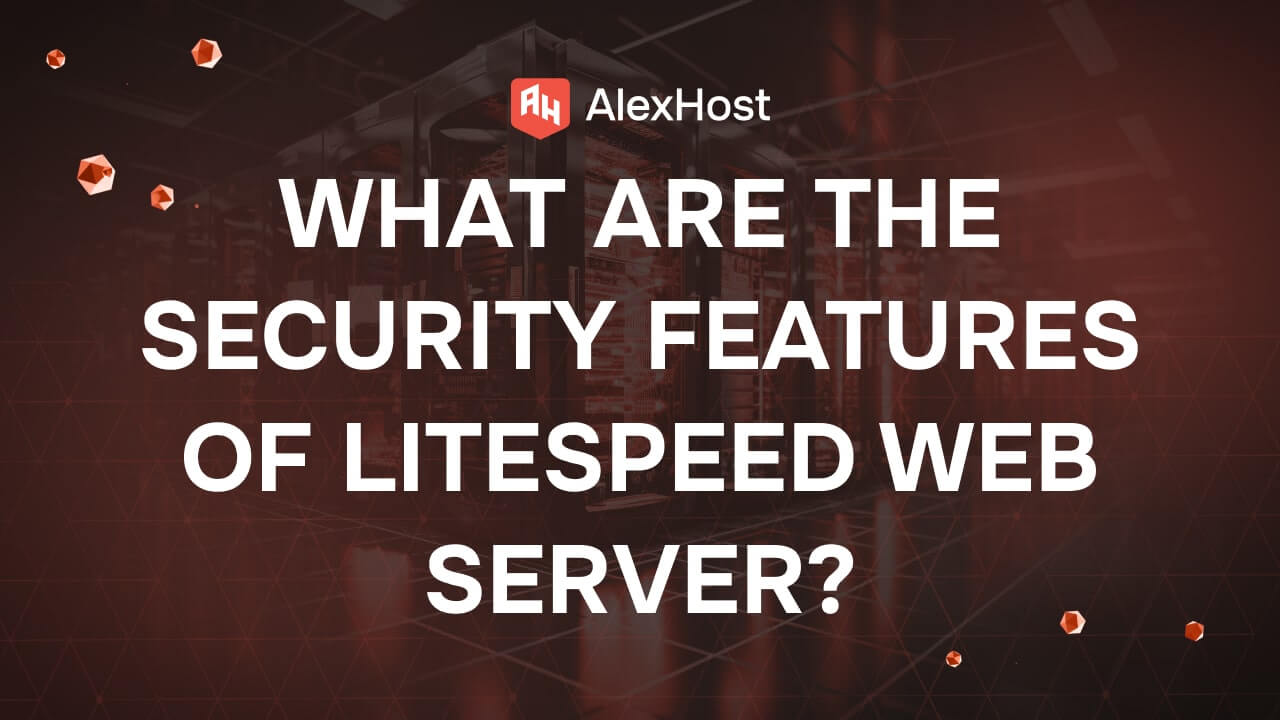How to Fix the NET::ERR_CERT_AUTHORITY_INVALID Error
The NET::ERR_CERT_AUTHORITY_INVALID error is a common issue encountered in modern web browsers like Google Chrome, Mozilla Firefox, and Microsoft Edge. This error message appears when a browser determines that the SSL/TLS certificate used by the website is not issued by a trusted certificate authority (CA). As a result, the browser prevents the user from accessing the site to protect them from potential security risks, such as data interception or man-in-the-middle attacks.
This error can occur for several reasons. One of the most frequent causes is the use of a self-signed certificate, which is commonly used in local development environments or internal company tools but is not recognized as valid by public browsers. Another possible reason is an expired SSL certificate—if a certificate has surpassed its expiration date and hasn’t been renewed, browsers will automatically flag it as untrusted. Additionally, there may be issues with the certificate chain, where an intermediate certificate is missing or misconfigured, preventing the browser from validating the certificate’s trust path back to a recognized root authority.
What Causes the NET::ERR_CERT_AUTHORITY_INVALID Error?
- Self-Signed SSL Certificate: The website is using an SSL certificate that is not issued by a trusted certificate authority.
- Expired SSL Certificate: The SSL certificate has expired, and the website owner has not renewed it.
- Misconfigured SSL Certificate: The certificate may be improperly configured, such as missing intermediate certificates.
- Incorrect Date and Time: The date and time on your computer may not be synchronized, which can cause SSL errors.
- Antivirus or Firewall Interference: Security software on your computer may block the SSL certificate if it deems it suspicious.
How to Fix the NET::ERR_CERT_AUTHORITY_INVALID Error
Here are some steps you can take to resolve this issue:
Step 1: Check the Date and Time on Your Computer
Incorrect date and time settings on your computer can cause SSL errors because certificates rely on them for validation.
Windows:
- Go to Settings > Time & Language > Date & time.
- Make sure Set time automatically and Set time zone automatically are enabled.
- Click on Sync now to update the time manually.
macOS:
- Go to System Preferences > Date & Time.
- Check Set date and time automatically.
- Restart your browser and try visiting the website again.
Step 2: Clear Browser Cache and Cookies
Cached data and cookies can sometimes interfere with SSL validation.
Google Chrome:
- Click on the three-dot menu > More Tools > Clear browsing data.
- Select All time as the time range.
- Check Cookies and other site data and Cached images and files.
- Click Clear data.
Firefox:
- Click on the hamburger menu > Settings > Privacy & Security.
- Under Cookies and Site Data, click Clear Data.
After clearing the cache, restart your browser and see if the error persists.
Step 3: Disable Antivirus or Firewall Temporarily
Some antivirus programs and firewalls perform SSL scans, which can cause SSL certificate errors.
- Temporarily disable your antivirus or firewall software and see if the website loads without the SSL error.
- If the website works after disabling the software, check your antivirus settings and look for options related to SSL scanning or HTTPS scanning. Disable SSL scanning in your antivirus software.
Note: Remember to enable your antivirus or firewall after testing to maintain your system’s security.
Step 4: Bypass the SSL Error (For Testing Only)
If you trust the website and want to proceed despite the warning, you can bypass the error. This is not recommended for sensitive websites (e.g., banking, online shopping).
- Google Chrome: Click on Advanced > Proceed to [website] (unsafe).
- Firefox: Click Advanced > Accept the Risk and Continue.
Note: This is a temporary solution and should only be used if you are confident the website is safe. Always try to address the root cause of the error.
Step 5: Manually Install the Certificate (Advanced Users)
If you are the website owner or managing a server, you can manually install the SSL certificate.
- Obtain the SSL Certificate: Ensure you have the correct SSL certificate files from a trusted certificate authority.
- Upload the SSL Certificate: Log in to your web hosting or server control panel (e.g., cPanel, Plesk) and navigate to the SSL/TLS settings. Upload the certificate files (including intermediate certificates) to the corresponding fields.
- Restart Web Server: After installing the certificate, restart your web server (e.g., Apache, Nginx) to apply the changes.
- Verify SSL: Use tools like SSL Labs’ SSL Test (https://www.ssllabs.com/ssltest/) to verify the SSL certificate installation and ensure there are no errors.
Step 6: Update Chrome or Browser
An outdated browser may cause SSL errors due to changes in security protocols.
Update Google Chrome:
- Click on the three-dot menu > Help > About Google Chrome.
- Chrome will automatically check for updates and install the latest version.
Update Firefox:
- Click on the hamburger menu > Help > About Firefox.
- Firefox will automatically check for updates and install the latest version.
Restart your browser after updating and try accessing the website again.
Step 7: Reset Network Settings
Resetting network settings can resolve SSL errors caused by network misconfigurations.
Windows:
- Open Command Prompt as an administrator.
- Run the following commands one by one:
netsh int ip reset
netsh winsock reset
ipconfig /release
ipconfig /renew
ipconfig /flushdns
- Restart your computer and try accessing the website again.
macOS:
- Open Terminal.
- Run the following command to flush DNS:
sudo killall -HUP mDNSResponder
- Restart your computer.
Step 8: Contact the Website Owner or Administrator
If you are trying to access a website and none of the above solutions work, it may be an issue with the website’s SSL configuration. Reach out to the website owner or administrator to notify them of the problem.
Conclusion
The NET::ERR_CERT_AUTHORITY_INVALID error can be frustrating, but it often points to an issue with the SSL certificate or network configuration. By following the steps outlined above, you can diagnose and fix the error, ensuring a more secure and seamless browsing experience. Always prioritize secure browsing practices, especially when dealing with sensitive information.