How to enable script autoloading in Ubuntu
For many users, particularly those managing applications on Linux VPS hosting or operating within a VPS Ubuntu environment, optimizing system performance and automation is a top priority. Ubuntu, as the most popular Linux OS distribution, provides an ideal foundation for such tasks thanks to its user-friendly interface, robust stability, and extensive customization options. Whether you’re running a high-demand server or managing personal projects, Ubuntu’s versatility makes it a go-to choice. One powerful feature for VPS users is Ubuntu’s ability to set up script autoloading, which automates essential services and scripts right at startup. This guide will walk you through setting up script autoloading on Ubuntu, enabling you to streamline workflows and ensure consistent service operations in your Linux VPS hosting or VPS Ubuntu setup.
Ubuntu is the most popular Linux OS distribution, known for its user-friendliness, stability, and extensive community support. Its popularity stems not only from its ease of use but also from its flexibility, allowing both beginners and advanced users to tailor the operating system to meet their specific needs. With Ubuntu, you have the opportunity to deeply customize the system, optimizing it for a wide range of tasks, from daily desktop use to complex server management.
One powerful customization feature that Ubuntu offers is the ability to set up script autoloading. This feature allows you to automate the execution of specific tasks or services immediately upon system startup, streamlining your workflow and ensuring that crucial operations are always running. For instance, if you have maintenance scripts, backup processes, or even custom server configurations that need to be activated each time your machine boots, script autoloading can be a critical component of your system’s setup.
In this article, we will provide a detailed guide on how you can enable script autoloading in Ubuntu using various methods. There are numerous approaches to achieve this, each offering different levels of control and complexity. We will focus on three of the most popular methods, explaining their benefits, how they work, and step-by-step instructions on implementing them. Whether you’re a seasoned system administrator or a newcomer to Linux, these methods will help you efficiently manage your system’s startup processes.
Installing the script using the /etc/init.d/ directory
Ubuntu has special shell scripts that respond to the start , stop , restart , and (supported by) reload commands to control a specific service. This is using the /etc/init.d/ directory. Here you can save your scripts for system initialization and comfortable use of Ubuntu. You can create your own script and add it to this directory. For example, let’s say you have a script called examplescript that you want to run automatically when the system boots. You can copy this script to the /etc/init.d/ directory and then use the following commands:
sudo chmod +x /etc/init.d/examplescript
sudo update-rc.d examplescript defaults
After successfully updating these two commands, your script will run successfully every time you log in.
Installing the script using the /etc/rc.local directory
You can also edit the /etc/rc.local file and add a call to your script before the exit 0 line. For example:
nano /etc/rc.local
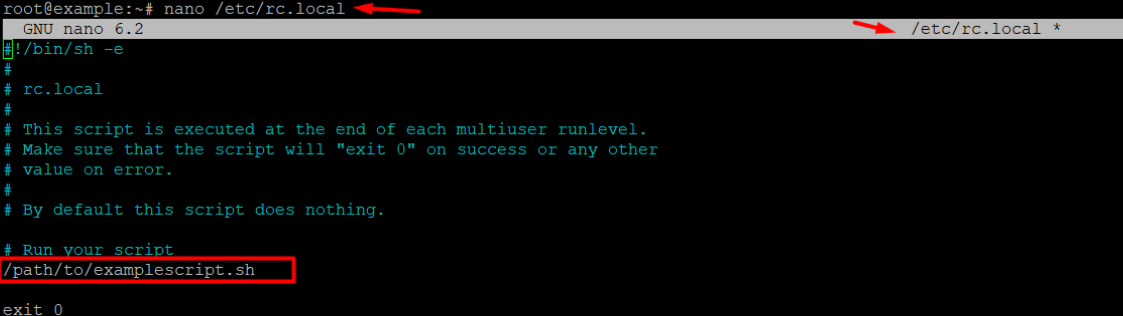
Today, Linux distributions, including Ubuntu, have newer systems, including Systemd. They replaced the rc.local script, but it can be restored even though it is the recommended solution. Next we’ll look at using systemd to run an automatic script.
Using systemd to enable script autoloading in Ubuntu
Ubuntu OS is very popular, hence the frequent releases and support from the developers of this distribution. Starting from version 15.04, the systemd initialization system is used. You can create your own unit file for your script. Create a file with the extension .service in the /lib/systemd/system/ directory. For example, examplescript.service, and add the following content:
[Unit]
Description=My Testing script1
[Service]
ExecStart=/path/to/examplescript.sh
[Install]
WantedBy=multi-user.target
One of the main tasks that the systemd utility does well is intensive parallelization of service startup during the system boot process. Thanks to this feature, you have the opportunity to launch the operating system faster.
After successful creating the file, run the following commands:
sudo systemctl daemon-reload
sudo systemctl enable examplescript.service
sudo systemctl start examplescript.service