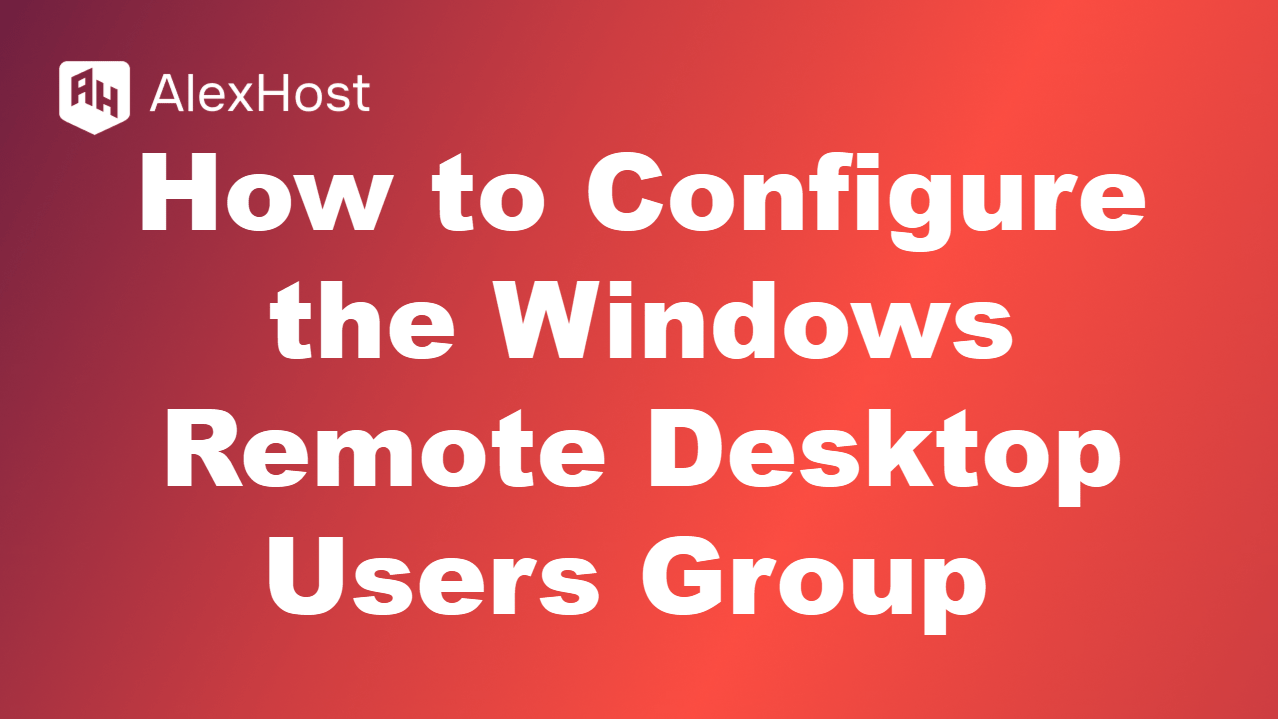How to Edit Your Host File in Windows 10
The host file is a simple text file used by your operating system to map hostnames (like websites) to specific IP addresses. In Windows 10, editing this file can help you block access to specific websites, create shortcuts to IP addresses, or test website development locally. However, modifying the host file requires care, as incorrect changes could impact your browsing experience. This guide will walk you through locating and safely editing the host file in Windows 10.
What is the Host File?
The host file serves as a manual DNS (Domain Name System) for your system. Before your computer queries the DNS server to resolve a domain name, it checks the host file for any manual entries. For instance, if you want to block a specific website or test local versions of websites, you can manually assign an IP address to a hostname in this file.
How to Locate the Host File
The host file is stored in a specific directory on your system. Here’s how to find it:
- Open File Explorer: You can do this by pressing Win + E or by clicking the folder icon on your taskbar.
- Navigate to the following folder:makefile
C:\Windows\System32\drivers\etcIn this directory, you’ll find the hosts file, along with a few other system files.
Editing the Host File
Editing the host file requires administrative privileges. Follow these steps to edit it safely:
Step 1: Open Notepad as Administrator
- Click the Start menu, type “Notepad”, and when the Notepad icon appears, right-click it.
- Choose Run as Administrator. This step is crucial because without administrator rights, you won’t be able to save changes to the host file.
Step 2: Open the Host File in Notepad
Once Notepad is open with administrator privileges:
- In Notepad, click File → Open.
- Navigate to the C:\Windows\System32\drivers\etc directory. If you don’t see any files listed, make sure to set the file type to All Files in the dropdown menu.
- Select the hosts file and click Open.
Step 3: Modify the File
The host file is simple text. Each line typically contains an IP address followed by a hostname. For example:
127.0.0.1 localhostYou can add your own lines to block a website or redirect a domain name to a specific IP address. For example, to block access to example.com, you would add:
127.0.0.1 example.comThis effectively tells your computer to resolve example.com to your local machine, preventing access to the actual site.
Step 4: Save the Host File
After making your changes, click File → Save. If you’ve run Notepad as an administrator, you should be able to save the file without any issues.
Important Considerations
- Backup the Original File: Before making any changes, it’s a good idea to create a backup of your original host file. Simply copy the hosts file and save it elsewhere on your computer in case you need to revert your changes.
- Flush DNS Cache: After editing the host file, you may need to clear your DNS cache for the changes to take effect. Open the Command Prompt as an administrator and type the following command:
ipconfig /flushdnsThis will refresh your system’s DNS cache.
- Avoid Common Mistakes: Ensure you don’t delete critical lines or add incorrect IP addresses. Modifying the host file incorrectly can cause issues with internet connectivity.
Conclusion
Editing the host file in Windows 10 can be incredibly useful for web development, network administration, or controlling access to specific websites. By carefully following the steps in this guide, you can safely locate and edit the host file to suit your needs. Remember to always back up the original file and exercise caution when making changes to avoid unintended effects.