How to Disable the Password for the Sudo Command in Linux
Linux VPS is a virtual server that uses the Linux operating system as the main platform. It is a virtualized environment that provides the user with access to computing resources such as processor, memory and disk on a remote server over the Internet. Users can install and configure software, work with data, and perform various tasks using their Linux VPS. Click on the image
The sudo command, which stands for “superuser do“, is an important tool in Linux that provides authorized users with the ability to perform administrative tasks with superuser privileges. This allows restricted users to temporarily access features that require elevated privileges, improving system security. By default, each time sudo is used, the user is required to enter a password to verify their identity and gain temporary superuser privileges. This mechanism adds an extra layer of security by preventing unauthorized access to critical system functions. However, in some cases, you may want to disable the password prompt for certain commands or users, such as to automate tasks or simplify the execution of frequently used commands. In this tutorial, we will take a detailed look at how sudo can be configured to not require a password prompt for certain commands or users, as well as practical examples and scenarios where this can be useful.
CHECK ALL AVAILABLE VPS TARIFF PLANS HERE
The sudo command, its meaning superuser do, in Linux allows authorized users to perform administrative tasks with superuser privileges. By default, when using sudo, you will be prompted for a password to confirm your identity and authorization. However, there may be situations where you want to disable this password prompt for certain teams or users. In this tutorial, we’ll look at how to disable the password prompt for the sudo command with practical examples.
Please note: Disabling the password prompt for sudo should be done with caution. Grant this privilege only to trusted users and certain commands to ensure system security. We recommend that you read the documentation in detail before starting this procedure.
There are several methods to perform this procedure. Each method will be described below in detail and with code examples.
Method 1: Temporary Disabling Password Prompt
If you want to disable the password prompt temporarily for the current session, you can use the -S option with sudo.
sudo -SMethod 2: Disabling Password Prompt for All Commands
If you want to disable the password prompt for all commands for a specific user, you can add a more general line in the sudoers file.
Step 1: Open the sudoers file for editing:
sudo visudoStep 2: Add a line to disable the password prompt:
To disable the password prompt for a specific user (e.g., jane) for all commands, add the following line below the Defaults line:
alexhostcom ALL=(ALL) NOPASSWD: ALL- Replace alexhostcom with the username.
Step 3: Save and exit the editor
Method 3. Editing the sudoers File
The sudoers file, typically located at /etc/sudoers, contains the configuration for sudo access. To disable the password prompt, you can edit this file.
Step 1: Open the sudoers file for editing:
sudo visudoStep 2: Find the Defaults line
In the sudoers file, locate the line that starts with
Defaults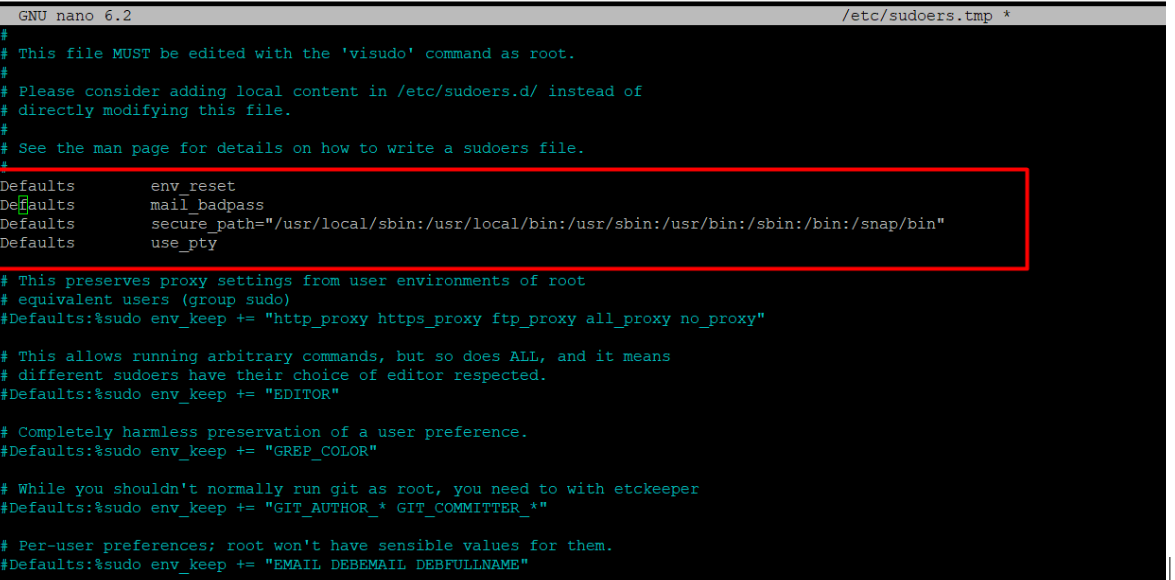
Step 3: Add a line to disable the password prompt
To disable the password prompt for a specific user (e.g., john) when running a specific command (e.g., /usr/bin/command), add the following line below the Defaults line:
alexhost ALL=(ALL) NOPASSWD: /usr/bin/commandThen, please replace alexhost with the username and /usr/bin/command with the actual command you want to exempt from the password prompt.
Step 4: Save and exit the editor
Method 4: Avoiding Password Prompt for Specific Users
To completely avoid the password prompt for a specific user, you can modify the sudo configuration to set a longer timeout for password retention.
Step 1: Open the sudoers file for editing
sudo visudoStep 2: Add a line to set the timestamp_timeout:
Below the Defaults line, add the following line to set the timestamp_timeout to a larger value (in minutes):
Defaults timestamp_timeout=30
- This example sets the timeout to 30 minutes. Adjust the value as needed.
Step 3: Save and exit the editor.
The change you’re referring to involves configuring sudoers file settings so that users can execute sudo commands without needing to re-enter their password for a specified duration after their first sudo command. This can be particularly useful in scenarios where a user needs to run multiple administrative commands in a short period, saving them time and avoiding the need to repeatedly enter their password.
By default, when a user runs a sudo command in a Linux or Unix system, they are prompted to enter their password for authentication. However, for security reasons, once the password is entered, the system typically remembers the user for a short period (usually 15 minutes), allowing them to execute subsequent sudo commands without re-entering the password. The change you’re referring to allows users to configure the duration of this “passwordless sudo” period for convenience.






