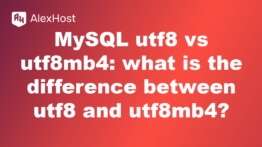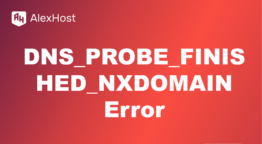How to Customize the Default Font in Firefox
Customizing the default font in Firefox can enhance your browsing experience by allowing you to choose fonts that are easier to read or visually more appealing. Firefox offers a variety of font settings that you can adjust, from changing the size of the text to specifying different fonts for different types of content.
Here’s a step-by-step guide to help you customize the default font in Firefox:
Step 1: Access Firefox’s Font Settings
- Open Firefox on your computer.
- In the top-right corner of the browser, click the menu icon (three horizontal lines).
- From the dropdown menu, select Settings.
Step 2: Navigate to the Fonts Section
- In the Settings tab, scroll down to the Language and Appearance section.
- Under this section, click on the Fonts and Colors button.
Step 3: Customize Default Font Settings
Once you’ve opened the Fonts and Colors menu, you can adjust the default fonts for different types of content.
- Change Default Font:
- Under Fonts for, you can choose between Western, Cyrillic, Japanese, and other language-specific font categories, depending on your browsing preferences.
- You’ll see several options for customizing fonts:
- Serif: Typically used for body text (e.g., Times New Roman).
- Sans-serif: Clean, modern fonts often used for headers (e.g., Arial).
- Monospace: Fixed-width fonts, often used in code snippets (e.g., Courier New).
- Use the dropdown menus next to each option (Serif, Sans-serif, Monospace) to choose your preferred font.
Step 4: Adjust Font Size
Below the font selection menus, you’ll find the Size option, where you can adjust the default font size used by Firefox.
- Minimum Font Size: Set a minimum font size if you find that some websites display text that is too small to read comfortably.
- Click the dropdown menu next to Minimum font size and select the size that suits you.
- Default Font Size: Adjust the overall font size for body text and headings.
- Under Default font size (pixels), you can choose your preferred size by typing a number or using the arrows to adjust the size.
Step 5: Override Website Fonts (Optional)
Some websites specify their own fonts, which will override the font settings you’ve customized. If you prefer to use your chosen fonts on all websites, you can override these settings.
- In the Fonts and Colors menu, click the Advanced button.
- Uncheck the box that says Allow pages to choose their own fonts, instead of your selections above.
- Click OK to apply the changes.
Step 6: Save and Apply Your Settings
Once you’ve customized your default font settings, you can simply close the Settings tab. Firefox will automatically apply the new fonts and sizes to the websites you visit.
Optional: Customize Colors for Text and Background
If you want to go further in customizing the appearance of web pages, you can also change the default colors for text, background, and links.
- In the Language and Appearance section, click on the Colors button.
- Customize the following options:
- Text and Background: Change the default text and background colors.
- Visited and Unvisited Links: Customize the colors for visited and unvisited links.
- If you want to override the website’s color scheme, uncheck the box that says Allow pages to choose their own colors.
Conclusion
Customizing the default font in Firefox is a simple and effective way to improve your browsing experience. By following the steps outlined above, you can choose fonts and sizes that fit your reading preferences, making your online experience more enjoyable. Whether you’re adjusting the font size for readability or overriding website-specific fonts, Firefox provides plenty of options to help you personalize your browser’s appearance.