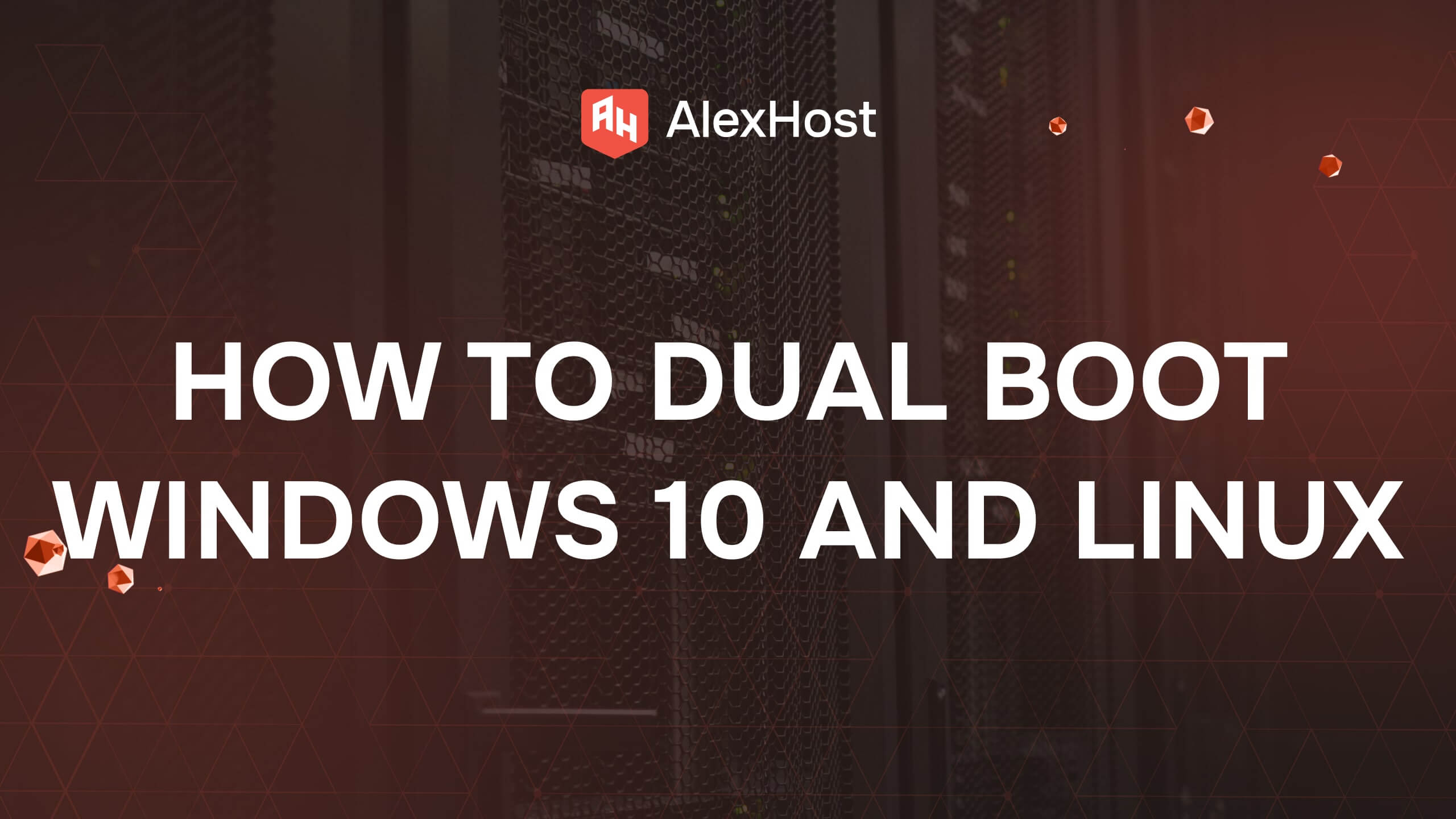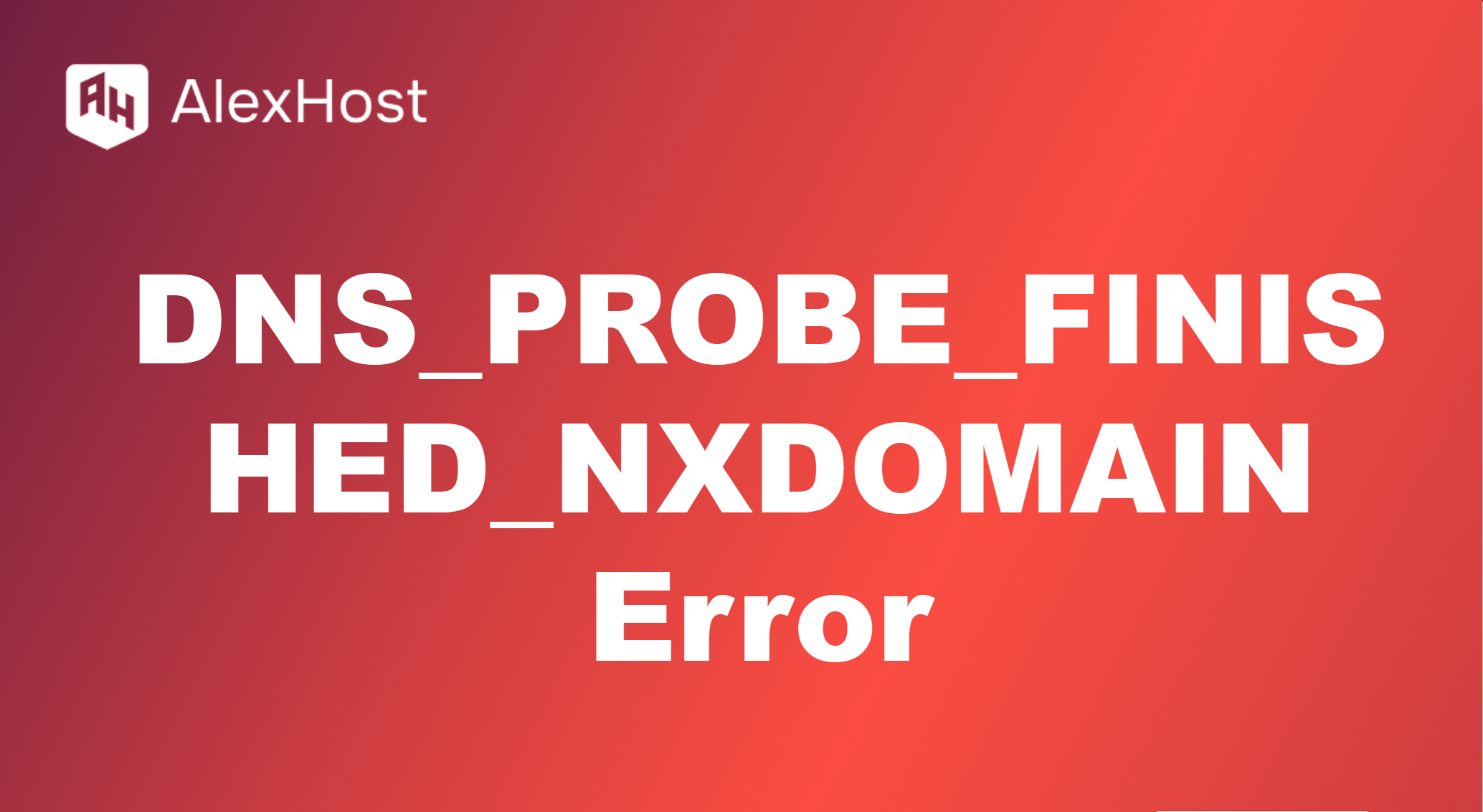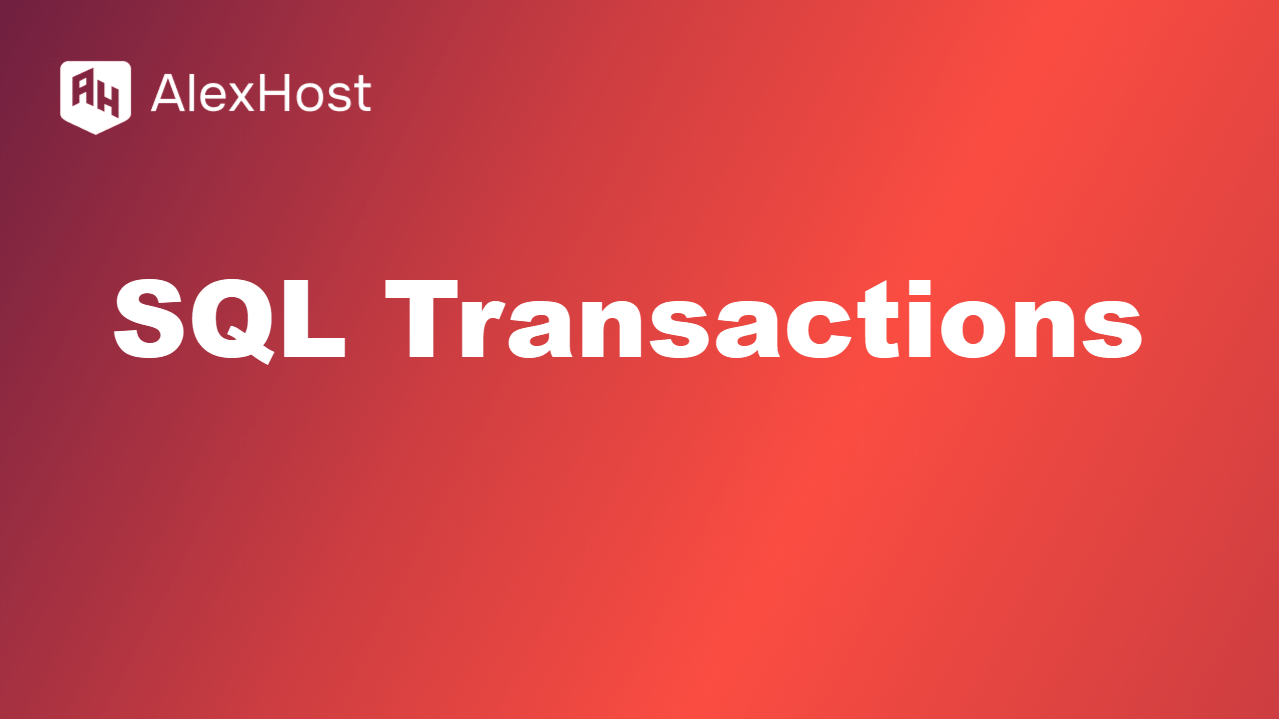How to Create a Corporate Email
A corporate email is an essential tool for any business, as it establishes professionalism, strengthens brand identity, and enhances communication within and outside the organization. A corporate email address typically uses a company’s domain (e.g., name@company.com), which not only looks more credible than using generic services like Gmail or Yahoo, but also allows businesses to manage employee email accounts centrally.
In this article, we’ll explain the steps to create a corporate email, from obtaining a domain name to setting up email hosting and managing accounts.
Step 1: Choose and Register a Domain Name
The first step in creating a corporate email is securing a domain name for your business. The domain name forms the foundation of your email address (e.g., john@company.com), so it’s important to choose one that represents your business or brand.
How to Register a Domain Name:
- Choose a Domain Name: Select a domain that reflects your business name or industry. Ideally, it should be short, easy to remember, and aligned with your brand (e.g., company.com).
- Check Domain Availability: Use a domain registrar service like GoDaddy, Namecheap, or Google Domains to check if the domain name is available.
- Register the Domain: Once you’ve found an available domain, register it with your preferred domain registrar. You will need to pay an annual fee to keep ownership of the domain.
Step 2: Choose an Email Hosting Service
After registering your domain, the next step is to select an email hosting provider. An email host allows you to create and manage email accounts using your domain name (e.g., john@company.com). Some hosting providers also offer features like advanced spam filtering, collaboration tools, and enhanced security.
Popular Email Hosting Providers:
- Google Workspace: Offers professional email accounts (e.g., yourname@company.com), plus access to Google’s productivity tools like Gmail, Drive, and Calendar.
- Microsoft 365: Provides corporate email with Outlook and includes Microsoft’s suite of productivity apps such as Word, Excel, and Teams.
- Zoho Mail: A budget-friendly email hosting service that offers business email accounts and basic productivity features.
- ProtonMail: Known for its privacy-focused email services with end-to-end encryption.
Step 3: Set Up Corporate Email Hosting
Once you’ve chosen your email hosting provider, the next step is to set up the corporate email accounts. Each provider has its own process, but the general steps are similar.
Steps to Set Up Corporate Email Hosting:
- Sign Up for the Service: Visit the email hosting provider’s website (e.g., Google Workspace or Microsoft 365) and sign up for a business plan that suits your needs.
- Verify Domain Ownership: To ensure that you own the domain, the email host will ask you to verify it by adding a TXT or MX record to your domain’s DNS settings. Your domain registrar will usually provide a dashboard for managing DNS records.
- Set Up MX Records: MX (Mail Exchange) records direct emails to your email server. Once your domain is verified, you will need to update the MX records in your domain’s DNS settings, provided by the email host.
- Create Email Accounts: Once the domain is verified and MX records are updated, you can create individual email accounts for your employees (e.g., john@company.com, sales@company.com).
- Access Your Corporate Email: You can now log in to your corporate email using the email provider’s web client or configure it in an email app like Outlook or Thunderbird.
Step 4: Configure Email on Devices
Once you’ve created your corporate email account, it’s important to configure access on different devices such as desktop computers, laptops, smartphones, and tablets. Email clients like Outlook, Thunderbird, and mobile apps allow you to manage your emails more efficiently.
Configuring Your Corporate Email on Outlook:
- Open Microsoft Outlook.
- Go to File > Add Account.
- Enter your corporate email address (e.g., john@company.com), and Outlook will try to configure the server settings automatically.
- If necessary, manually enter the IMAP or POP3 settings provided by your email host (usually available in the hosting dashboard).
Configuring Email on Mobile Devices:
- Open the email app on your smartphone (e.g., Gmail, Outlook, or Apple Mail).
- Select Add Account and enter your corporate email address and password.
- Enter the required IMAP or POP3 settings if prompted.
- Complete the setup, and your emails will start syncing.
Step 5: Set Up Security Features
Security is crucial when managing corporate email accounts, as emails often contain sensitive business information. Most email hosts offer several security features that you should enable to protect your accounts.
Key Security Features to Enable:
- Two-Factor Authentication (2FA): Requires users to enter a second form of identification (e.g., a code sent to their phone) in addition to their password when logging in.
- Spam Filters: Ensure that your email host’s spam filters are active to minimize the risk of phishing attacks and unwanted emails.
- Email Encryption: Some email providers, like ProtonMail, offer end-to-end encryption, which encrypts email contents during transmission to prevent unauthorized access.
- Regular Password Changes: Encourage employees to update their email passwords regularly to improve security.
Step 6: Manage Email Accounts
As your business grows, you’ll need to manage employee email accounts. This includes adding new accounts, deactivating accounts for former employees, and setting up email forwarding or shared inboxes for teams.
Common Management Tasks:
- Add or Remove Users: Most email hosts allow you to add or remove users easily from a centralized dashboard. Be sure to deactivate or remove accounts when employees leave to prevent unauthorized access.
- Set Up Email Forwarding: You can configure forwarding rules to send emails from one address to another (e.g., forwarding emails from info@company.com to multiple team members).
- Create Shared Mailboxes: For teams like customer support or sales, you can create shared mailboxes that multiple employees can access (e.g., support@company.com).