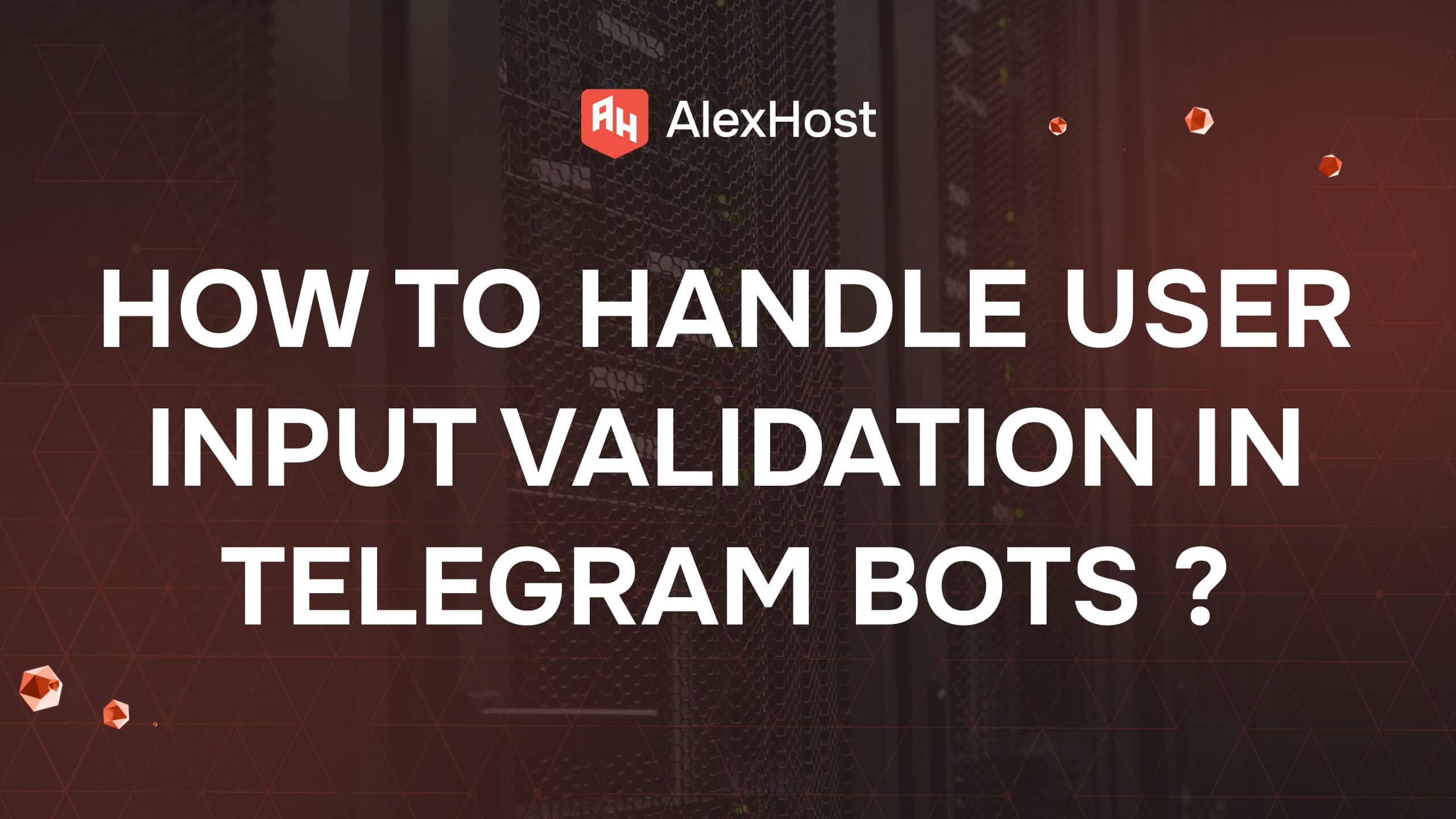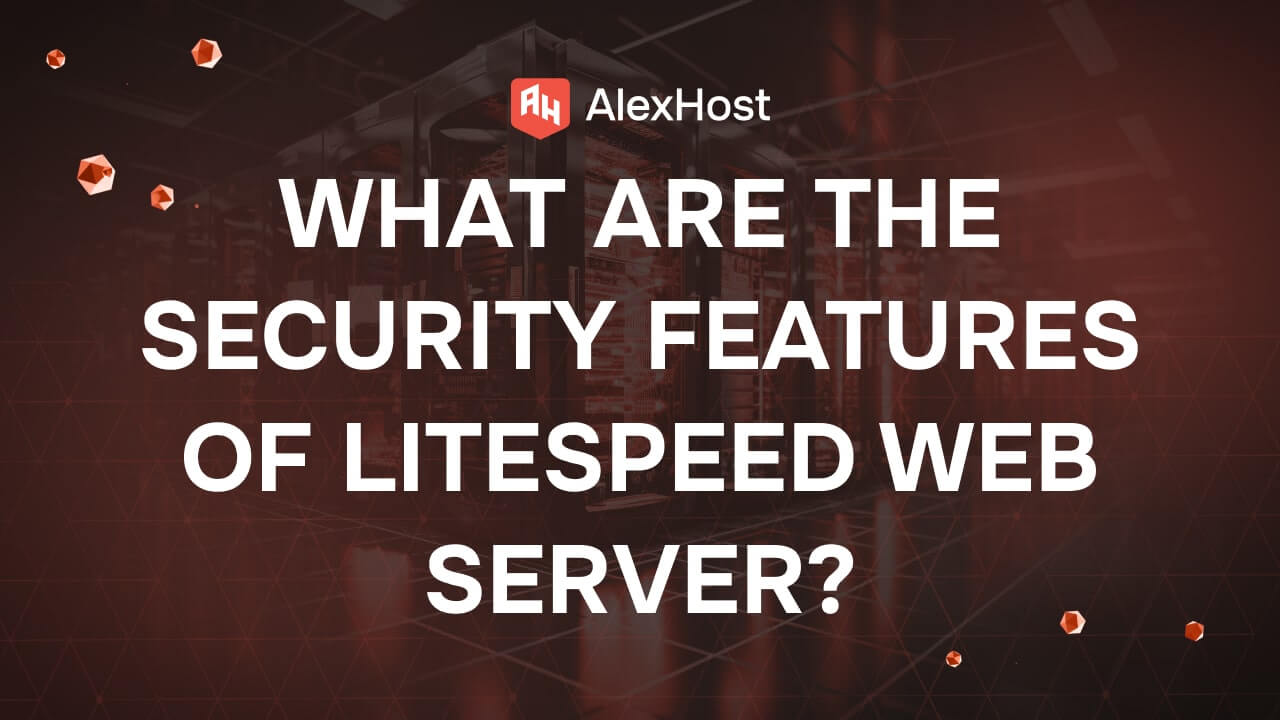How to Clear SSL Cache in Mac and Windows Web Browsers: A Step-by-Step Guide
SSL (Secure Sockets Layer) certificates play a crucial role in securing connections between a client (such as a web browser) and a server by encrypting the data exchanged. When you visit a website that uses SSL, your browser stores the SSL certificates in its cache to speed up future connections. However, there are times when you need to clear the SSL cache, especially when an SSL certificate has been updated, changed, or if you encounter SSL-related errors such as outdated or invalid certificates.
This article will guide you through clearing the SSL cache on both Mac and Windows web browsers, helping ensure a smooth and secure browsing experience.
Why Clear SSL Cache?
Clearing the SSL cache may be necessary in the following situations:
- SSL Certificate Update: If a website has renewed or changed its SSL certificate, your browser might still use the old cached version, causing errors.
- SSL Connection Errors: If you encounter SSL connection issues (such as the “SSL Protocol Error” or “Your connection is not private” warnings), clearing the cache can often resolve the problem.
- Security Concerns: For added security, clearing cached SSL data prevents sensitive information from being potentially compromised.
Let’s look at how to clear the SSL cache on different browsers for both Windows and macOS.
Clearing SSL Cache on Windows Web Browsers
1. Google Chrome (Windows)
Google Chrome does not have a direct option to clear only the SSL cache, but it allows you to clear the entire browsing data including cached certificates. Here’s how to do it:
Step-by-Step Instructions:
- Open Google Chrome.
- Click on the three-dot menu icon in the upper-right corner and go to Settings.
- Scroll down and click on Privacy and security.
- Click on Clear browsing data.
- Select All time for the time range.
- Make sure Cached images and files is selected.
- Click Clear data.
This will clear Chrome’s cached data, including the SSL cache.
2. Microsoft Edge (Windows)
Similar to Chrome, Edge allows users to clear the entire browsing data including SSL certificates:
Step-by-Step Instructions:
- Open Microsoft Edge.
- Click the three-dot menu icon at the top-right corner and select Settings.
- Go to Privacy, search, and services.
- Scroll down to Clear browsing data and click Choose what to clear.
- Set the time range to All time.
- Ensure Cached images and files is selected.
- Click Clear now.
3. Mozilla Firefox (Windows)
Firefox provides a more detailed option to clear cached web content:
Step-by-Step Instructions:
- Open Firefox.
- Click the hamburger menu (three horizontal lines) in the upper-right corner and select Settings.
- In the Privacy & Security tab, scroll down to the Cookies and Site Data section.
- Click Clear Data.
- Check Cached Web Content.
- Click Clear.
If you need to remove specific certificates:
- Scroll further down to the Certificates section.
- Click on View Certificates.
- Select the certificate and click Delete.
4. Internet Explorer (Windows)
While Internet Explorer is now largely deprecated, some users may still need to clear its SSL cache:
Step-by-Step Instructions:
- Open Internet Explorer.
- Click the gear icon and go to Internet options.
- In the Content tab, click on Clear SSL state.
- A pop-up will confirm that the SSL cache has been cleared.
Clearing SSL Cache on Mac Web Browsers
1. Safari (macOS)
Safari handles SSL cache automatically, but clearing browser data is a good way to refresh cached certificates:
Step-by-Step Instructions:
- Open Safari.
- In the menu bar, click on Safari, and then select Preferences.
- Go to the Privacy tab and click Manage Website Data.
- Search for the website with the SSL issues, select it, and click Remove.
- Alternatively, click Remove All to clear all cached data.
2. Google Chrome (macOS)
Clearing SSL cache on Chrome for macOS is identical to the process on Windows:
Step-by-Step Instructions:
- Open Google Chrome.
- Click the three-dot menu and go to Settings.
- Navigate to Privacy and security, and click Clear browsing data.
- Set the time range to All time.
- Make sure Cached images and files is selected.
- Click Clear data.
3. Mozilla Firefox (macOS)
The steps to clear SSL cache in Firefox on macOS are the same as on Windows:
Step-by-Step Instructions:
- Open Firefox.
- Click the hamburger menu, select Settings, and go to Privacy & Security.
- In the Cookies and Site Data section, click Clear Data and ensure Cached Web Content is selected.
- Click Clear.
4. Microsoft Edge (macOS)
As with Windows, Microsoft Edge on macOS allows you to clear all browsing data including the SSL cache:
Step-by-Step Instructions:
- Open Microsoft Edge.
- Click the three-dot menu, go to Settings, and then select Privacy, search, and services.
- Under Clear browsing data, click Choose what to clear.
- Set the time range to All time, and ensure Cached images and files is selected.
- Click Clear now.
Clearing SSL Cache Using Terminal (Advanced – macOS Only)
For more advanced users, macOS provides a way to clear the SSL cache directly via the command line.
Step-by-Step Instructions:
- Open the Terminal app.
- Type the following command to clear the SSL cache:
sudo dscacheutil -flushcache
- Hit Enter.
- This command clears the cache system-wide.
Conclusion
Clearing the SSL cache on your browser can resolve certificate-related errors and improve the security of your browsing. Whether you’re using Chrome, Firefox, Safari, Edge, or even Internet Explorer, following the above steps ensures that your browser uses the most up-to-date certificates for a secure connection. Regularly clearing cached data can also boost browser performance and security.