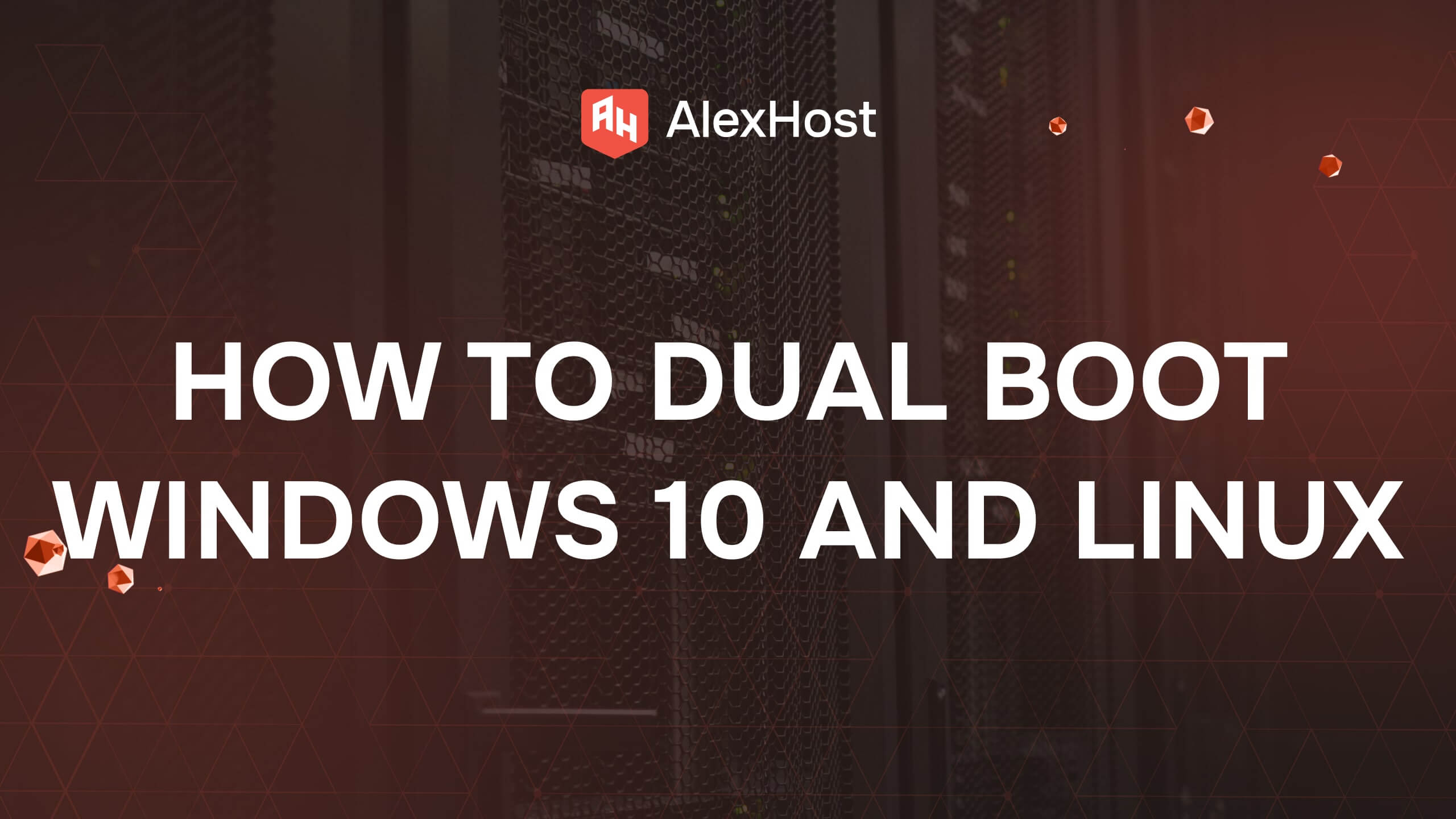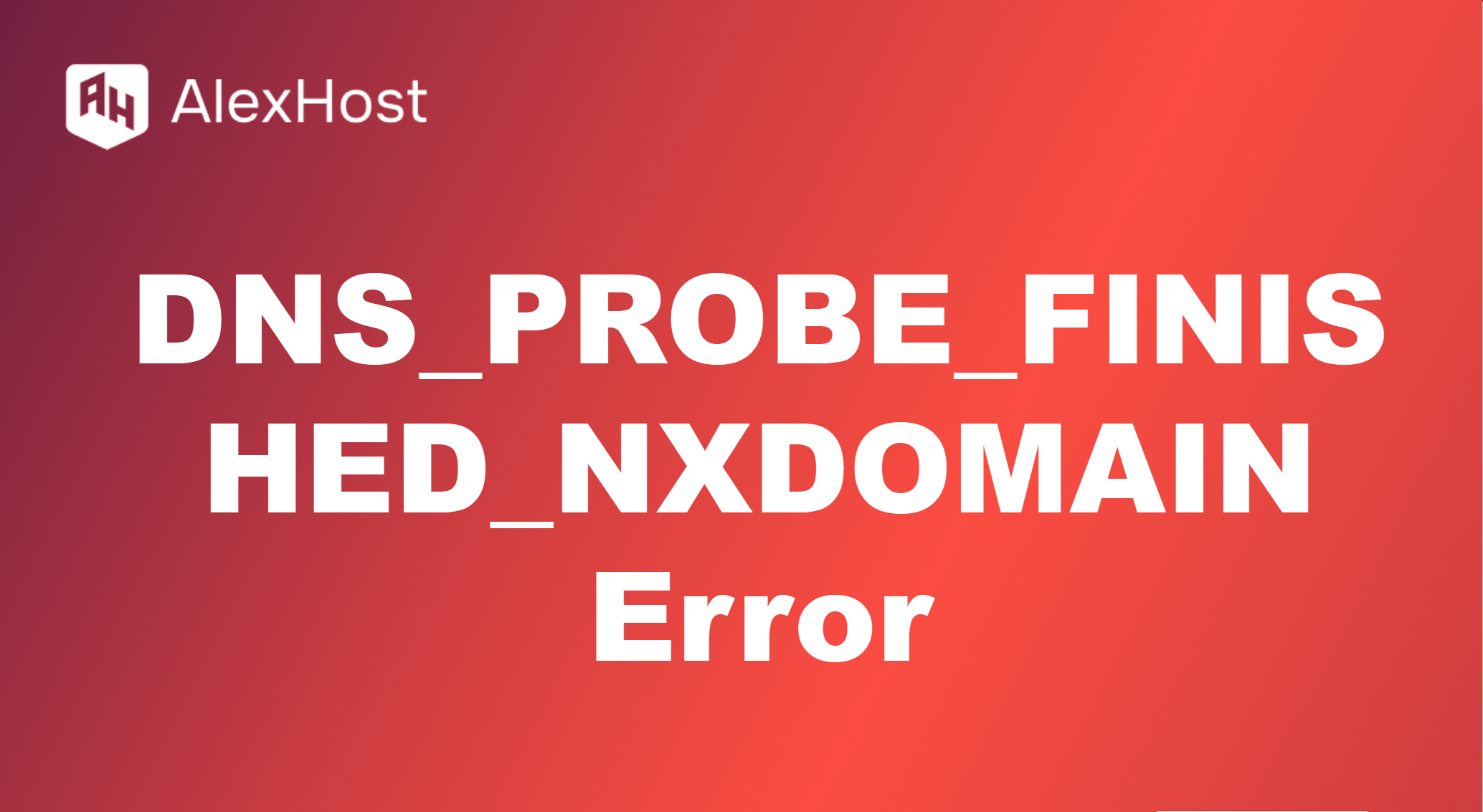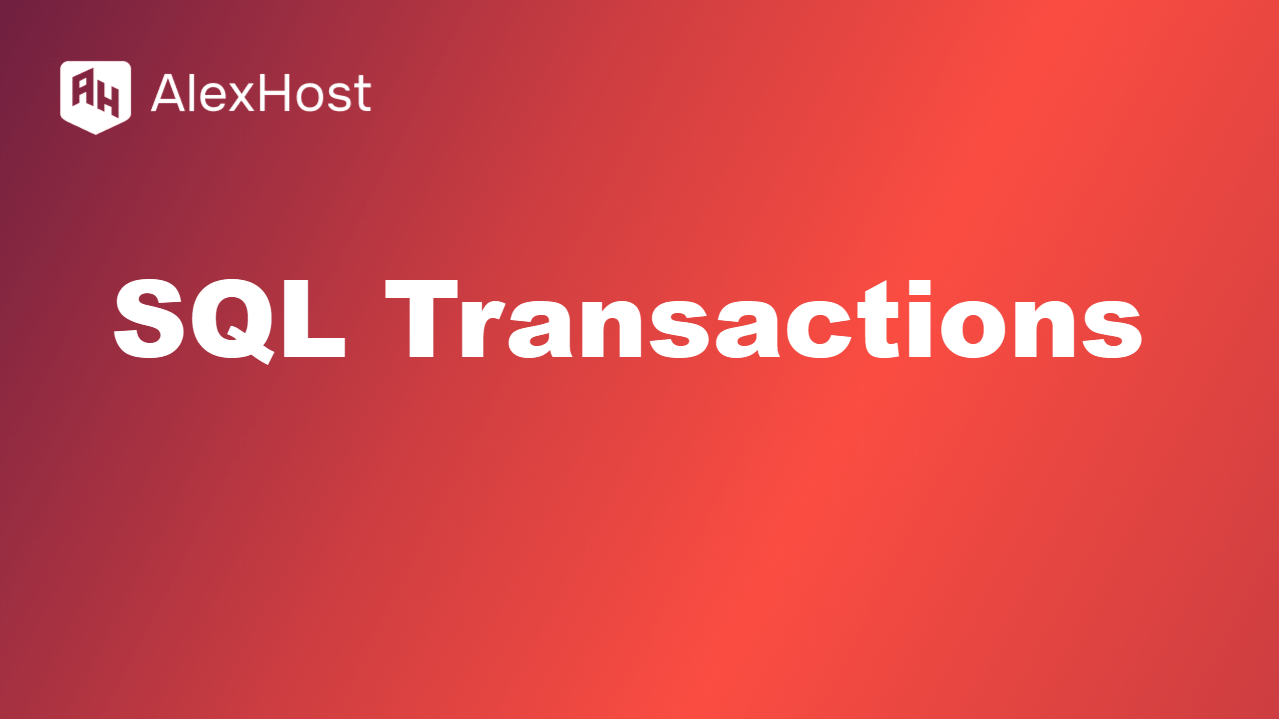Error 400: What It Is and How to Fix It
A 400 Bad Request error is one of the most common HTTP status codes that indicates something went wrong with the request sent from the client (your browser) to the server. In simple terms, this error means that the server could not understand the request due to malformed syntax, invalid characters, or exceeding the size limits.
In this article, we will explain what the 400 Bad Request error is, the common causes behind it, and how you can fix it when you encounter it.
What Is a 400 Bad Request Error?
The 400 Bad Request error is an HTTP status code that appears when the server is unable to process a request sent by the client (browser). The server understands that a request has been made, but it can’t proceed due to an issue with the request itself. The problem could be related to incorrect URL formatting, an issue with cookies, or problems with the browser cache.
Common Messages Associated with Error 400:
- “400 Bad Request”
- “HTTP Error 400”
- “400 – Bad Request. The server could not understand the request due to malformed syntax.”
- “Bad Request: Error 400”
Common Causes of 400 Bad Request Errors
There are several reasons why you might see a 400 Bad Request error. Here are the most common causes:
- Incorrect URL Formatting:
- A common cause of the 400 error is entering a URL that contains syntax errors, such as unnecessary characters, typos, or spaces.
- Corrupted Browser Cookies:
- Cookies are small pieces of data stored by your browser to remember information about websites you visit. Corrupted or outdated cookies can cause conflicts and result in a 400 Bad Request error.
- Too Large File Uploads:
- If you’re trying to upload a file that exceeds the server’s upload limits, this can trigger a 400 error. This commonly occurs with large media files or attachments.
- Issues with Browser Cache:
- A corrupted or outdated browser cache can store conflicting or outdated data that interferes with loading a website, leading to a 400 Bad Request error.
- DNS Issues:
- Domain Name System (DNS) issues or incorrect IP address mappings can result in this error. If your DNS cache is outdated or corrupt, your browser may send requests to the wrong server.
- Server Configuration Errors:
- In some cases, the error could be caused by a problem on the server side, such as a misconfiguration or a server overload.
How to Fix a 400 Bad Request Error
Here are several solutions you can try to resolve a 400 Bad Request error:
1. Check the URL for Errors
The first thing to do is ensure that the URL you are entering is correct:
- Double-check the syntax of the URL and ensure there are no extra characters, spaces, or special symbols that might cause a problem.
- If clicking a link leads to a 400 error, manually type the correct URL into the address bar.
2. Clear Browser Cache and Cookies
Clearing your browser’s cache and cookies can resolve many issues, including 400 errors.
Steps to Clear Cache and Cookies:
- For Google Chrome:
- Click on the three-dot menu in the upper-right corner.
- Go to Settings > Privacy and Security > Clear browsing data.
- Select Cookies and other site data and Cached images and files.
- Click Clear data.
- For Firefox:
- Click on the menu in the upper-right corner and select Settings.
- Go to Privacy & Security and find Cookies and Site Data.
- Click Clear Data.
- For Safari:
- Go to Safari > Preferences > Privacy.
- Click Manage Website Data and remove all data.
After clearing the cache and cookies, reload the page to see if the error is resolved.
3. Reduce File Upload Size
If you encounter the 400 error while trying to upload a large file (e.g., images, videos), try reducing the size of the file or checking the server’s file size limit. Compressing the file or splitting it into smaller parts may help bypass the issue.
4. Flush DNS Cache
Flushing the DNS cache can help resolve the error if it’s caused by a mismatch between the cached DNS data and the current server configuration.
Steps to Flush DNS:
- For Windows:
- Open the Command Prompt (search for cmd in the Start menu).
- Type ipconfig /flushdns and press Enter.
- For macOS:
- Open the Terminal application.
- Type sudo killall -HUP mDNSResponder and press Enter.
After flushing the DNS cache, try reloading the website.
5. Try a Different Browser
Sometimes, the issue may be related to a specific browser. Try opening the website in a different browser to see if the error persists. This helps rule out browser-specific problems.
6. Check File Permissions (Server-Side)
If you’re the website owner and encountering a 400 Bad Request error on your server, you may need to review your file permissions or server configurations. Misconfigured server settings can block certain requests or file uploads, causing errors.
- Review log files: Check the server logs to identify the root cause of the error.
- Increase upload limits: Adjust the php.ini settings to increase the maximum file upload size if you’re running a PHP-based website.
7. Contact the Website or Server Admin
If none of the above solutions work, and you’re still encountering the error on multiple devices or browsers, the issue may be with the website’s server configuration. Contact the site administrator to report the error, as they may need to adjust server settings.
Conclusion
The 400 Bad Request error occurs when a server is unable to process a request due to problems with the request itself. Whether the issue is caused by a corrupted browser cache, DNS issues, or an invalid URL, the steps outlined in this guide should help resolve the problem. If you continue to experience the error, it’s worth checking the server configuration or contacting the website administrator for further assistance.