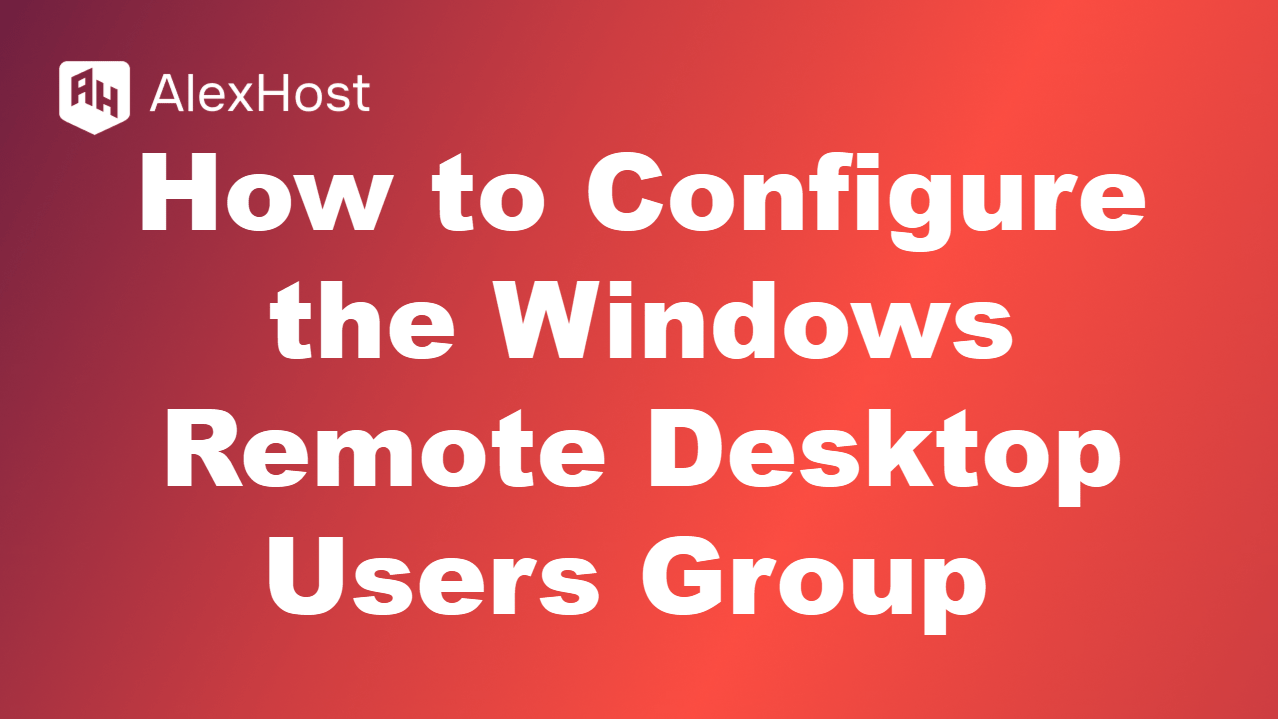Accessing your Windows server with Remote Desktop
To access your Windows server using Remote Desktop (RDP), follow these steps:
Prerequisites:
- Windows server with RDP enabled.
- Public IP address of your Windows server.
- Username and password for the server.
Step-by-Step Guide:
- Open Remote Desktop Connection:
- On your Windows PC, press Win + R to open the Run dialog.
- Type mstsc and press Enter.
- This will open the Remote Desktop Connection window.
- Enter the IP Address:
- In the Remote Desktop Connection window, type the public IP address of your Windows server in the “Computer” field.
- Click Connect.
- Enter Username and Password:
- A prompt will appear asking for your username and password.
- Enter the credentials you use to access the server and click OK.
- Trust the Certificate (if prompted):
- You might see a warning about the server’s identity or certificate.
- Click Yes to trust the connection and proceed.
- You are connected!:
- After a moment, the Remote Desktop session should open, and you will have full access to your Windows server’s desktop environment.
Tips for a Smooth Connection:
- Check RDP settings on the server: Make sure RDP is enabled on the Windows server. To do this:
- Go to Control Panel > System and Security > System.
- Click on Remote settings on the left.
- Under Remote Desktop, select Allow remote connections to this computer.
- Firewall Settings: Ensure that the RDP port (default is 3389) is open in the server’s firewall settings.
- Stable Internet Connection: A stable connection is essential for smooth remote access.
This process will enable you to remotely manage your server and perform necessary tasks as if you were directly in front of it.