A guide to using the dpkg command on Linux
There are many Linux-based servers available, each tailored to different needs and configurations. Regardless of the specific setup, one constant remains: the need for regular system administration. Among the most critical routine tasks is package management, which ensures that software is installed, updated, or removed correctly and efficiently. For Debian-based distributions like Ubuntu, Linux Mint, and others, the `dpkg` command is an essential low-level tool that allows users and administrators to manage `.deb` packages directly.
Unlike higher-level tools like `apt`, which handle dependencies and repositories, `dpkg` works directly with package files, giving you precise control over software installation and removal. With `dpkg`, you can install and uninstall packages, list all installed software, check package details, and inspect package contents. This is especially useful for troubleshooting, system audits, or when working with custom or offline `.deb` packages.
In this guide, we’ll explore both basic and advanced usage of the `dpkg` command to help you confidently manage software on your AlexHost servers. Whether you’re a seasoned admin or a curious user, mastering `dpkg` is a vital step toward full control of your Linux environment.
CHECK ALL AVAILABLE VPS TARIFF PLANS HERE
What does the dpkg configure command mean
The dpkg (Debian Package) is a low-level tool for installing, removing, and managing packages on Debian-based systems. Unlike higher-level package managers such as apt, the dpkg command works directly with .deb files that contain packages and their dependencies. This makes dpkg an important tool for administrators who need to manage packages in a more granular manner.
Installing packages with dpkg
The installation process is very simple. You first need to upload the package file (.deb) to the server. For example, if you want to install the example.deb package, run the following command:
sudo dpkg -i my_test.debChecking and fixing dependencies
After installing a package, dpkg may report missing dependencies. To fix these problems, run the command:
sudo apt-get install -fThis dpkg command will automatically install missing dependencies and fix conflicts.
* -f: This flag means “fix broken”. It tells apt-get to try to fix broken dependencies. If there are packages on the system that were not installed correctly or have missing dependencies, the apt-get install -f command will try to fix these problems.
List of installed packages
If you as a VPS user want to list all installed packages on your server, run the command:
dpkg -lThis will list all packages installed on the system, including their versions and statuses.
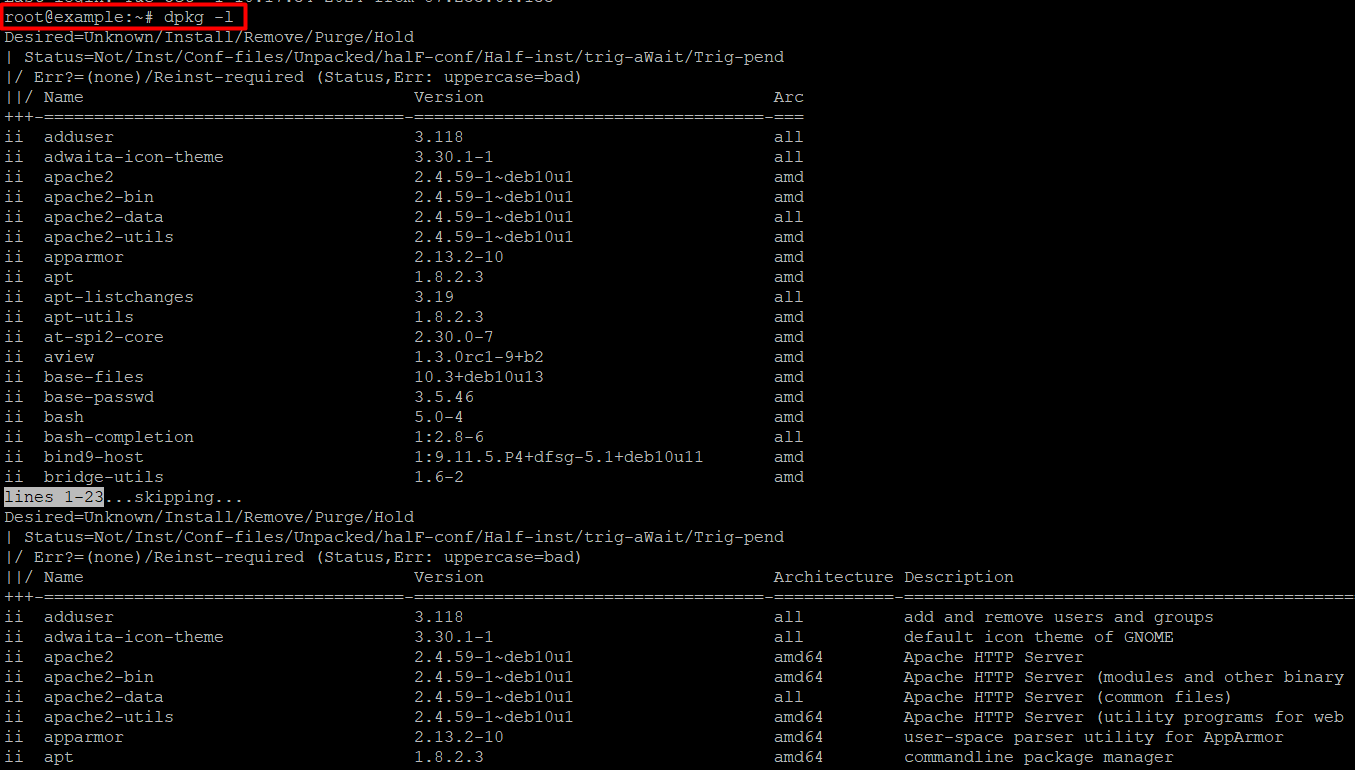
Removing packages
Installation is simple. As for removing packages, there are two stages: the usual removal of installed packages and removal of installed packages together with the dpkg configuration file. In the first case, use the following command:
sudo dpkg -r my_test packageIf you want to completely remove a package, including its configuration files, use:
sudo dpkg -P my_test packageGetting information about a package
There may be a specific need to get detailed information about a specific package. To do this, simply use the following command:
dpkg -s my_test packageThis will show information about the version, dependency, size, and description of the package.










