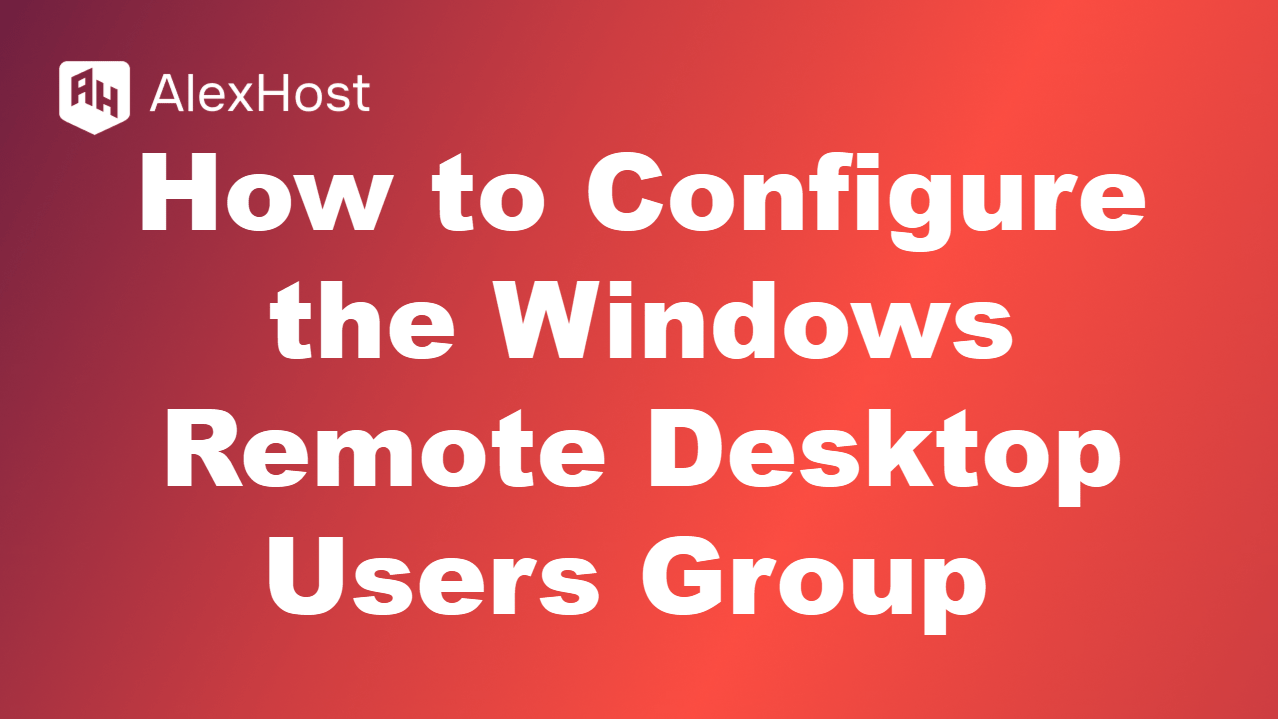Using Remote Desktop Protocol (RDP) to Log into Your Windows Server
Remote Desktop Protocol (RDP) is a secure network communications protocol developed by Microsoft, allowing users to remotely access and control a Windows server. It is a powerful tool for administrators and users who need to manage a server from a different location. This guide will walk you through the process of using RDP to connect to a Windows server, offering detailed instructions and best practices.
Prerequisites
Before you can connect to your Windows server using RDP, ensure the following prerequisites are met:
- A Windows Server that has RDP enabled.
- RDP Client Software, such as the built-in Remote Desktop Connection tool on Windows or third-party RDP clients like Microsoft Remote Desktop for macOS or Linux.
- Public IP Address of the Windows server or the hostname if using DNS.
- Administrator Username and Password for the Windows server.
Step 1: Enable RDP on the Windows Server
If RDP is not already enabled on your Windows server, you need to enable it first:
- Log in directly to the Windows server (if it’s your first setup).
- Go to Control Panel > System and Security > System.
- Click on Remote settings on the left panel.
- Under Remote Desktop, select Allow remote connections to this computer.
- Click OK and confirm the changes.
Make sure the Windows Firewall allows RDP traffic. By default, RDP uses port 3389. You can verify this by checking:
- Go to Control Panel > Windows Defender Firewall.
- Click on Allow an app or feature through Windows Defender Firewall.
- Ensure that Remote Desktop is checked for Private and Public networks.
Step 2: Find the IP Address of the Windows Server
You need the public IP address of your server to connect via RDP:
- Open Command Prompt on the server.
- Type ipconfig and press Enter.
- Look for the IPv4 Address in the output. This is the address you will use for the RDP connection.
Alternatively, if the server is hosted by a cloud provider, you can find the public IP address from the provider’s dashboard or control panel.
Step 3: Connect to the Windows Server Using RDP
Now that RDP is enabled, you can use the Remote Desktop Connection tool to access the server:
On Windows:
- Open the Remote Desktop Connection application by typing mstsc into the Start menu search box and pressing Enter.
- Enter the IP address of your Windows server in the Computer field.
- Click Connect.
- When prompted, enter your username and password.
- Click OK to initiate the connection.
On macOS:
- Download the Microsoft Remote Desktop app from the Mac App Store if it’s not already installed.
- Open the app and click on Add PC.
- Enter the PC Name (the IP address of your server).
- Add the user account credentials.
- Click Save and then double-click the saved connection to connect to your server.
On Linux:
- Install an RDP client like Remmina or rdesktop.
- Open the RDP client and enter the IP address of your server.
- Input your username and password when prompted.
Step 4: Troubleshooting RDP Connection Issues
If you encounter issues when connecting to the Windows server using RDP, here are some common solutions:
- Verify IP Address: Make sure you are using the correct IP address.
- Check Firewall Settings: Ensure that the server’s firewall allows RDP traffic on port 3389.
- Check Network Settings: Ensure that your server’s network settings allow RDP connections.
- Update RDP Client: Sometimes, updating the RDP client software on your device can resolve connectivity issues.
Step 5: Best Practices for Secure RDP Access
While RDP is a powerful tool, it can be a potential security risk if not properly managed. Here are some best practices to ensure a secure RDP connection:
- Use Strong Passwords: Ensure that your RDP login credentials are strong and not easy to guess.
- Change the Default RDP Port: Changing the RDP port from the default 3389 to another port can add an extra layer of security.
- Enable Network Level Authentication (NLA): This requires users to authenticate before establishing a full RDP session, adding another layer of security.
- Use VPNs: Consider setting up a VPN for an additional layer of security, requiring users to connect through a VPN before accessing the server.
- Limit RDP Access by IP: Restrict access to RDP from only specific IP addresses.
Conclusion
Using Remote Desktop Protocol (RDP) allows you to manage your Windows server remotely with ease. By following this guide, you can enable RDP, find your server’s IP address, and connect using a variety of devices. Remember to follow security best practices to keep your server safe and secure while using RDP. With RDP, you gain the flexibility and convenience of managing your server from virtually anywhere.