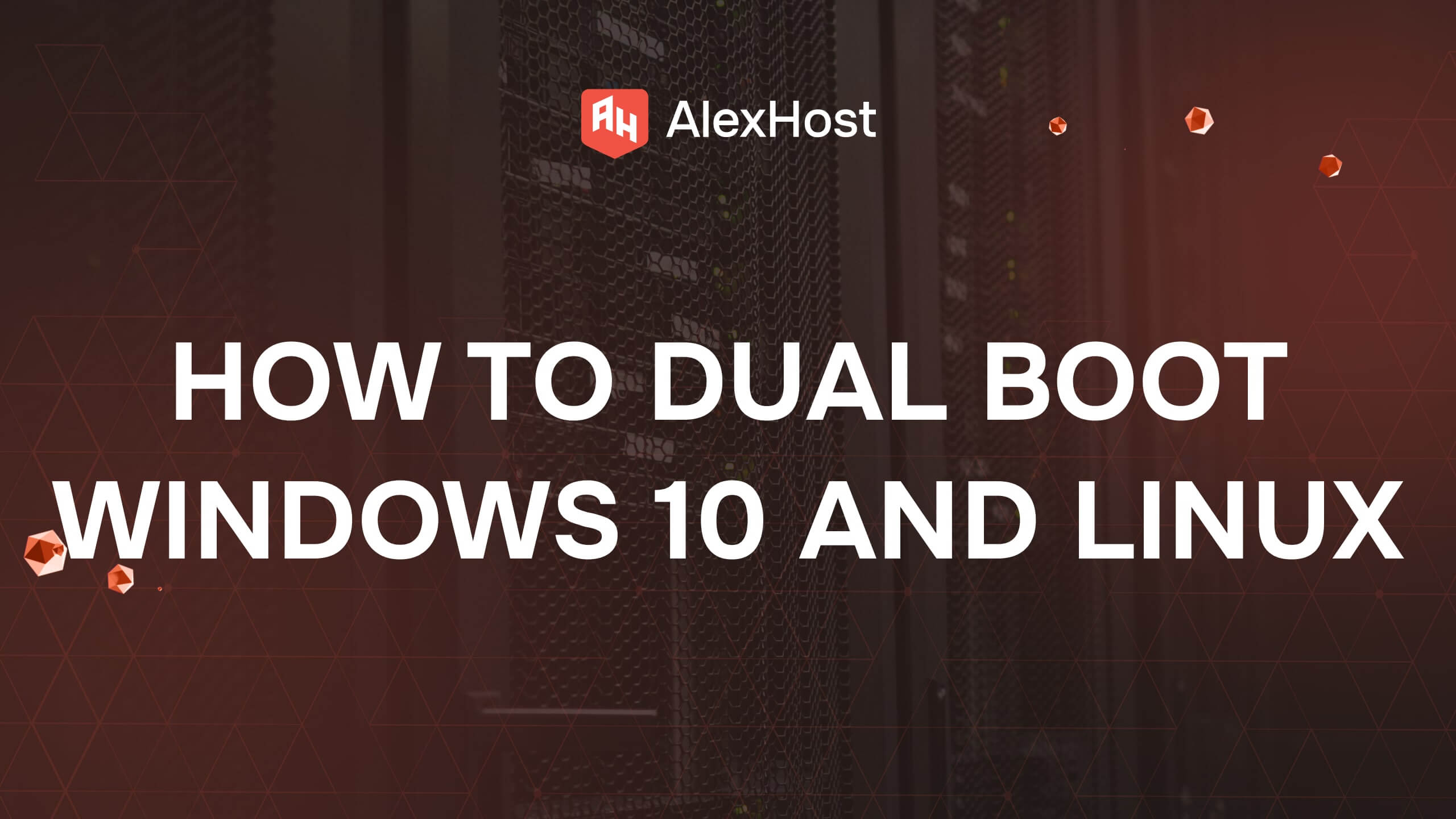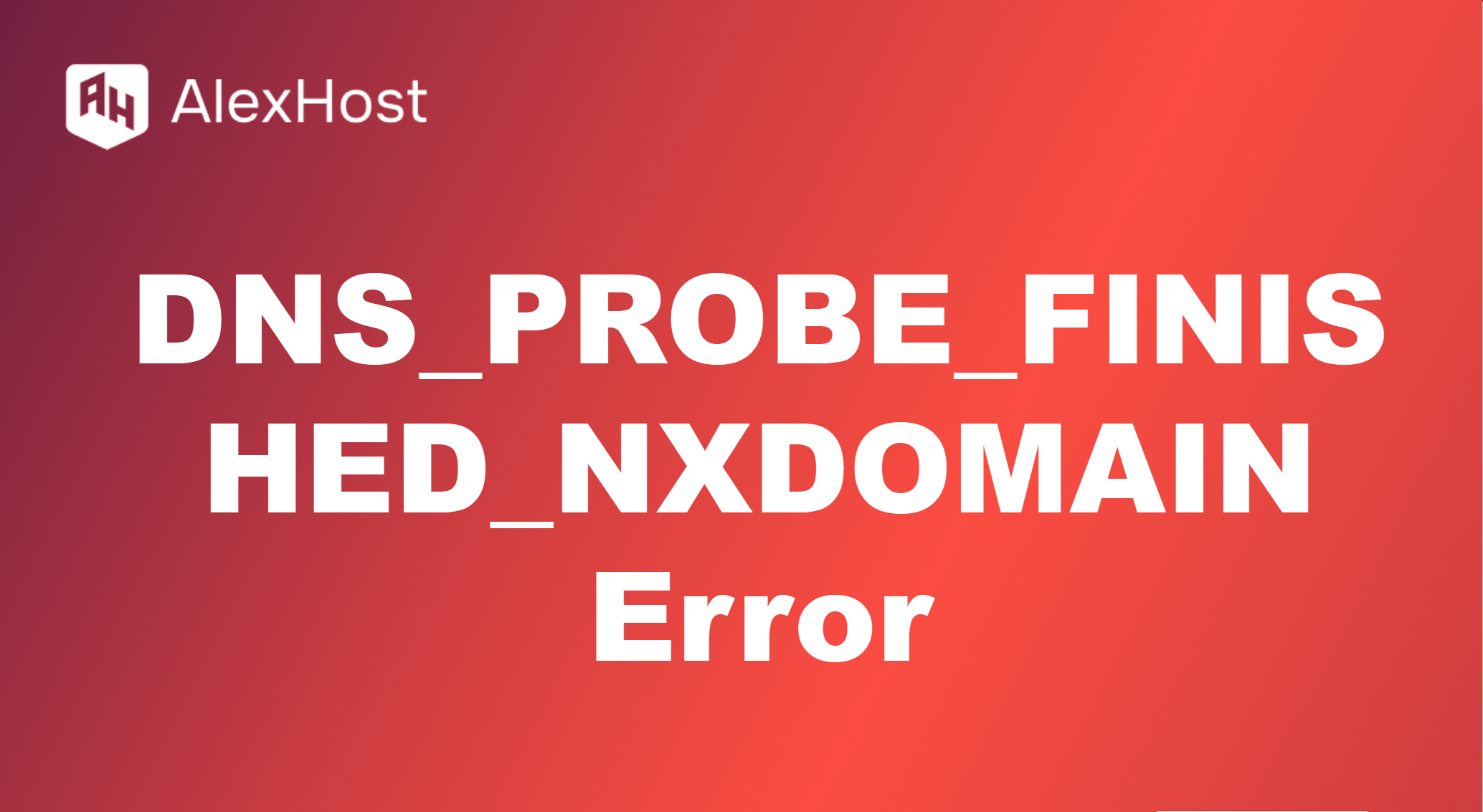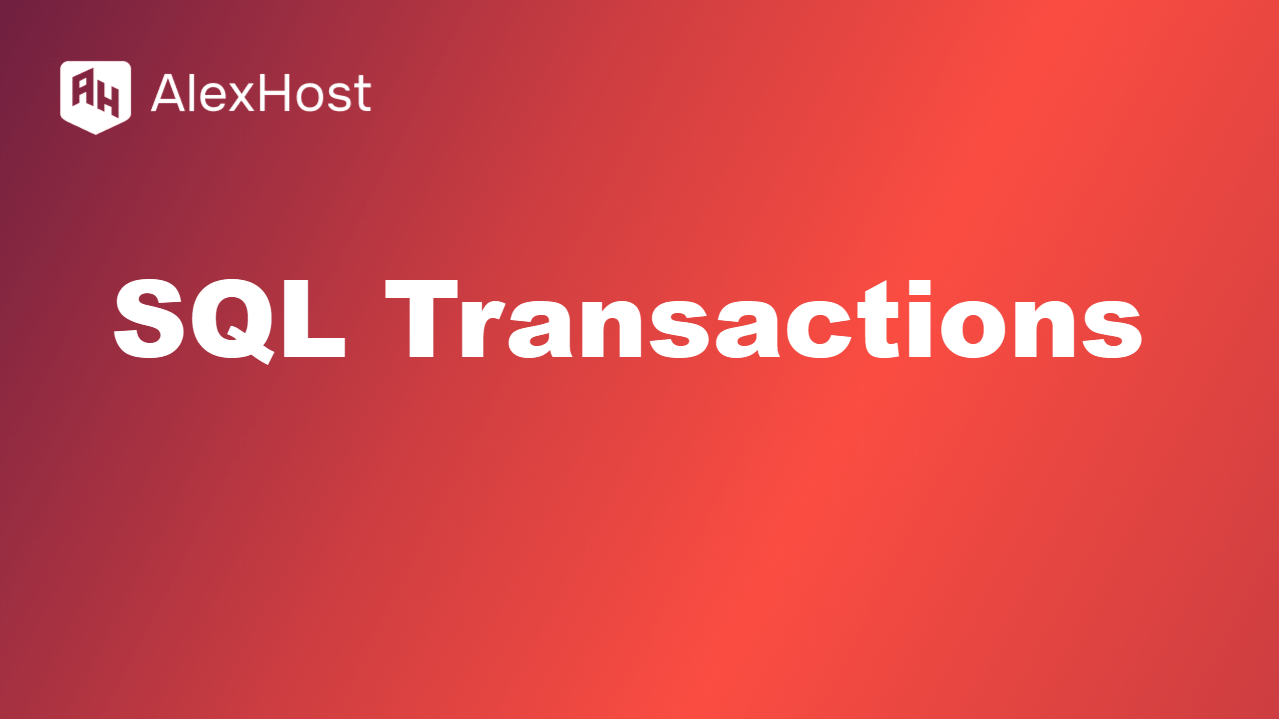How to Solve the “Too Many Redirects” Error
The “Too Many Redirects” error, also known as an ERR_TOO_MANY_REDIRECTS or “This page isn’t working” error in Chrome and “The page isn’t redirecting properly” in Firefox, occurs when a website gets stuck in a redirect loop. This means that the browser tries to redirect to a page that points back to itself or to another URL, which then points back to the first page, creating an endless loop. This guide covers the common causes of this issue and 11 ways to solve it.
What Causes the “Too Many Redirects” Error?
The error is typically caused by:
- Misconfigured website settings, such as conflicting redirects or incorrect URLs.
- Issues with browser cookies or cache.
- Problems with SSL/TLS settings, especially when forcing HTTPS.
- Server-side misconfigurations or third-party plugins (e.g., WordPress plugins).
How to Fix the “Too Many Redirects” Error
1. Clear Cookies and Cache
Clearing cookies and cache can often resolve the error if the issue is related to stored redirect data.
- Open Chrome and go to Settings > Privacy and security > Clear browsing data.
- Select Cookies and other site data and Cached images and files.
- Choose All time as the time range.
- Click Clear data.
Try accessing the website again after clearing the data. This method works similarly for Firefox, Edge, and other browsers.
2. Check the Website’s Redirect Settings
If you are the website owner or have access to its configuration:
- Check for Redirect Loops: Make sure you do not have multiple conflicting redirects set up in your .htaccess, Nginx, or Apache configuration files.
- Disable Redirect Plugins: If you are using a content management system like WordPress, disable any plugins that handle redirects, such as Redirection or Yoast SEO. You can do this by renaming the plugin’s folder using an FTP client or through your hosting control panel.
3. Check .htaccess File (Apache Servers)
If your website uses an Apache server, the .htaccess file may contain redirect rules that are causing a loop.
- Connect to your server using an FTP client or your hosting provider’s file manager.
- Locate the .htaccess file in your website’s root directory.
- Download a backup of the file before making any changes.
- Check for any redirect rules like Redirect 301 or RewriteRule that might be conflicting.
- If you find any issues, correct or comment them out.Example:# Redirect 301 /old-page http://example.com/new-page
- Save the changes and re-upload the file.
4. Disable Plugins or Extensions
If the error occurs only on a specific website, it may be due to a browser extension.
- Disable browser extensions:
- Go to Settings > Extensions in Chrome and toggle off each extension.
- Restart the browser and try accessing the website again.
- If you are using WordPress, try disabling all plugins:
- Log in to your WordPress dashboard > Plugins > Installed Plugins.
- Deactivate all plugins and check if the issue is resolved.
- Reactivate plugins one by one to identify which one is causing the problem.
5. Correct HTTPS Settings
Redirect loops often occur when HTTPS is not configured correctly.
- Check SSL/TLS Settings: Ensure that your server is properly configured for HTTPS and that SSL certificates are valid.
- Verify HTTPS Redirects:
- If you have set up a redirect from HTTP to HTTPS, make sure it does not conflict with other redirects.
- In WordPress, make sure that Site URL and WordPress Address (URL) are both set to https.
- These can be found in Settings > General.
- Check .htaccess or Nginx configuration for HTTPS settings:
- Make sure there isn’t a loop between HTTP and HTTPS.
- Example for .htaccess:RewriteEngine On
RewriteCond %{HTTPS} off
RewriteRule ^(.*)$ https://%{HTTP_HOST}%{REQUEST_URI} [L,R=301]
6. Use a Different Browser or Device
If the error persists, try accessing the website using a different browser or device to see if the issue is specific to your current browser. This can help determine if the issue is related to local settings.
7. Reset Browser Settings
If the error occurs in all websites you visit, resetting your browser settings may help.
- Open Chrome and go to Settings > Reset and clean up.
- Click Restore settings to their original defaults.
This will reset Chrome’s settings without affecting your saved bookmarks and passwords.
8. Verify Redirect Chains
Using online tools like Redirect Checker or HTTP Status Code Checker can help you identify redirect chains. Simply enter the URL, and the tool will display the series of redirects occurring. This can help pinpoint where the loop occurs.
9. Check Server Response Headers
You can use browser developer tools or online tools like cURL to check the server’s response headers and see where the redirects are pointing.
- Open Developer Tools in Chrome:
- Press F12 or Ctrl + Shift + I.
- Go to the Network tab and reload the page.
- Look for the Location header in the server response to identify where the redirect is being sent.
10. Clear Server Cache
If you use a caching plugin or a Content Delivery Network (CDN) like Cloudflare or WP Super Cache, clear the cache:
- Log in to your CDN or caching plugin.
- Clear cache and purge all files.
- Disable the CDN temporarily to see if the issue resolves.
11. Contact Your Web Host
If none of the above solutions work, contact your hosting provider. They can provide insights into server settings and logs that may be causing the redirect loop. It’s possible that a server-side issue or misconfiguration is beyond your control.
Summary
The “Too Many Redirects” error can be caused by incorrect website configurations, SSL/TLS issues, or browser cache problems. By following the steps above, you can systematically troubleshoot and resolve the issue. Remember to test after each change to see if the problem is resolved. If the issue persists and you are unsure of what to do, reaching out to your web host’s support team is always a good option.