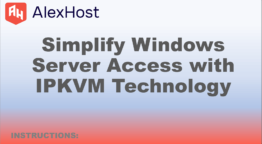When running an Ubuntu virtual machine (VM) on VMware, installing VMware Tools is essential for optimizing performance and improving user experience. VMware Tools is a set of utilities that enhance the interaction between the guest OS and the host, enabling features like improved graphics performance, shared folders, seamless copy-paste, and better VM management.
In this article, we’ll walk you through a comprehensive step-by-step guide on how to install VMware Tools on Ubuntu. Whether you’re running your VM on AlexHost servers or a local machine, this guide will help you optimize your virtualized Ubuntu environment.
Why Install VMware Tools?
Installing VMware Tools offers a range of benefits for Ubuntu VMs:
- Improved Performance: Optimized network, storage, and video performance.
- Seamless Integration: Enables clipboard sharing between the host and VM (copy-paste and drag-drop functionality).
- Mouse Integration: Eliminates the need to “capture” and “release” the mouse.
- Automated Tasks: Automatically adjusts screen resolution and provides better graphics drivers.
- VM Management: Enhances overall management with better control over system shutdown, restart, and snapshot operations.
Prerequisites
Before installing VMware Tools, ensure you meet the following requirements:
- A running Ubuntu VM: You must have Ubuntu installed and running inside VMware (Workstation, Player, or ESXi).
- Administrator privileges: You need sudo access to install software.
- VMware hypervisor: VMware Workstation, VMware Fusion, or VMware ESXi installed on the host machine.
Step 1: Update Your Ubuntu System
First, ensure your Ubuntu VM is up to date. Open a terminal and run the following commands to update your package list and upgrade installed packages:
sudo apt update sudo apt upgrade -yThis step ensures that your system is running the latest software, which minimizes potential compatibility issues during the installation of VMware Tools.
Step 2: Install Required Packages
Before installing VMware Tools, you need to install the required packages, such as build-essential, which provides tools for compiling and building software.
sudo apt install build-essential -y sudo apt install open-vm-tools open-vm-tools-desktop -yThe open-vm-tools and open-vm-tools-desktop packages are open-source implementations of VMware Tools and are recommended for most use cases.
Step 3: Mount the VMware Tools ISO (Optional)
If you prefer installing the official VMware Tools provided by VMware instead of open-vm-tools, you can do so by mounting the VMware Tools ISO file. Here’s how to do it:
- Launch VMware Workstation (or Player) and start the Ubuntu VM.
- In the VMware menu bar, go to VM > Install VMware Tools.
This action mounts the VMware Tools ISO as a virtual CD-ROM on your Ubuntu VM.
Step 4: Extract VMware Tools
Now, open a terminal and mount the virtual CD-ROM that contains VMware Tools. First, navigate to the /mnt directory or any directory where you wish to mount the ISO.
sudo mkdir /mnt/cdrom sudo mount /dev/cdrom /mnt/cdromOnce mounted, extract the VMware Tools package by navigating to the
/mnt/cdromcd /mnt/cdrom cp VMwareTools-*.tar.gz /tmp cd /tmpUnpack the tar file to extract the VMware Tools installation files:
tar -zxvf VMwareTools-*.tar.gzThis will create a folder named vmware-tools-distrib.
Step 5: Install VMware Tools
Now, navigate to the extracted folder and run the VMware Tools installer script:
cd vmware-tools-distrib sudo ./vmware-install.plThe script will guide you through the installation. You can press Enter to accept the default options during the installation process.
Step 6: Reboot Your Ubuntu VM
Once the installation is complete, it’s important to reboot your VM to apply the changes. You can do so by running:
sudo rebootAfter rebooting, VMware Tools should be installed and fully functional. This will provide features like improved mouse control, clipboard sharing, and dynamic screen resizing.
Step 7: Verify VMware Tools Installation
To confirm that VMware Tools is installed and running correctly, use the following command to check the status:
vmware-toolbox-cmd -vThis command will output the version of VMware Tools installed on your system.
Alternatively, if you installed open-vm-tools, you can verify it using:
sudo systemctl status open-vm-tools
You should see an active (running) status, indicating that the service is functioning properly.
Troubleshooting Tips
If you encounter issues during the installation of VMware Tools on Ubuntu, here are some troubleshooting steps:
- Check for package conflicts: If you installed open-vm-tools and VMware Tools concurrently, it may lead to conflicts. You can remove the open-vm-tools package if you wish to use the official VMware Tools:
sudo apt remove open-vm-tools - Outdated VMware Tools ISO: If the official VMware Tools package is not working correctly, try using the open-vm-tools package, which is maintained by the community and may be more up-to-date for Ubuntu.
- Mounting issues: If the VMware Tools ISO fails to mount, ensure that the VMware Tools installation media is inserted properly via the VM menu in VMware Workstation or Player.
Conclusion
Installing VMware Tools is an essential step for improving the performance and usability of your Ubuntu VM running on VMware. By following this guide, you have successfully installed either open-vm-tools or the official VMware Tools, ensuring enhanced integration between your Ubuntu VM and the VMware hypervisor.
Whether you’re managing your VM in a local environment or on a virtualized infrastructure like AlexHost, VMware Tools helps streamline operations, making the VM run more smoothly and efficiently.