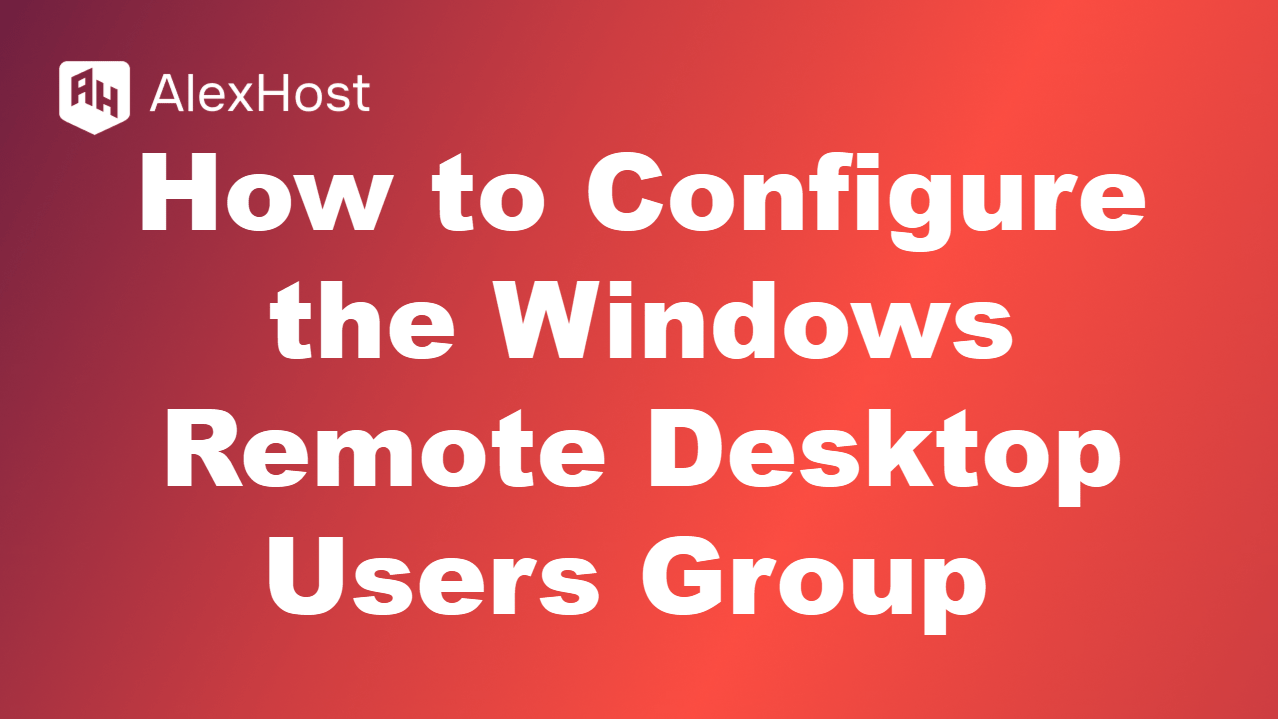How to Install React.js on Windows VPS
React.js is a powerful JavaScript library developed by Facebook for building user interfaces, especially for single-page applications. It allows developers to create large web applications that can change data, without reloading the page. If you’re looking to start working with React.js on your Windows machine, this guide will help you get set up in no time.
Prerequisites
Before you install React.js, make sure you have the following installed on your Windows system:
- Node.js: React relies on Node.js, which provides the runtime environment for executing JavaScript on the server and includes npm (Node Package Manager) to manage dependencies.
- Text Editor: You will need a text editor like Visual Studio Code (VS Code), Sublime Text, or any IDE you prefer.
Let’s get started!
Step 1: Install Node.js
1.1 Download Node.js
To install Node.js, follow these steps:
- Visit the official Node.js website: https://nodejs.org.
- Download the latest LTS (Long Term Support) version of Node.js for Windows.
- After the download is complete, run the installer.
1.2 Install Node.js
Follow the instructions in the Node.js installer:
- Select Next on the welcome screen.
- Accept the license agreement and click Next.
- Select the destination folder and click Next.
- Ensure the “Node.js runtime,” “npm package manager,” and other tools are checked, and click Next.
- Finish the installation.
1.3 Verify Node.js and npm Installation
Once Node.js is installed, you can verify it by opening a terminal (Command Prompt or PowerShell) and running the following commands:
node -v
This command will output the installed version of Node.js.
npm -v
This command will output the version of npm (Node Package Manager) installed along with Node.js.
If both commands return version numbers, Node.js and npm are successfully installed.
Step 2: Install Create React App Tool
React applications are built using the Create React App tool, which is an officially supported way to create single-page React applications with a standard structure and build configuration.
To install it, follow these steps:
2.1 Open a Command Prompt or PowerShell
Open a new terminal window (Command Prompt or PowerShell).
2.2 Install Create React App Globally
To install Create React App globally on your system, run the following npm command:
npm install -g create-react-app
This installs the create-react-app package globally so you can create new React projects from anywhere in your file system.
Step 3: Create a New React Application
Once Create React App is installed, you can create a new React.js project by following these steps:
3.1 Navigate to Your Project Directory
Use the cd command to navigate to the folder where you want to create your new React app. For example:
cd C:\Projects
3.2 Create a New React Project
In the terminal, run the following command to create a new React project:
npx create-react-app my-react-app
Replace my-react-app with the name of your project. This command will create a new directory with your project’s name and install all the necessary files and dependencies for a React application.
3.3 Navigate to Your React Project
Once the project has been created, navigate to your project directory:
cd my-react-app
3.4 Start the Development Server
Now that your React project is set up, you can start the development server. This will open your application in the browser and enable hot reloading, so your app automatically refreshes whenever you make changes to your code.
To start the development server, run:
npm start
After a few moments, you should see output in the terminal indicating that the development server is running, and your browser will automatically open to http://localhost:3000, displaying the default React app page.
If it doesn’t open automatically, you can manually open your browser and go to http://localhost:3000.
Step 4: Open Your Project in a Text Editor
At this point, your React project is running, and you can start coding!
4.1 Install a Text Editor (if not already installed)
You’ll need a text editor to write your code. Some popular choices include:
- Visual Studio Code (VS Code): Lightweight, powerful, and widely used for React development. It has great support for JavaScript and React.js.
- Sublime Text: Fast and simple, with support for many programming languages.
- Atom: A customizable and hackable text editor.
4.2 Open Your Project in the Editor
Once you’ve installed a text editor, open your React project folder (my-react-app) in the editor.
In Visual Studio Code, for example, you can open the folder by selecting File > Open Folder and navigating to your React project directory.
You can now begin modifying the src folder files to start building your React application.
Step 5: Build Your React App for Production
When you’re ready to deploy your React app, you’ll need to create a production build. This minimizes the file size and optimizes the app for performance.
To create a production build, run the following command:
npm run build
This will create an optimized version of your app in the
buildStep 6: Troubleshooting and Common Issues
6.1 Command Not Recognized
If you encounter a “command not recognized” error for npm, it may be because Node.js was not added to the system’s PATH during installation. To fix this, follow these steps:
- Open System Properties by pressing Windows Key + R, typing sysdm.cpl, and hitting Enter.
- Click Environment Variables under the Advanced tab.
- Find the Path variable under System Variables and click Edit.
- Add the path to the Node.js installation (usually C:\Program Files\nodejs\) and click OK.
6.2 Issues with Create React App
If you experience issues with create-react-app, try clearing your npm cache and reinstalling:
npm cache clean --forcee
npm install -g create-react-appConclusion
Congratulations! You’ve successfully installed React.js on your Windows machine. You are now ready to start building your React applications using JavaScript and the rich ecosystem of libraries and tools that React provides. Whether you’re building web apps or mobile apps, React offers the flexibility and power to create dynamic user interfaces.