How to Add a Subdomain to Your Domain
How to Add a Subdomain to Your Domain: A Step-by-Step Guide
A subdomain is an extension of your existing domain name, and it’s often used to organize different sections of a website or run multiple services under a single domain. For example, if your primary domain is example.com, a subdomain could be blog.example.com or shop.example.com. Adding subdomains can help you manage multiple parts of your online presence more effectively, such as creating separate sections for blogs, stores, or support systems. In this article, we’ll walk you through how to add a subdomain to your domain.
What Is a Subdomain?
A subdomain is a prefix that appears before the root domain. It allows you to create separate sections under the same main domain without needing a completely new domain name. Subdomains are often used for:
- Staging Environments: staging.example.com
- Blogs: blog.example.com
- E-commerce: store.example.com
- Support Systems: support.example.com
- Country-specific Sites: us.example.com, uk.example.com
Subdomains are easy to set up and manage through your DNS (Domain Name System) settings.
Why Use a Subdomain?
Subdomains are useful when you need to separate parts of your website or business for specific purposes. Some common reasons to use subdomains include:
- Organizing Website Sections: You might want to have a blog, store, or support page under separate subdomains to clearly define different functions.
- Localization: If your business operates in multiple regions or languages, subdomains can be used to target specific countries or languages.
- Testing and Staging: Many developers use subdomains for testing or staging versions of a website before going live.
- Separate Applications: You may have a web application or service that requires its own subdomain for better organization and management.
How to Add a Subdomain to Your Domain
The process for adding a subdomain typically involves two main steps: configuring DNS settings and setting up web hosting or content for the subdomain. Follow the steps below to add a subdomain to your domain.
Step 1: Log into Your Domain Registrar or Hosting Provider
First, you need access to the platform where your domain is managed. This is usually the domain registrar or web hosting provider where you registered your domain.
- Go to your domain registrar’s or hosting provider’s website (e.g., AlexHost).
- Log in to your account with the credentials associated with your domain.
Step 2: Access the DNS Management or Zone Editor
Once logged in, navigate to the section that allows you to manage DNS records. This area is often called DNS Management, DNS Zone Editor, or Manage DNS.
Step 3: Create a New DNS Record for the Subdomain
To point the subdomain to the appropriate server, you’ll need to create a DNS A record or CNAME record for the subdomain.
- A Record (For Pointing to an IP Address):
- Use an A record if your subdomain is hosted on a server with a dedicated IP address.
- In the DNS management area, select Add New Record or Create Record.
- Set the record type to A.
- In the Host or Name field, enter the name of the subdomain (e.g., blog if you’re creating blog.example.com).
- In the Value or IP Address field, enter the IP address of the server where your subdomain is hosted.
- Set the TTL (Time to Live), which defines how long the record is cached, to its default value (usually 3600 seconds).
- Save the new A record.
- CNAME Record (For Pointing to Another Domain):
- Use a CNAME record if you want your subdomain to point to another domain name (e.g., if your subdomain is hosted on a service cPanel).
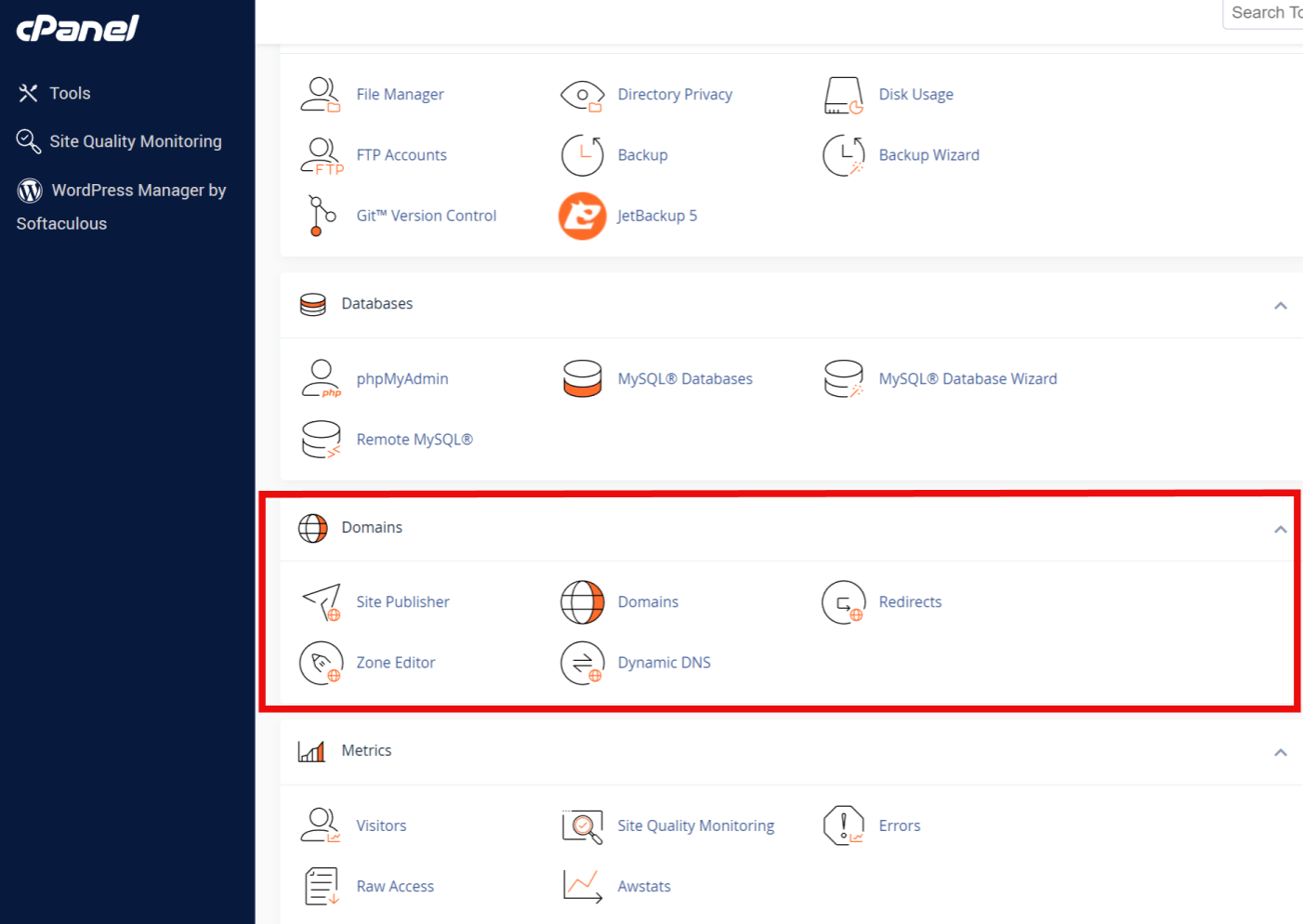
- Select Add New Record or Create Record.
- Set the record type to CNAME.
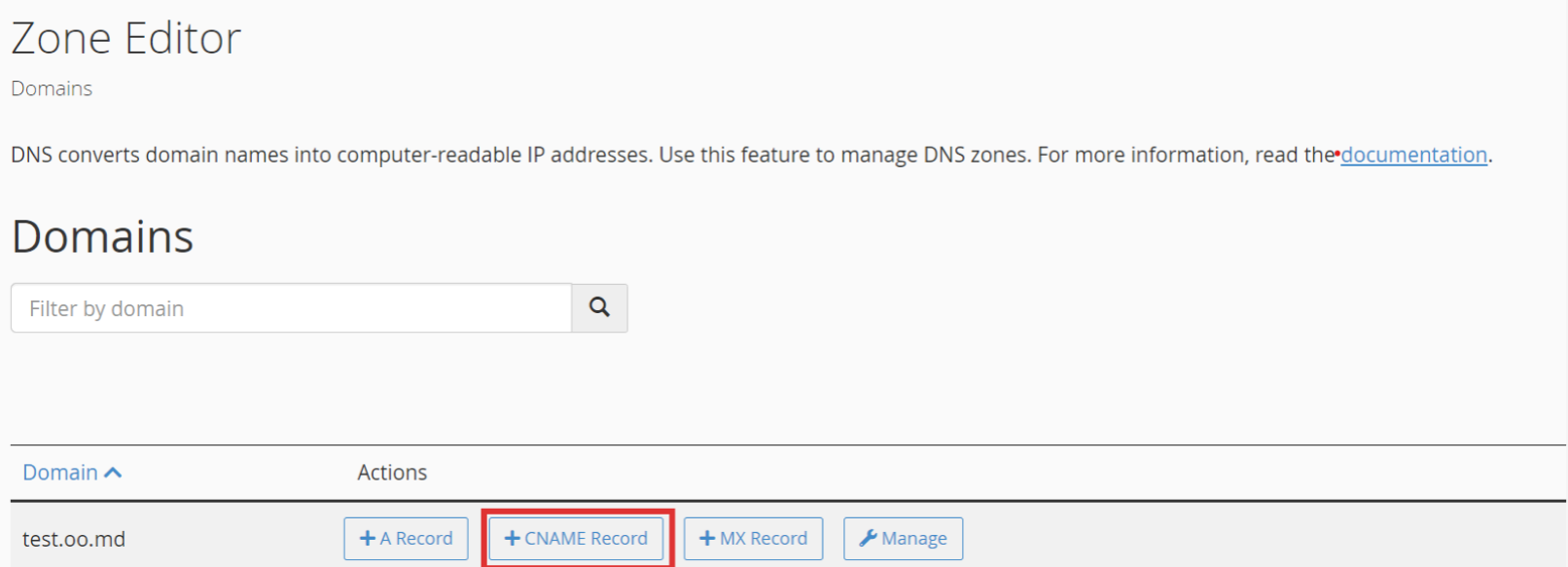
- In the Host or Name field, enter the subdomain (e.g., shop for shop.example.com).
- In the Value or Target field, enter the destination domain name (e.g., store.example.com or hosting-provider.com).
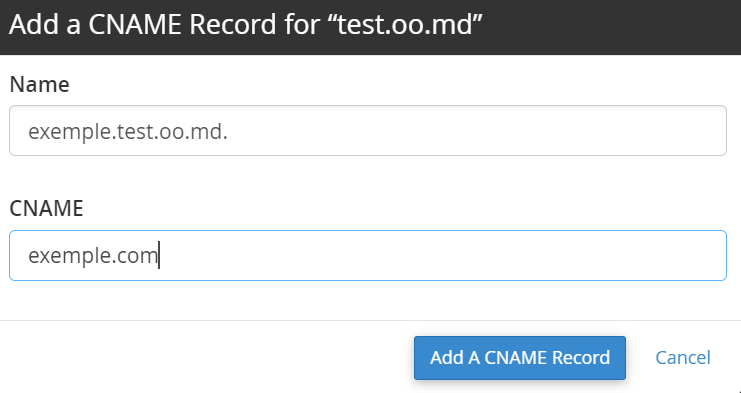
- Save the CNAME record.
Step 4: Point the Subdomain to Your Web Hosting (If Needed)
Once you’ve configured your DNS, you need to ensure that the subdomain points to the correct content. There are several ways to do this, depending on your hosting setup.
- If Using the Same Hosting as Your Main Domain:
- If your subdomain is hosted on the same server as your primary domain, log into your hosting account (e.g., cPanel).
- Navigate to the Subdomains section.
- Create a new subdomain by specifying the subdomain name (e.g., blog) and the document root (the directory where your subdomain’s files will be stored).
- If Using a Different Hosting Provider:
- If the subdomain is hosted elsewhere (e.g., on a separate VPS, cloud hosting, or a service like Shopify or Squarespace), ensure you’ve added the correct A or CNAME record to point to the correct server or platform.
- Your hosting provider may give you additional instructions for configuring the subdomain.
Step 5: Wait for DNS Propagation
Once you’ve added the new DNS record for your subdomain, it may take some time for the changes to propagate across the internet. DNS propagation can take anywhere from a few minutes to 48 hours, but most updates happen within a few hours.
To check whether your subdomain is active, you can use online tools like WhatsMyDNS.net to verify that your DNS record has propagated.
Step 6: Set Up SSL (Optional but Recommended)
If your main domain uses HTTPS (SSL/TLS), you should also secure your subdomain with an SSL certificate to ensure data protection and improve user trust.
- Let’s Encrypt: If you are using a hosting provider that supports Let’s Encrypt, you can obtain a free SSL certificate for your subdomain. Many hosting providers offer automatic SSL for subdomains.
- Paid SSL Certificates: You can also purchase SSL certificates from your domain registrar or a third-party provider to secure your subdomain.
Step 7: Test Your Subdomain
Once DNS has propagated and your subdomain is pointed correctly, test it by typing the subdomain URL into your browser (e.g., blog.example.com). If everything is configured correctly, your subdomain should load the corresponding content or service.
Use Cases for Subdomains
Subdomains can be a powerful tool for managing different parts of your website or business. Here are some common use cases:
- E-commerce: Set up an online store on a subdomain like shop.example.com.
- Blog: Use a subdomain for your blog, such as blog.example.com, to keep content separate from the main site.
- Support or Documentation: Create a dedicated subdomain like support.example.com for customer support or docs.example.com for product documentation.
- Staging and Development: Use subdomains for testing or staging environments (e.g., staging.example.com), allowing you to test changes before deploying them to the main site.
Conclusion
Adding a subdomain to your domain is a simple but powerful way to expand and organize your online presence. Whether you’re creating a blog, an e-commerce store, or a support portal, subdomains provide flexibility while keeping everything under your primary domain. By following the steps outlined in this guide, you can easily configure subdomains through your DNS settings, ensuring your website and services are properly organized and accessible.






