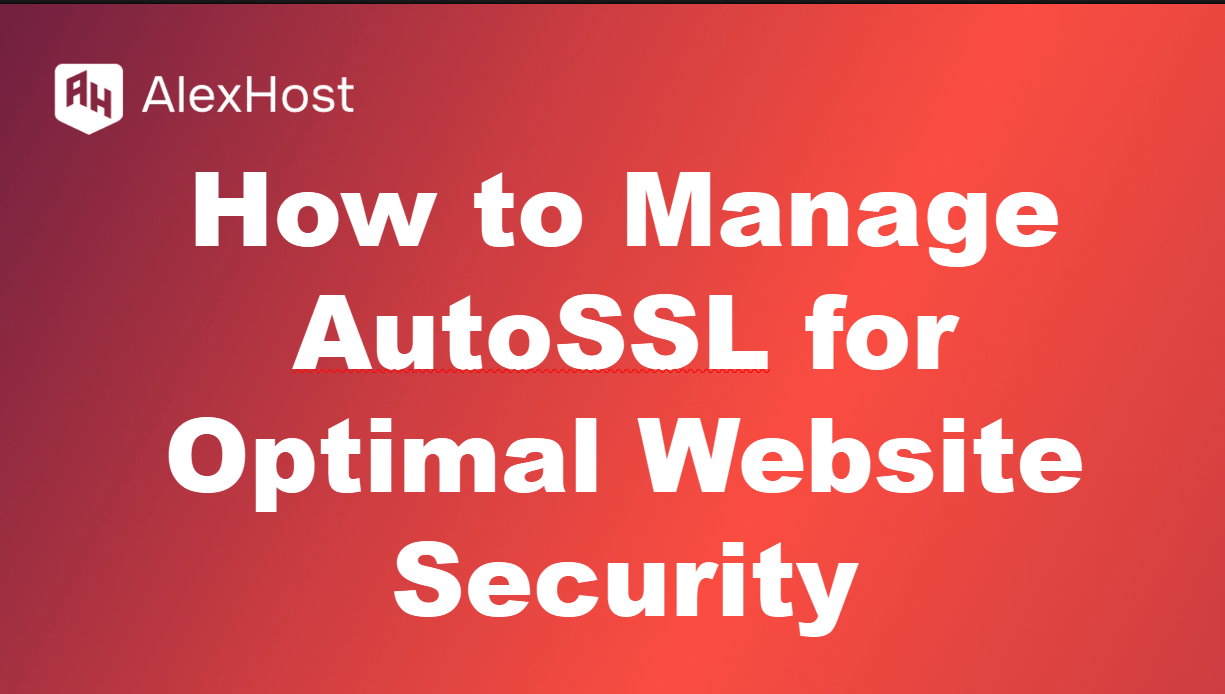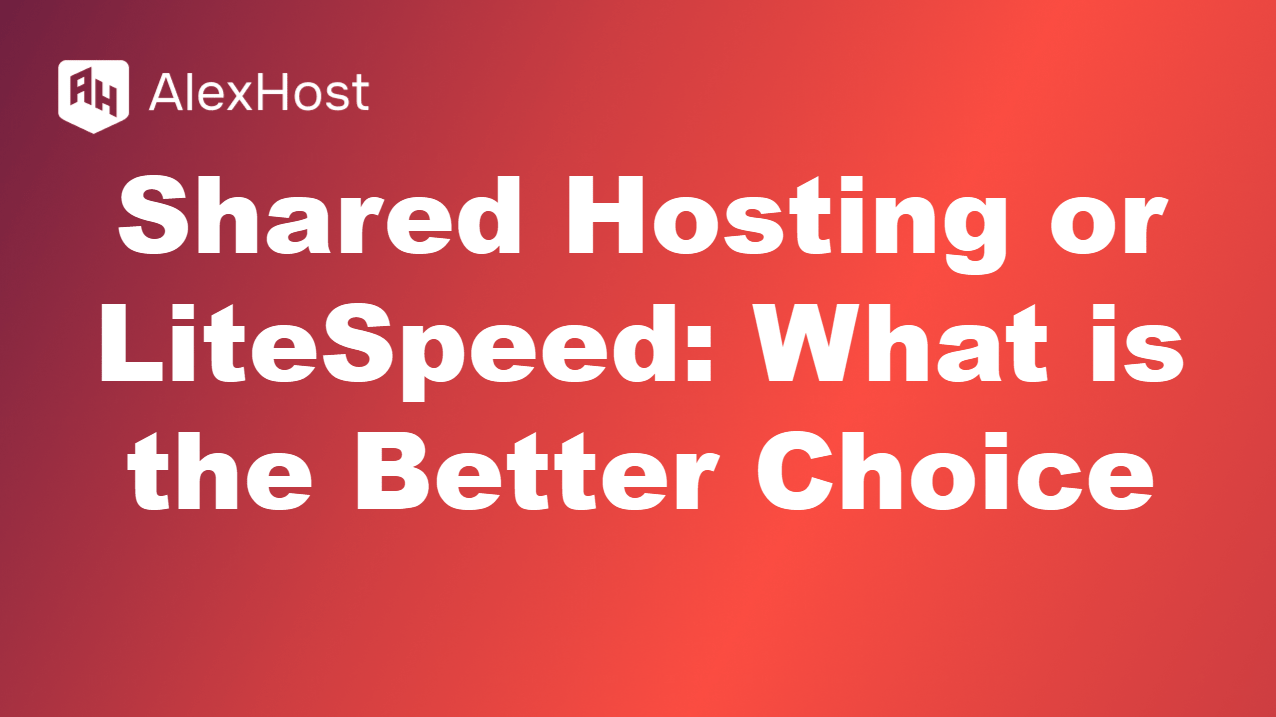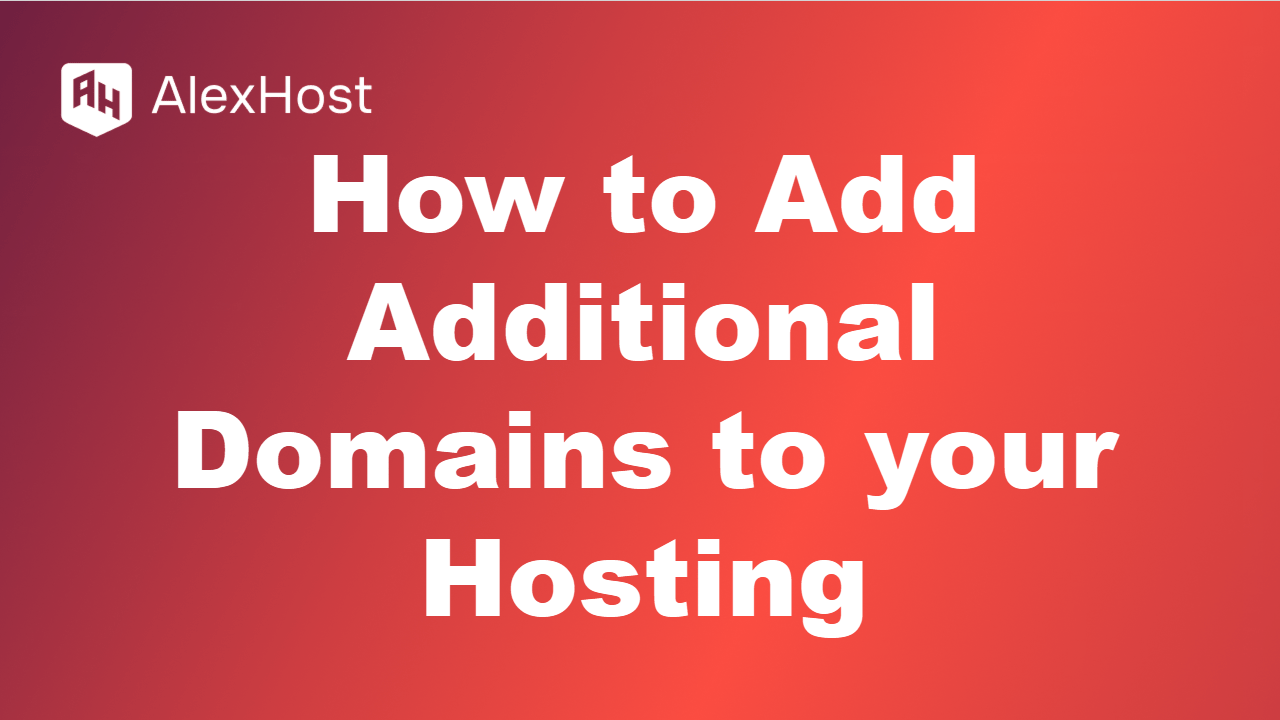Как установить WordPress на LiteSpeed & Shared Hosting
AlexHost представляет руководство по установке WordPress. WordPress остается одной из самых популярных платформ для создания сайтов, а установка этого мощного инструмента на виртуальный хостинг и LiteSpeed с помощью cPanel и Softaculous делает этот процесс максимально удобным и эффективным. В этой статье мы рассмотрим шаги по установке WordPress с помощью Softaculous в cPanel и расскажем о преимуществах этого метода
Вход в панель управления
Первым шагом будет вход в cPanel вашего хостинг-аккаунта. Обычно это можно сделать, добавив “/cpanel” к вашему доменному имени (например, “yourdomain.com/cpanel”) и введя свои учетные данные. Подробные инструкции по входу в систему описаны в этой статье
Описание процесса установки с помощью Softaculous
После успешного входа в панель управления cPanel вам необходимо найти раздел “Программное обеспечение” и отыскать там “Softaculous Apps Installer“. Softaculous предоставляет множество полезных инсталляторов, которые могут облегчить вашу работу. Этот инструмент предназначен для автоматической установки, обновления и управления различными веб-приложениями и скриптами на вашем хостинг-аккаунте. Разработанный для облегчения процесса установки программного обеспечения, Softaculous предлагает богатый набор функций, которые делают работу с веб-приложениями максимально простой и удобной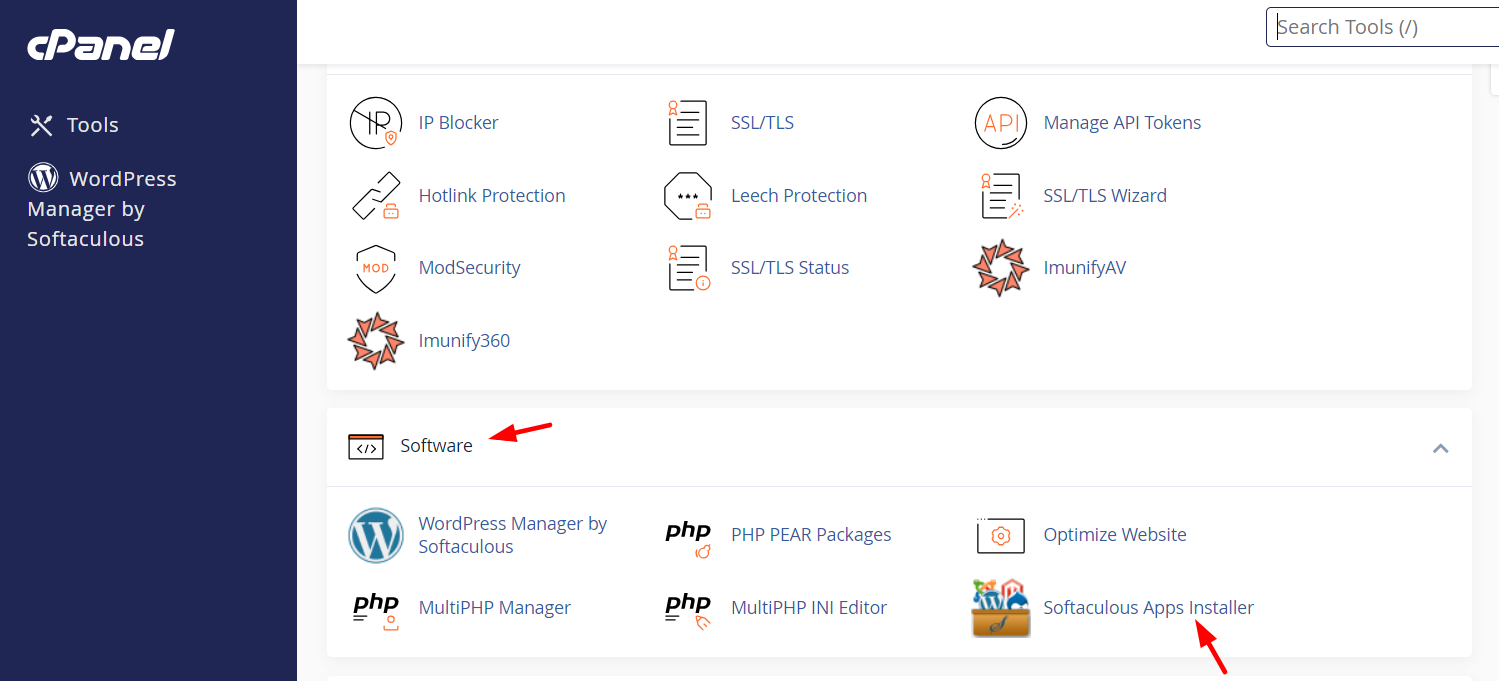
Softaculous предоставляет доступ к более чем 450 приложениям, включая популярные CMS (системы управления контентом), блоги, электронную коммерцию, форумы, галереи изображений и многое другое. Пользователи могут легко устанавливать и управлять различными веб-приложениями с минимальными усилиями. Войдя в Softaculous и открыв это окно, вы можете найти WP здесь. Он находится в топе установок и считается очень популярной CMS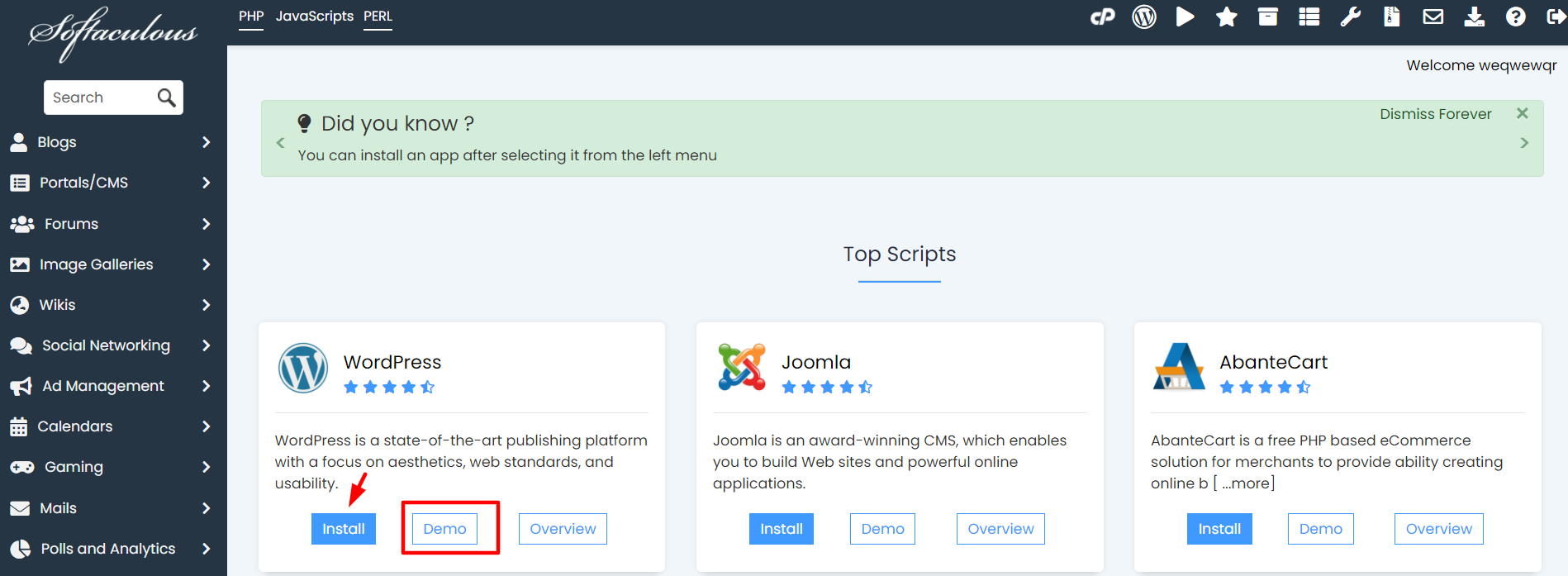
Далее следует настроить установщик WP и отметить все важные функции, которые вы хотели бы иметь на своем хостинге. Вы можете выбрать удобную версию WP из множества перечисленных (все доступные версии указаны на скриншоте). Также необходимо указать URL-адрес установки вашей CMS и выбрать доменное имя. Подробную инструкцию о том, как добавить доменное имя на хостинг, мы написали в этой статье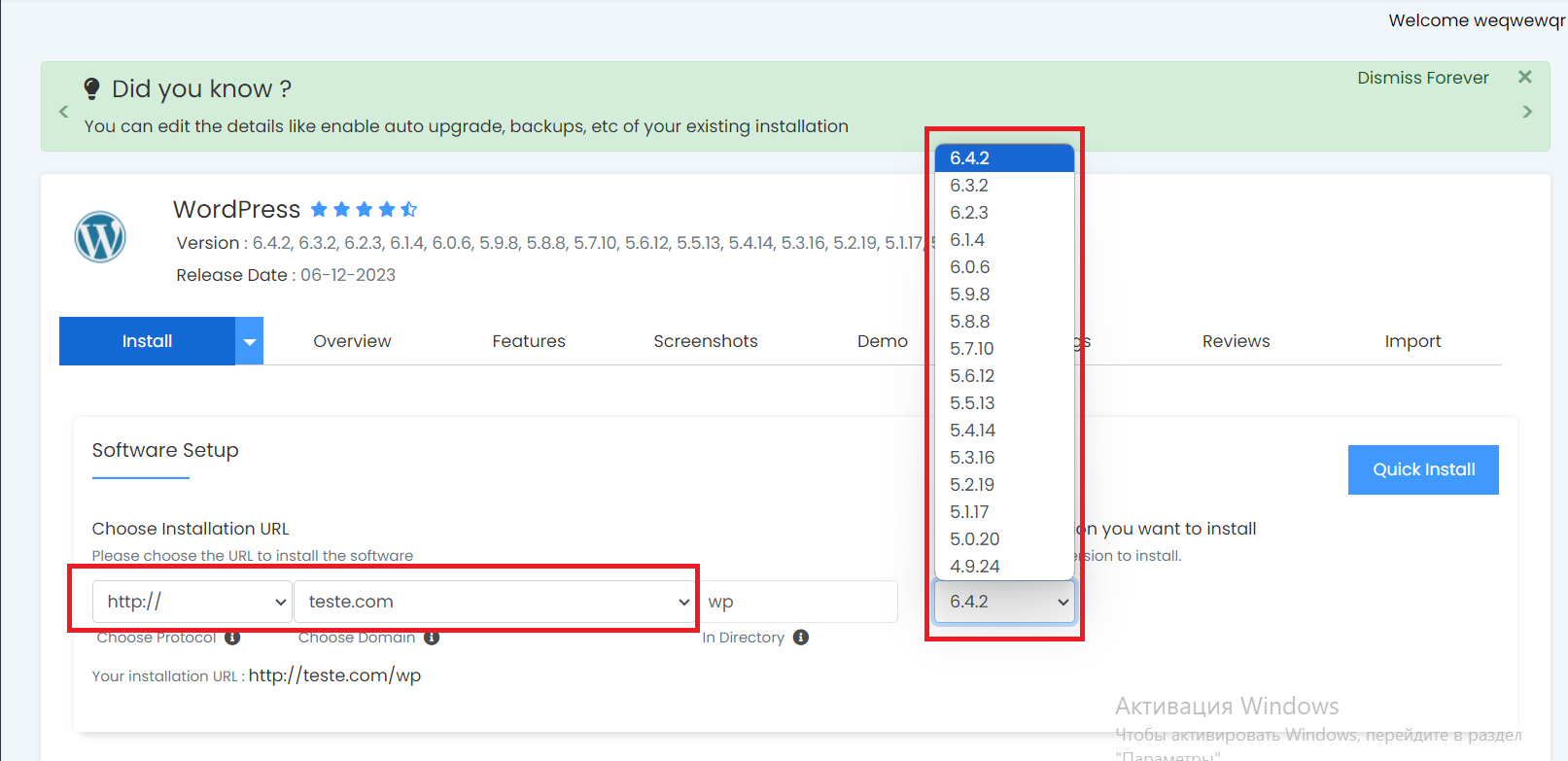
Далее вы встретите такие разделы, как “Настройки сайта” и “Учетная запись администратора”. Здесь вы вводите такие параметры, как
- Включить многосайтовость. Опция “Enable Multisite” в WordPress позволяет превратить обычный сайт на этой платформе в многосайтовую сеть. Это означает, что одна установка WordPress может управлять несколькими сайтами, используя одну общую базу данных. Многосайтовость идеально подходит для администрирования нескольких проектов с единой структурой управления пользователями, темами и плагинами.
- Отключить WordPress Cron. Опция “Отключить WordPress Cron” в WordPress позволяет отключить встроенную систему планирования событий (Cron), что позволяет использовать внешний планировщик задач. Это полезно в тех случаях, когда необходимо более точно управлять заданиями и предотвратить избыточные запросы к серверу, особенно при высокой посещаемости сайта. Отключение встроенного Cron может быть особенно полезно при работе с внешними службами планирования заданий для оптимизации ресурсов сервера.
Здесь же введите имя пользователя и пароль администратора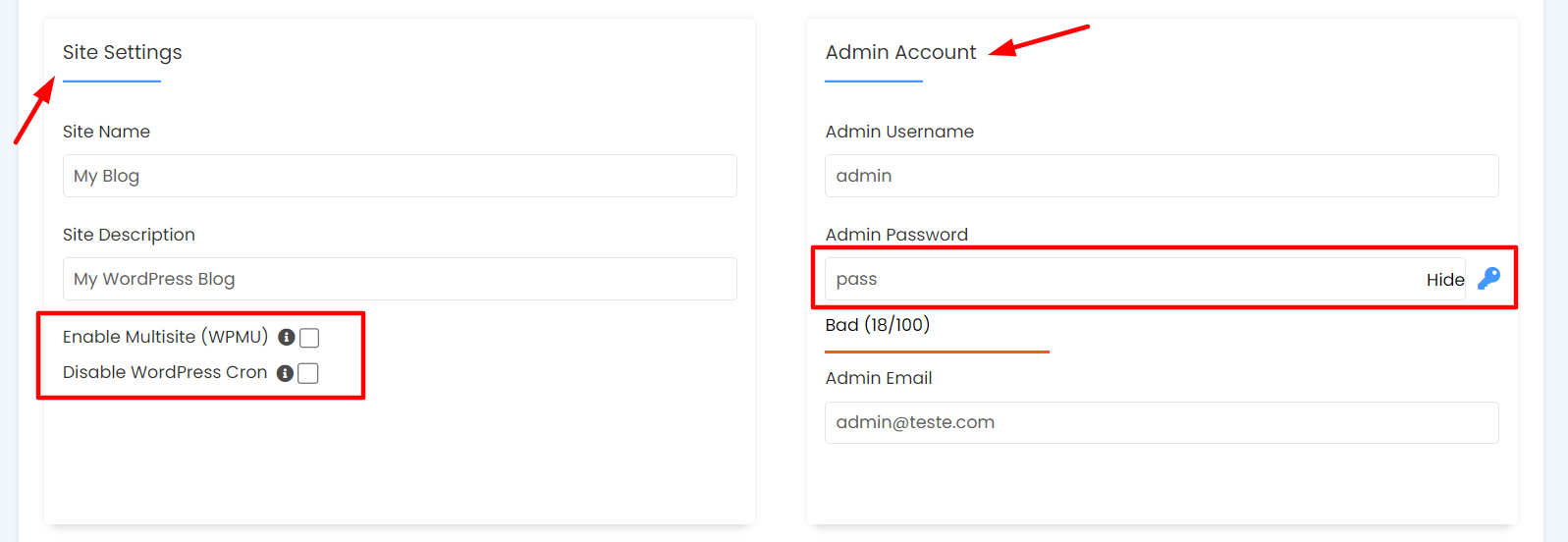
Затем в разделе“Дополнительные параметры” вы можете настроить такие параметры, как автообновление плагинов WP, автообновление тем и многое другое. Мы советуем вам выполнять каждое обновление вручную и самостоятельно контролировать установку и другие настройки, чтобы исключить случайные сбои в работе сайта из-за конкретного плагина. Настройка плагинов и тем в WordPress очень важна, поскольку дает пользователю возможность контролировать функциональность и внешний вид своего сайта. Автоматические опции не всегда отвечают уникальным требованиям проекта, а ручная настройка позволяет более точно подогнать функциональность и дизайн под конкретные нужды. Кроме того, самостоятельная настройка повышает безопасность, позволяя избежать использования избыточных или ненужных функций, что снижает риск потенциальных уязвимостей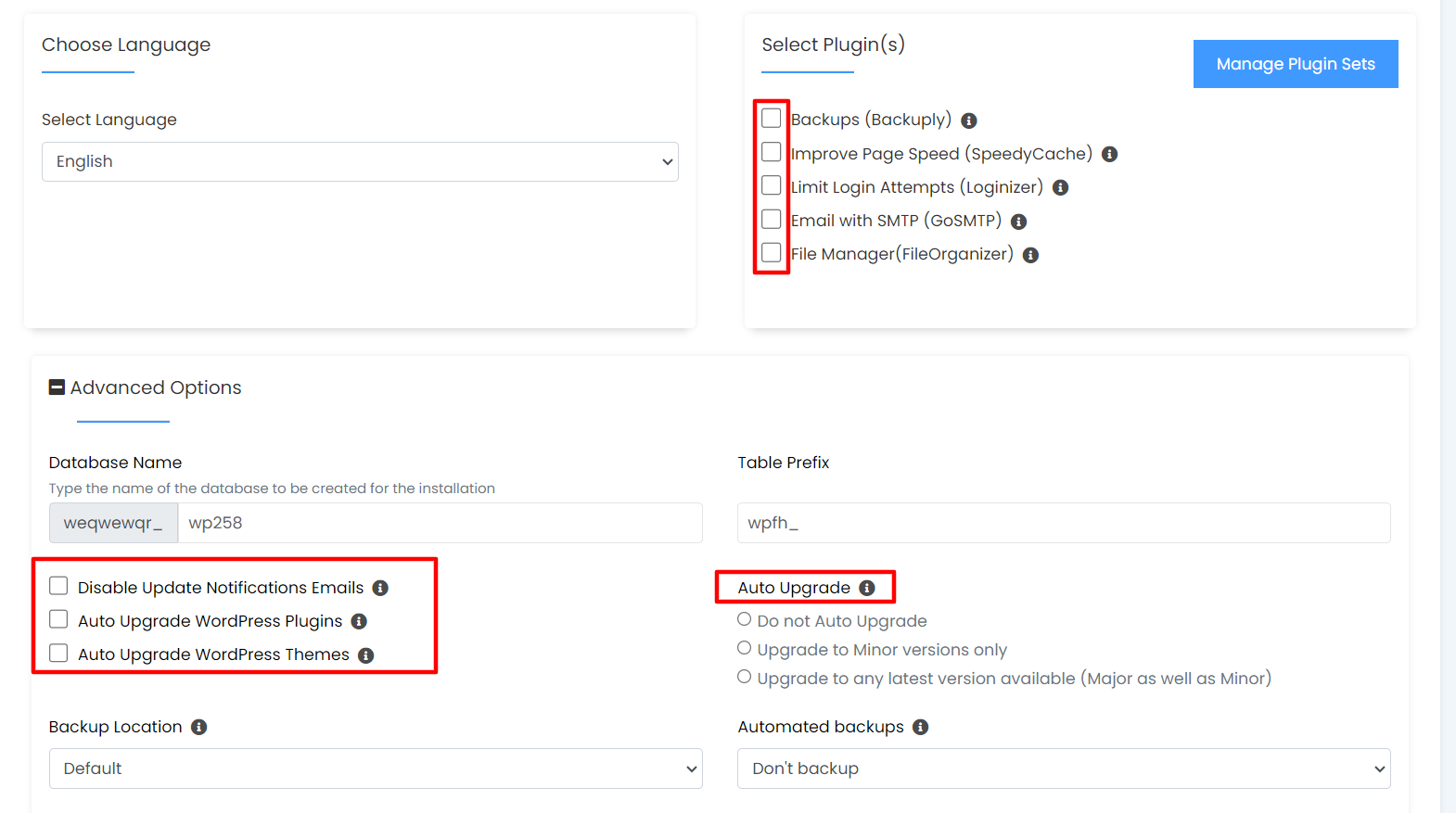
Затем вы нажимаете кнопку “Установить” и ждете процесса отправки данных. Это может занять до 1 минуты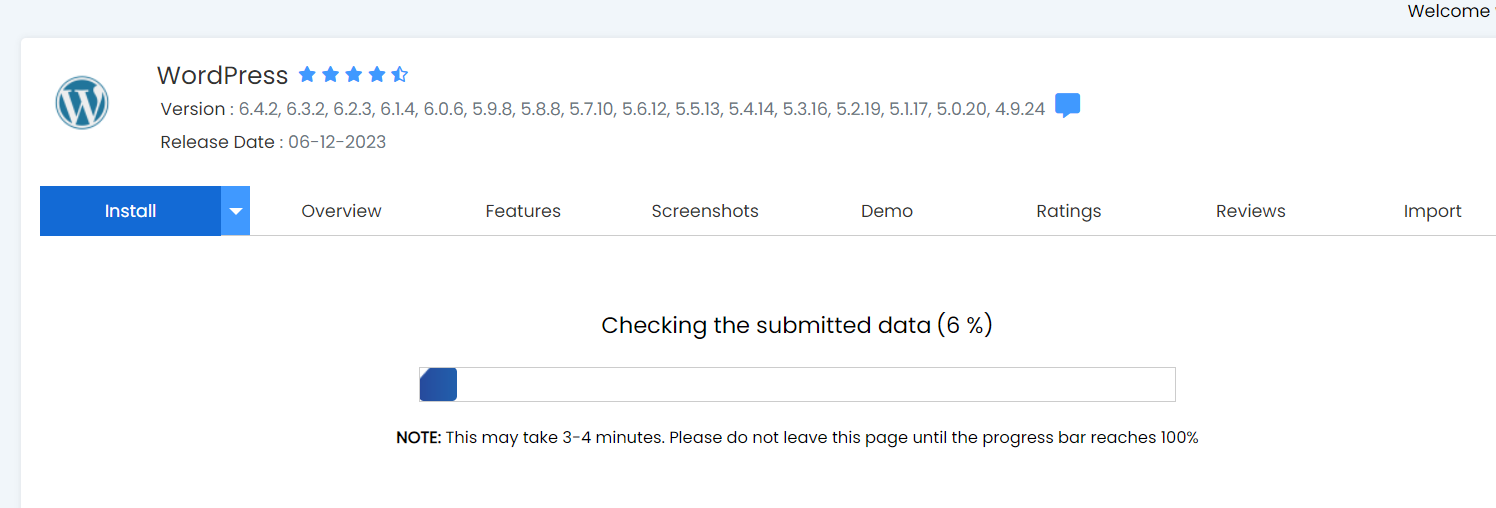
Поздравляем! Ваше программное обеспечение успешно установлено! Именно такое сообщение вы должны получить после корректной установки WP на вашу cPanel с помощью Softaculous Apps Installer! Далее перейдите по указанным ссылкам, введите имя пользователя и пароль, которые вы настроили выше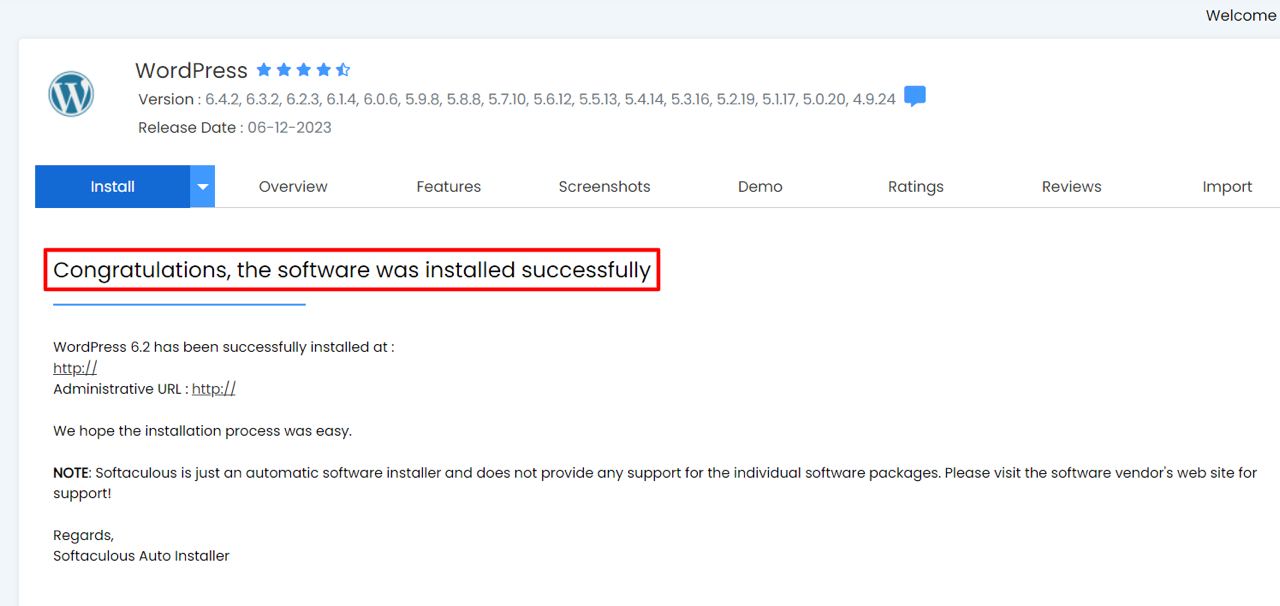
Заключение: Запускайте и масштабируйте свой WordPress-сайт с уверенностью на AlexHost
Установка WordPress на VPS от AlexHost с помощью cPanel и Softaculous – это легкий и удобный для новичков процесс, который создает основу для высокопроизводительного сайта. Всего за несколько кликов вы сможете развернуть ведущую в мире CMS, настроить ее с помощью Multisite или ручных настроек cron, а также защитить ее с помощью таких плагинов, как Wordfence. Интеграция с LiteSpeed от AlexHost обеспечивает молниеносную загрузку страниц, а NVMe-хранилище ускоряет установку и работу баз данных. В сочетании с надежной защитой от DDoS-атак и корневым доступом ваш сайт WordPress отличается надежностью и масштабируемостью, независимо от того, ведете ли вы блог, магазин электронной коммерции или портфолио. Регулярное резервное копирование, HTTPS через Let’s Encrypt и круглосуточная поддержка AlexHost позволят вам с легкостью управлять и развивать свой сайт. Начните свое путешествие по WordPress уже сегодня на оптимизированной VPS-платформе AlexHost и превратите свое видение в безопасное, высокоскоростное онлайн-представительство!