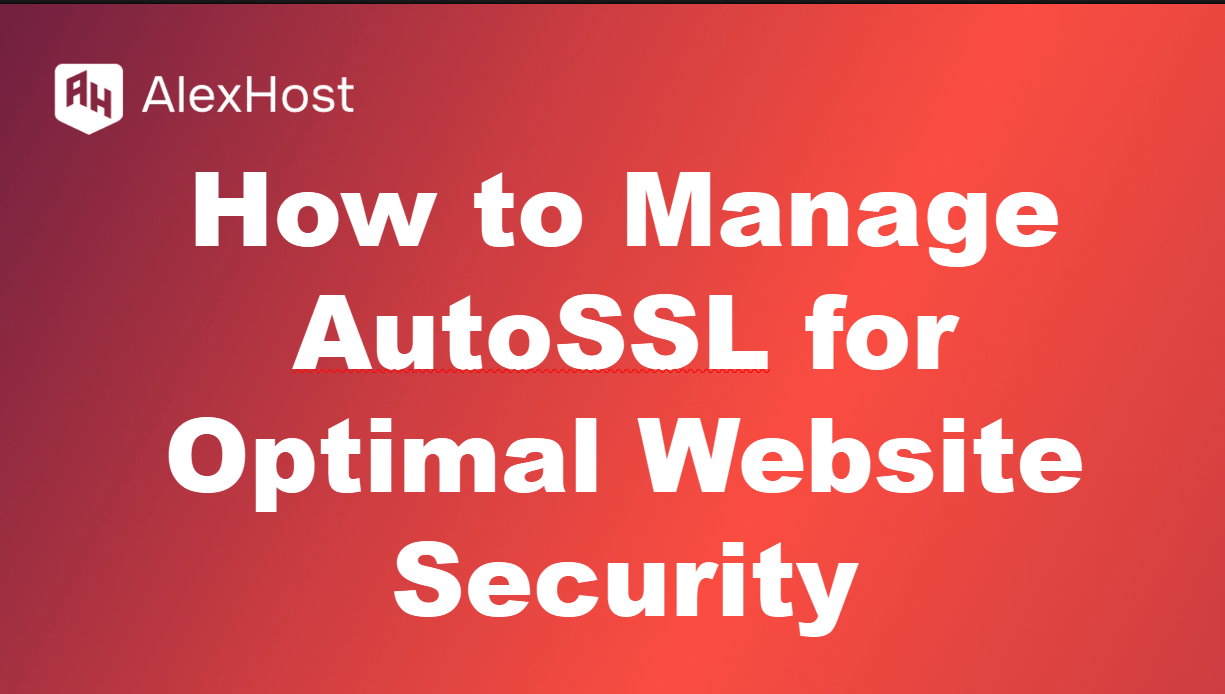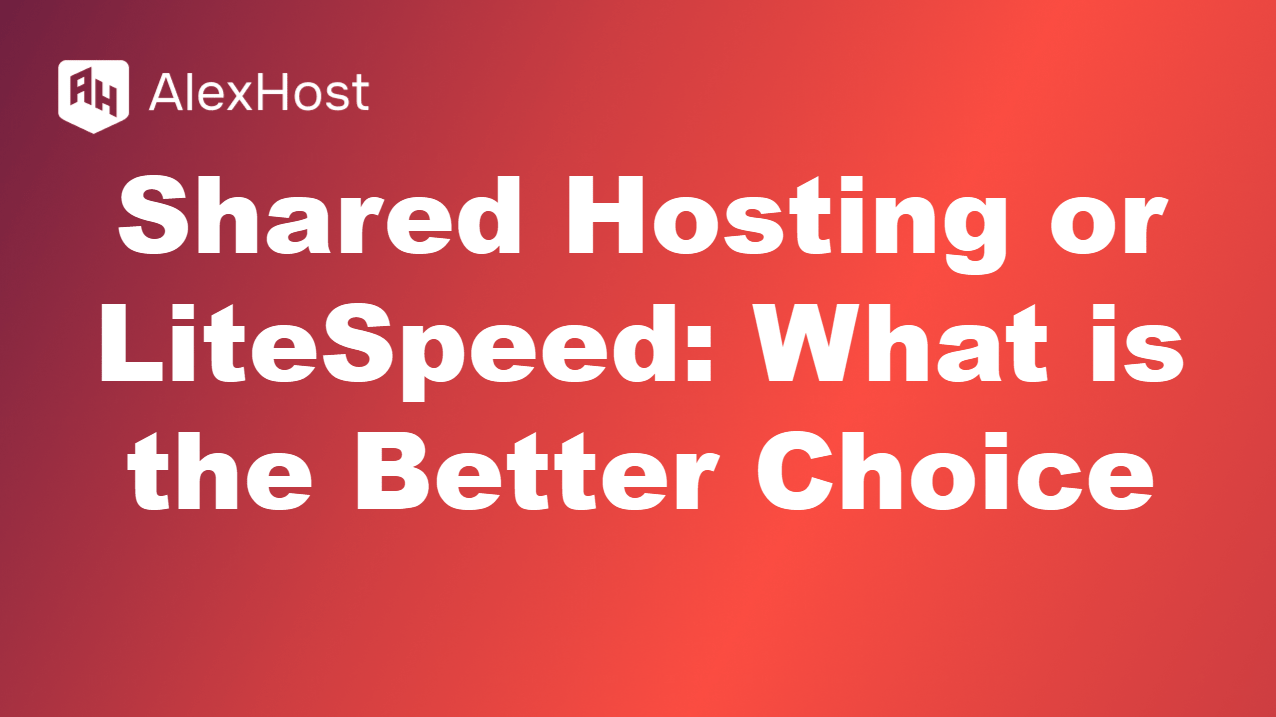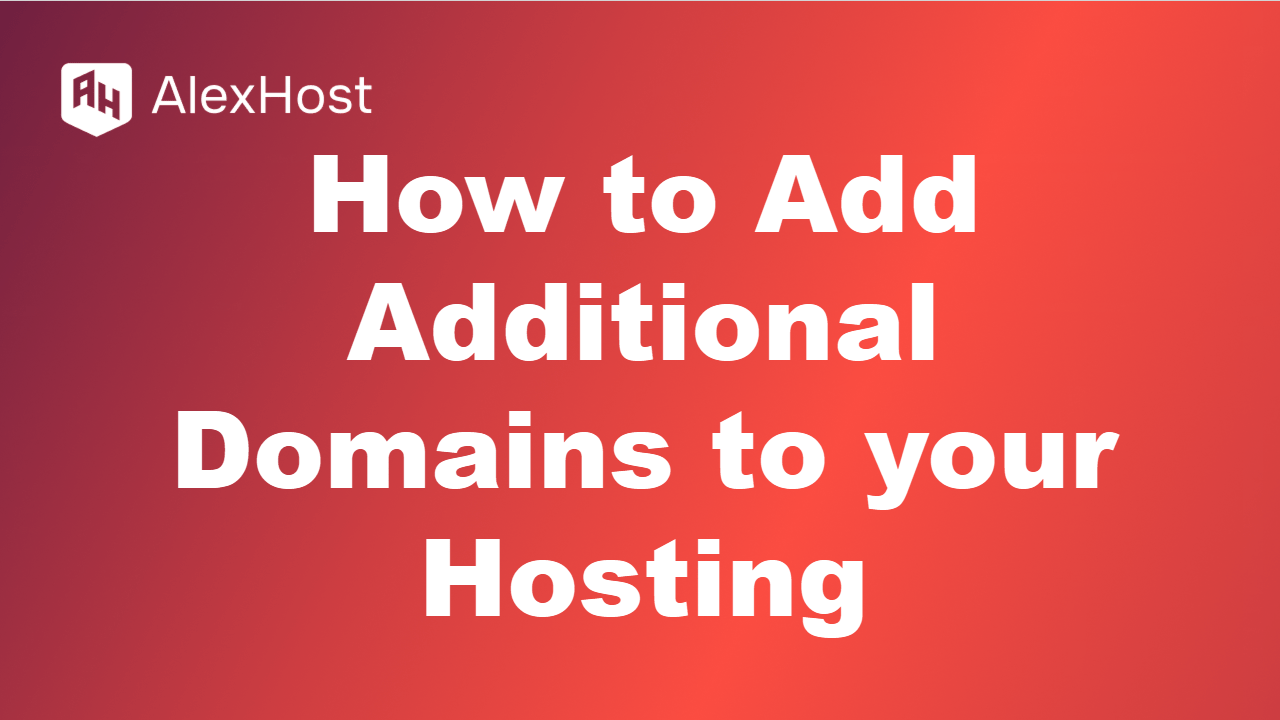Comment installer WordPress dans un hébergement LiteSpeed & partagé
AlexHost propose un guide d’installation de WordPress. WordPress reste l’une des plateformes les plus populaires pour la création de sites web, et l’installation de ce puissant outil sur un hébergement partagé et LiteSpeed en utilisant cPanel et Softaculous rend le processus aussi pratique et efficace que possible. Dans cet article, nous allons suivre les étapes de l’installation de WordPress via Softaculous dans cPanel et souligner les avantages de cette méthode
Connexion au panneau de contrôle
La première étape consiste à se connecter au cPanel de votre compte d’hébergement. Pour ce faire, ajoutez “/cpanel” à votre nom de domaine (par exemple, “votredomaine.com/cpanel”) et saisissez vos informations d’identification. Des instructions détaillées pour se connecter sont décrites dans cet article
Description du processus d’installation à l’aide de Softaculous
Après vous être connecté à votre panneau de contrôle cPanel, vous devez trouver la section “Logiciels” et y rechercher “Softaculous Apps Installer“. Softaculous fournit de nombreux installateurs utiles qui peuvent vous faciliter le travail. Cet outil est conçu pour installer, mettre à jour et gérer automatiquement diverses applications web et scripts sur votre compte d’hébergement. Conçu pour faciliter le processus d’installation de logiciels, Softaculous offre un riche ensemble de fonctionnalités qui rendent le travail avec les applications web aussi simple et pratique que possible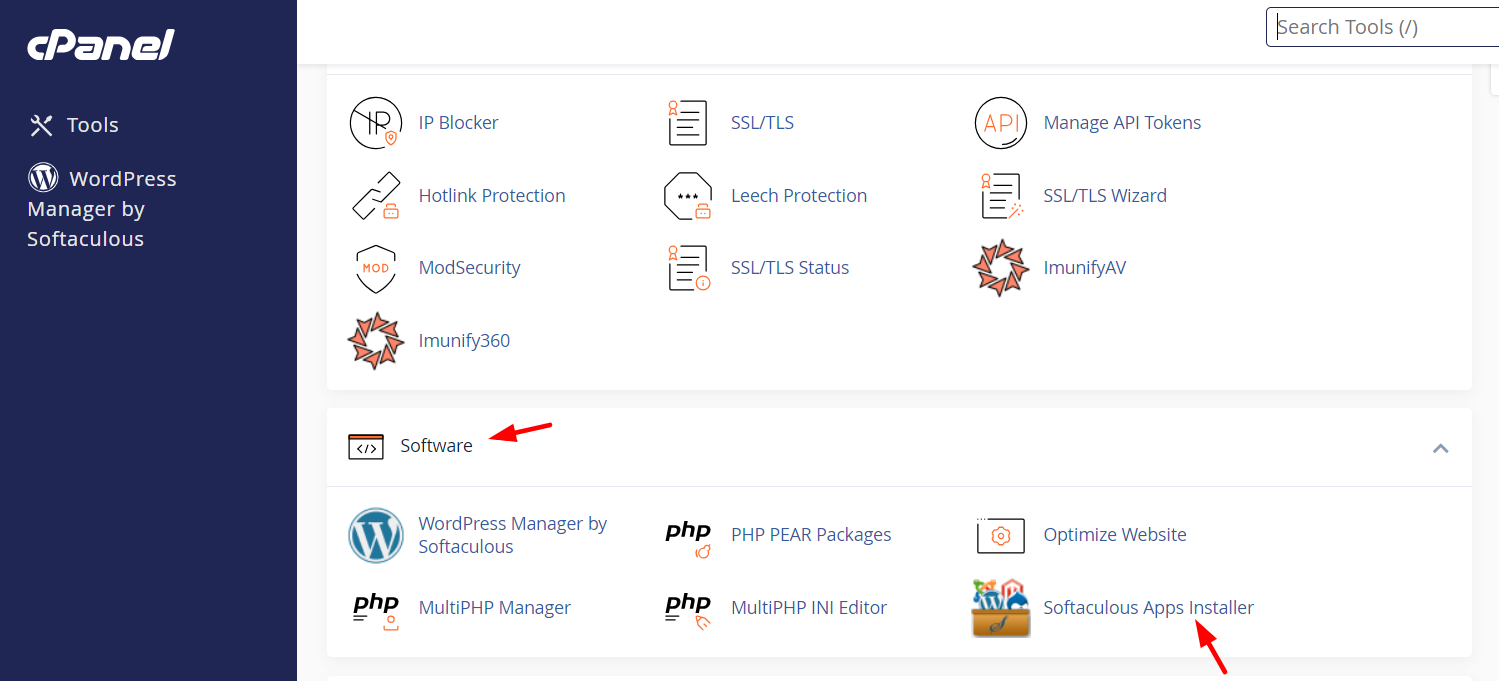
Softaculous donne accès à plus de 450 applications, y compris les CMS (systèmes de gestion de contenu) les plus populaires, les blogs, le commerce électronique, les forums, les galeries d’images et bien d’autres encore. Les utilisateurs peuvent facilement installer et gérer une variété d’applications web avec un minimum d’effort. En vous connectant à Softaculous et en ouvrant cette fenêtre, vous pouvez trouver WP ici. Il est en tête des installations et est considéré comme un CMS très populaire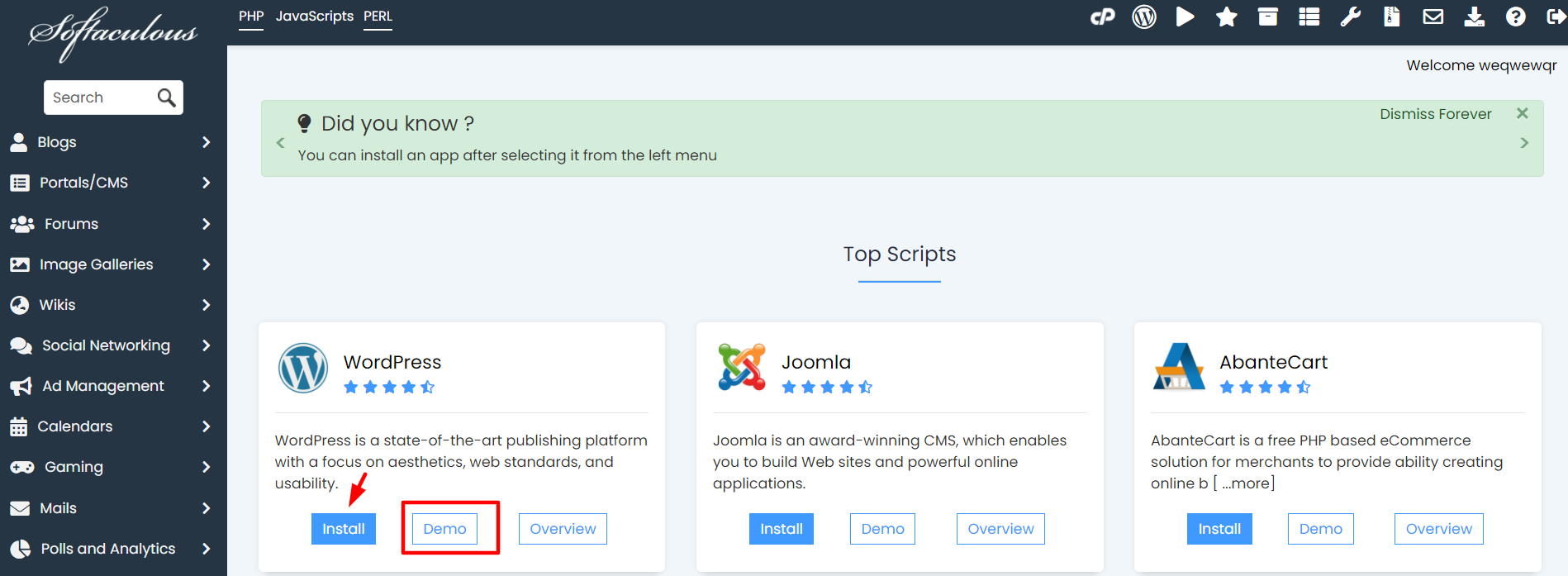
Vous devez ensuite configurer votre installateur WP et vérifier toutes les fonctionnalités importantes que vous souhaitez avoir dans votre hébergement. Vous pouvez choisir la version de WP qui vous convient parmi les nombreuses versions listées (toutes les versions disponibles sont indiquées dans la capture d’écran). Vous devez également spécifier l’URL d’installation de votre CMS et sélectionner un nom de domaine. Nous avons rédigé des instructions détaillées sur la manière d’ajouter un nom de domaine à votre hébergement dans cet article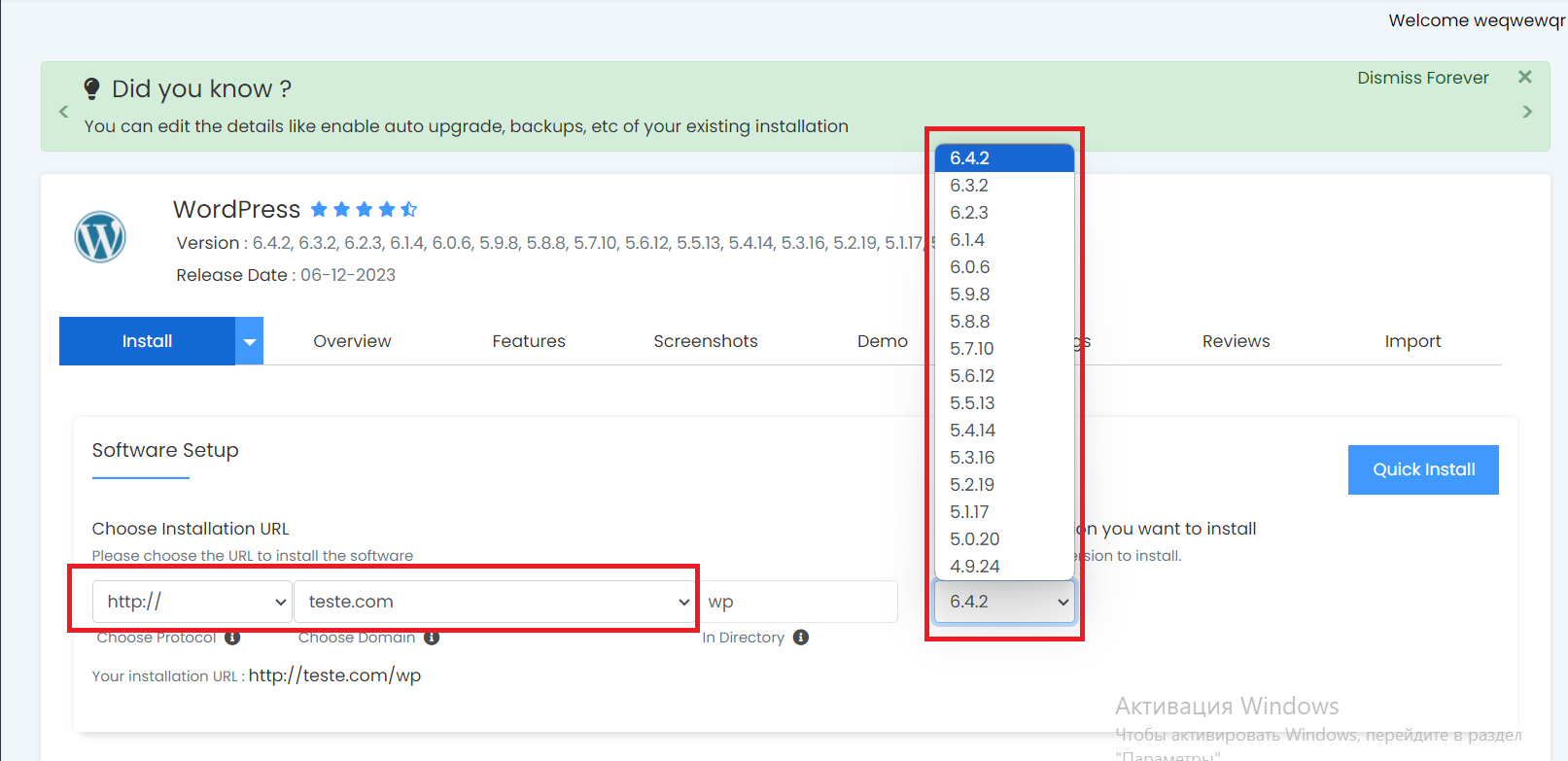
Ensuite, vous trouverez des sections telles que les paramètres du site et le compte administrateur. Ici, vous entrez des paramètres tels que
- Activer le multisite. L’option “Activer le multisite” de WordPress vous permet de transformer un site normal sur cette plateforme en un réseau multisite. Cela signifie qu’une seule installation de WordPress peut gérer plusieurs sites à l’aide d’une base de données commune. La fonctionnalité multisite est idéale pour administrer plusieurs projets avec une structure de gestion commune pour les utilisateurs, les thèmes et les plugins.
- Désactiver WordPress Cron. L’option “Désactiver WordPress Cron” dans WordPress vous permet de désactiver le système intégré de planification des événements (Cron), ce qui vous permet d’utiliser un planificateur de tâches externe. Cette option est utile dans les cas où vous devez gérer les tâches avec plus de précision et éviter les requêtes redondantes sur le serveur, en particulier lorsque le site est très fréquenté. La désactivation de Cron intégré peut s’avérer particulièrement utile lorsque vous travaillez avec des services de planification de tâches externes afin d’optimiser les ressources du serveur.
Vous devez également saisir le nom d’utilisateur et le mot de passe de l’administrateur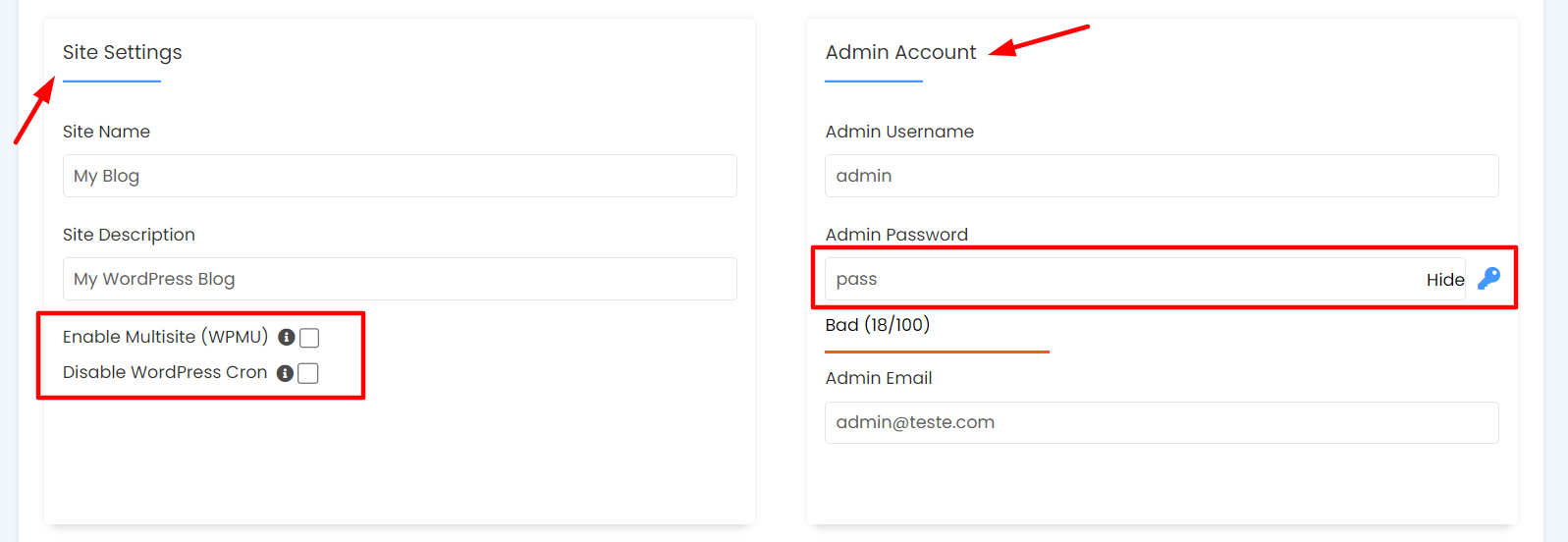
Ensuite, dans la section“Options avancées“, vous pouvez définir des paramètres tels que la mise à jour automatique de vos plugins WP, la mise à jour automatique des thèmes, etc. Nous vous conseillons d’effectuer chaque mise à jour manuellement et de contrôler vous-même l’installation et les autres paramètres afin d’éviter toute interruption accidentelle du site due à un plugin spécifique. La personnalisation des plugins et des thèmes de WordPress est importante car elle permet à l’utilisateur de contrôler les fonctionnalités et l’apparence de son site web. Les options automatiques ne répondent pas toujours aux exigences uniques d’un projet, et la configuration manuelle vous permet d’adapter plus précisément les fonctionnalités et le design à des besoins spécifiques. En outre, l’auto-configuration améliore la sécurité en évitant l’utilisation de fonctionnalités redondantes ou inutiles, ce qui peut réduire le risque de vulnérabilités potentielles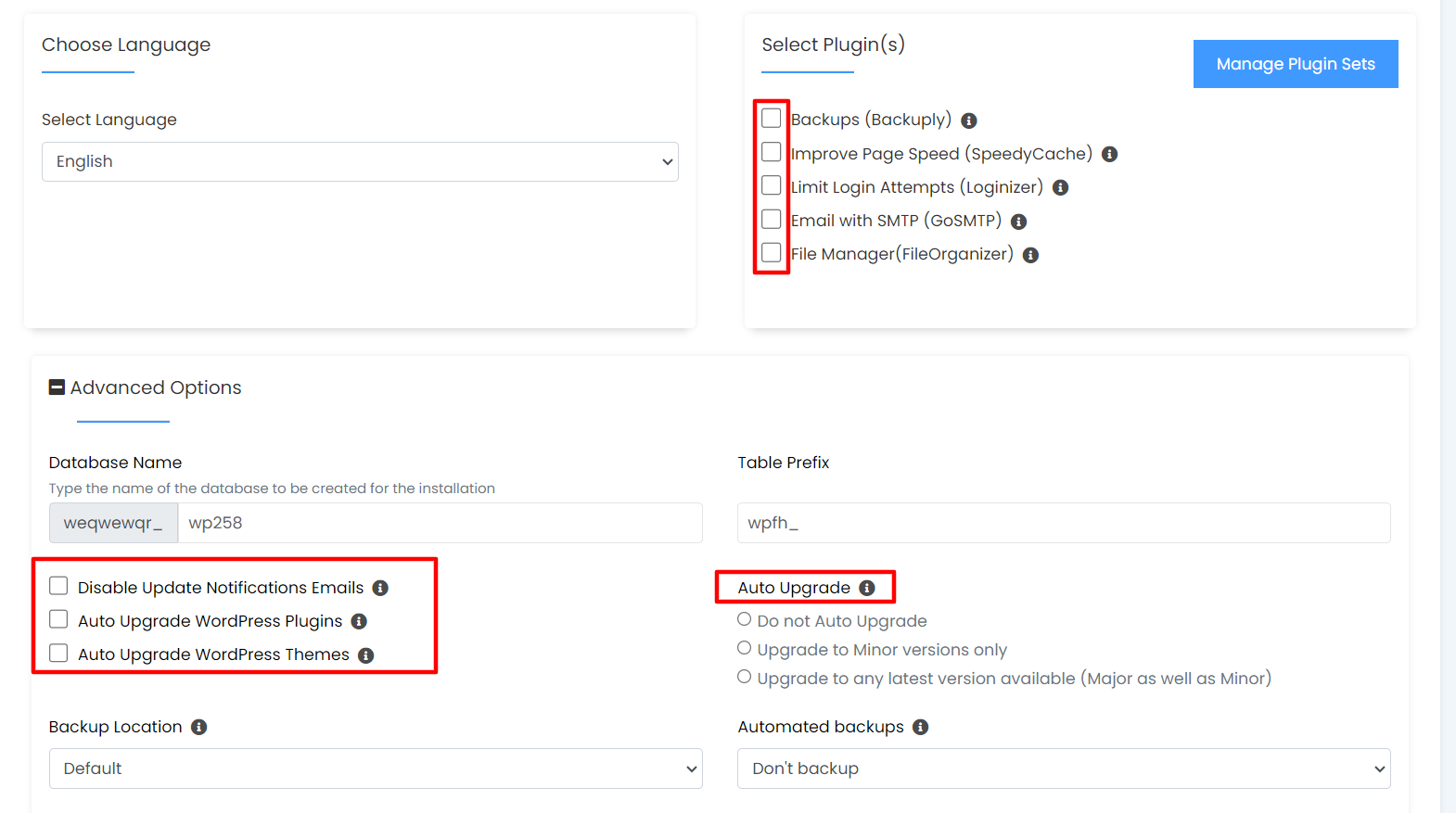
Cliquez ensuite sur “installer” et attendez le processus de soumission des données. Cela peut prendre jusqu’à une minute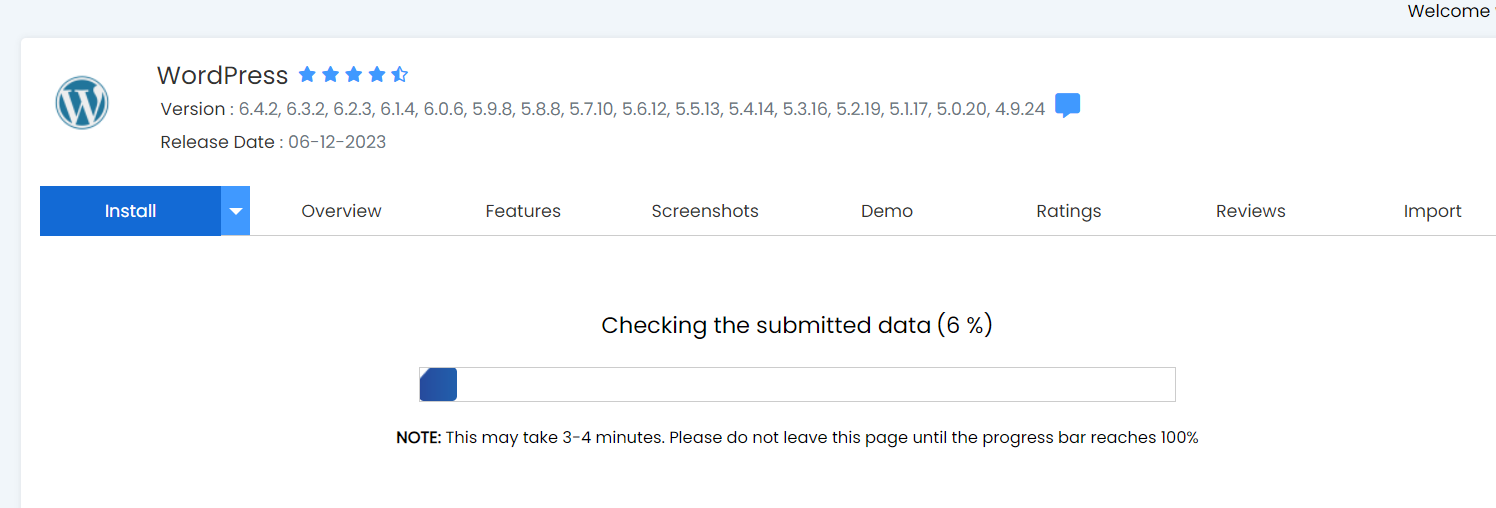
Vous pouvez alors cliquer sur le bouton “Installer” et attendre la fin du processus de soumission des données Votre logiciel a été installé avec succès ! C’est exactement le message que vous devriez recevoir après avoir correctement installé WP sur votre cPanel en utilisant Softaculous Apps Installer ! Ensuite, suivez les liens fournis, entrez votre nom d’utilisateur et votre mot de passe que vous avez configurés ci-dessus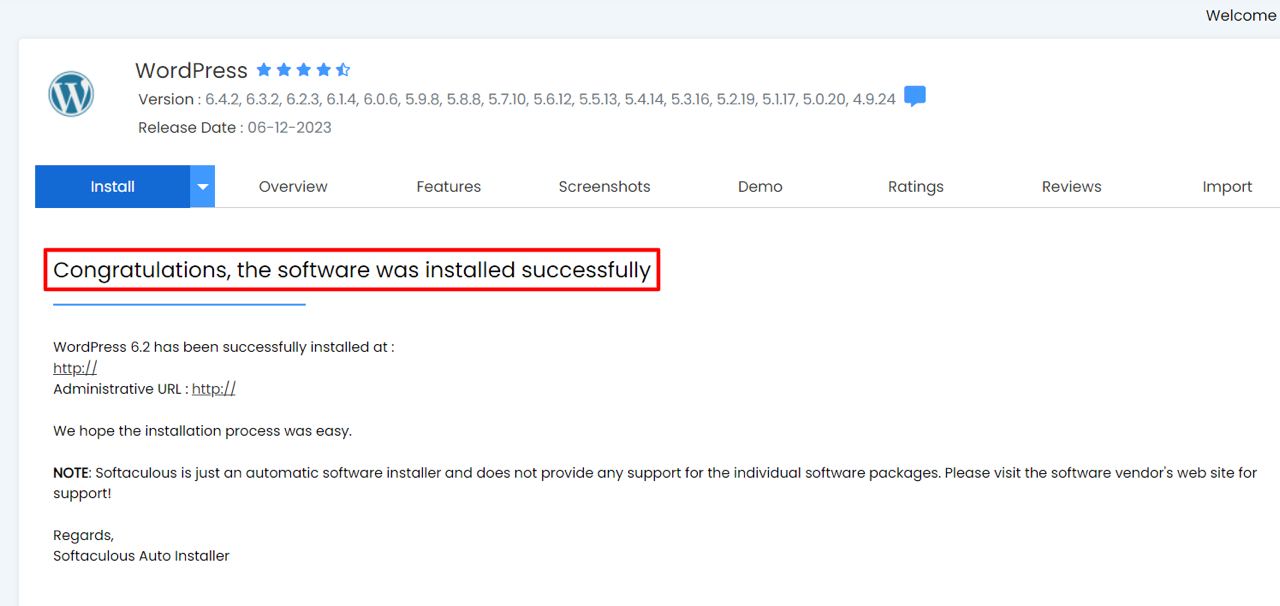
Conclusion : Lancez et développez votre site WordPress en toute confiance sur AlexHost
L’installation de WordPress sur le VPS d’AlexHost en utilisant cPanel et Softaculous est un processus transparent et convivial pour les débutants qui prépare le terrain pour un site web de haute performance. En quelques clics, vous pouvez déployer le principal CMS du monde, le personnaliser avec Multisite ou des réglages manuels de cron, et le sécuriser avec des plugins comme Wordfence. L’intégration LiteSpeed d’AlexHost garantit des chargements de pages rapides comme l’éclair, tandis que le stockage NVMe accélère les installations et les opérations de base de données. Combiné avec une protection DDoS robuste et un accès racine, votre site WordPress est prêt pour la fiabilité et l’évolutivité, que vous gériez un blog, une boutique de commerce électronique ou un portefeuille. Des sauvegardes régulières, HTTPS via Let’s Encrypt, et l’assistance 24/7 d’AlexHost vous permettent de gérer et de développer votre site avec facilité. Commencez votre voyage WordPress aujourd’hui sur la plateforme VPS optimisée d’AlexHost, et transformez votre vision en une présence en ligne sécurisée et rapide !