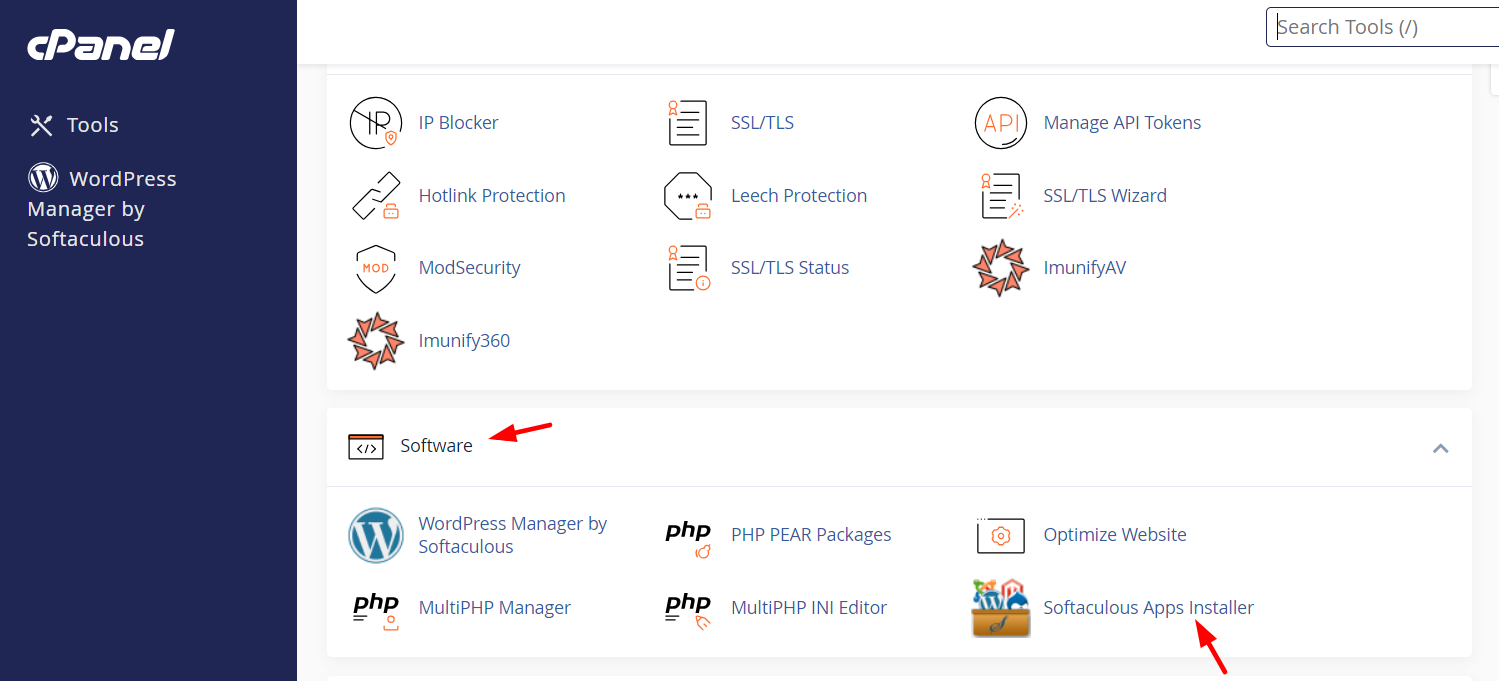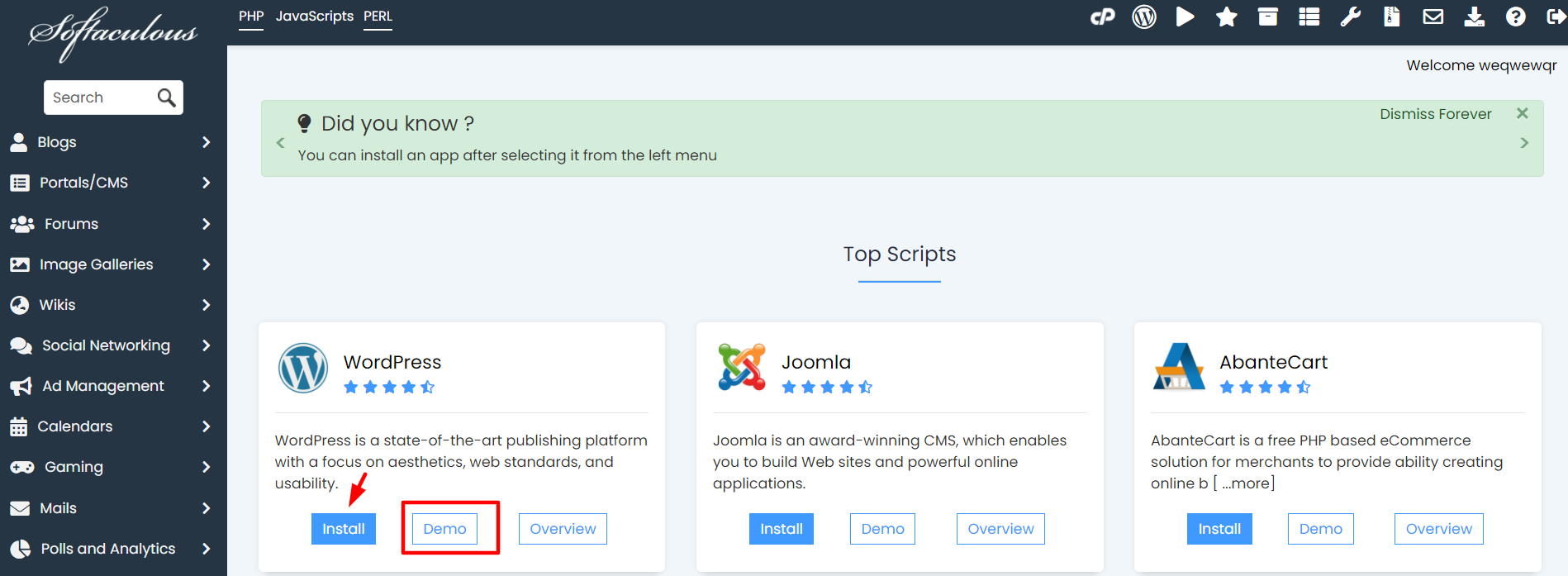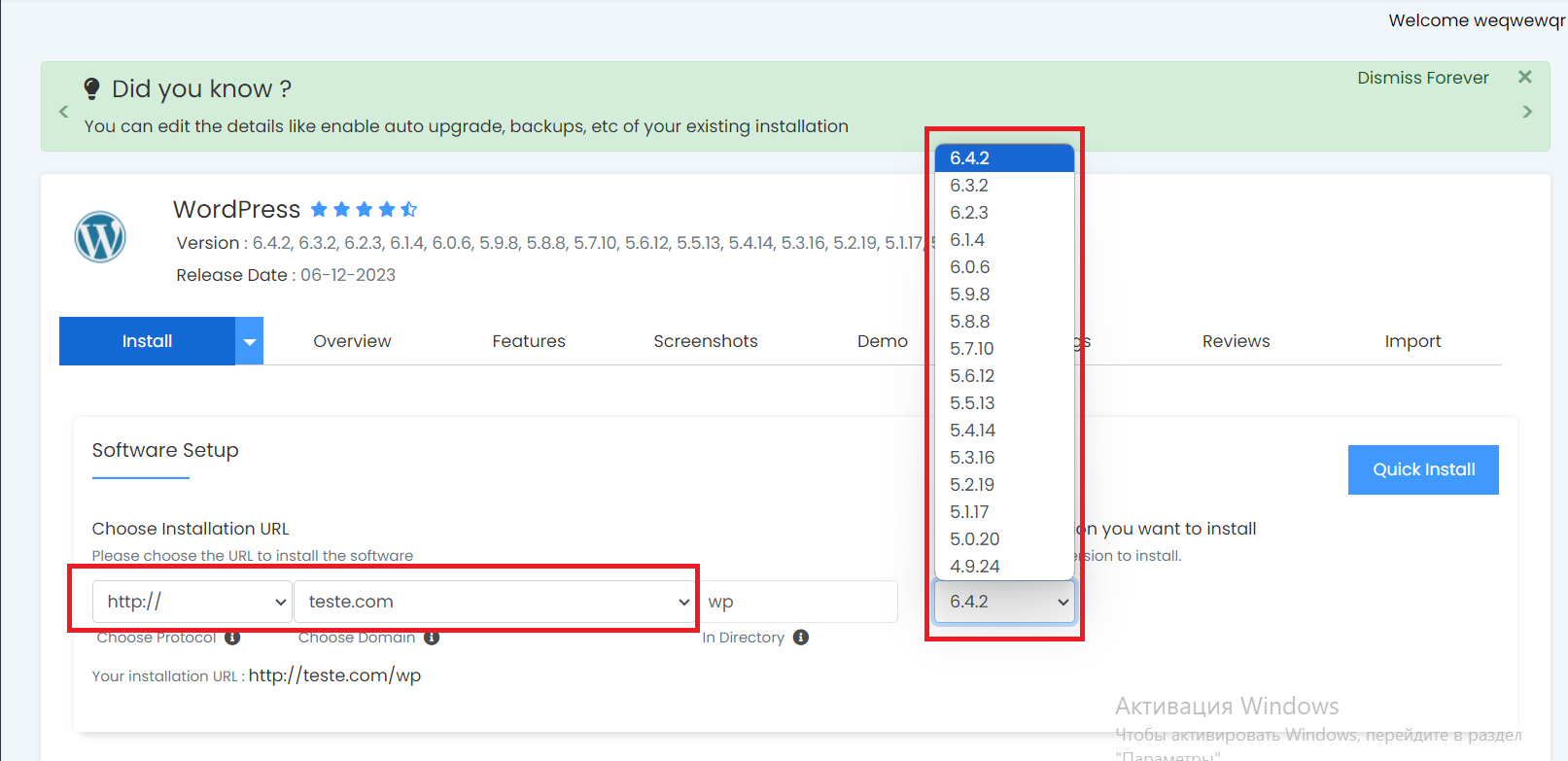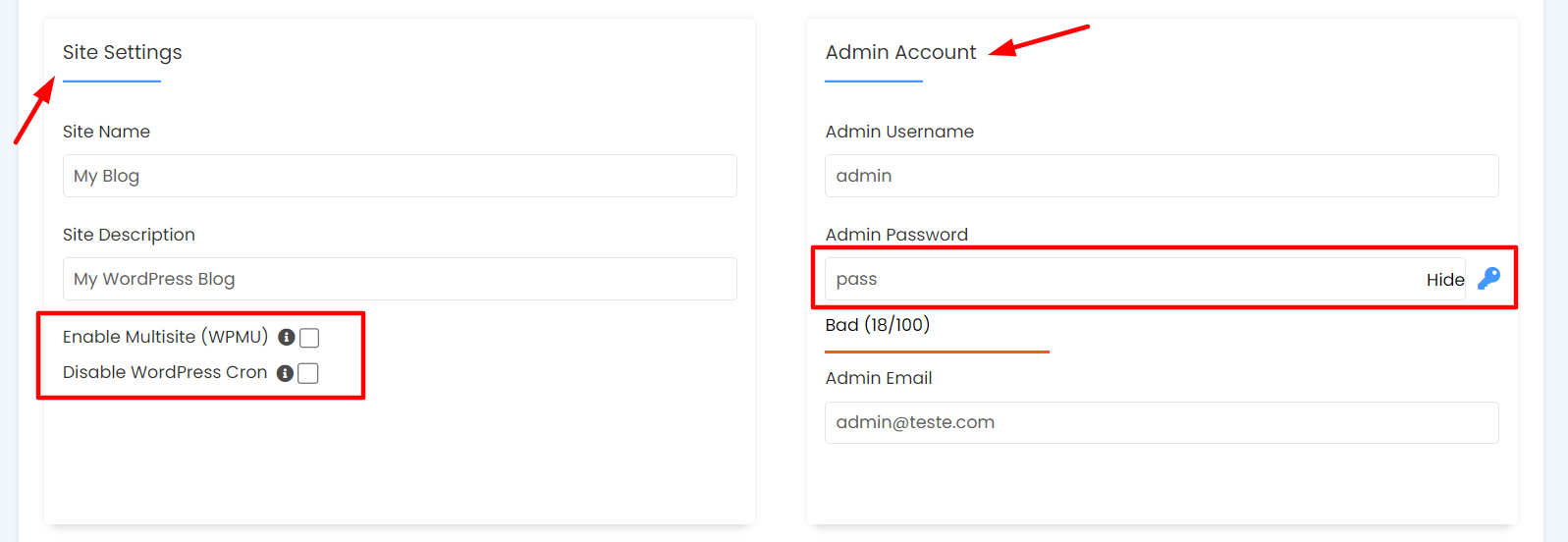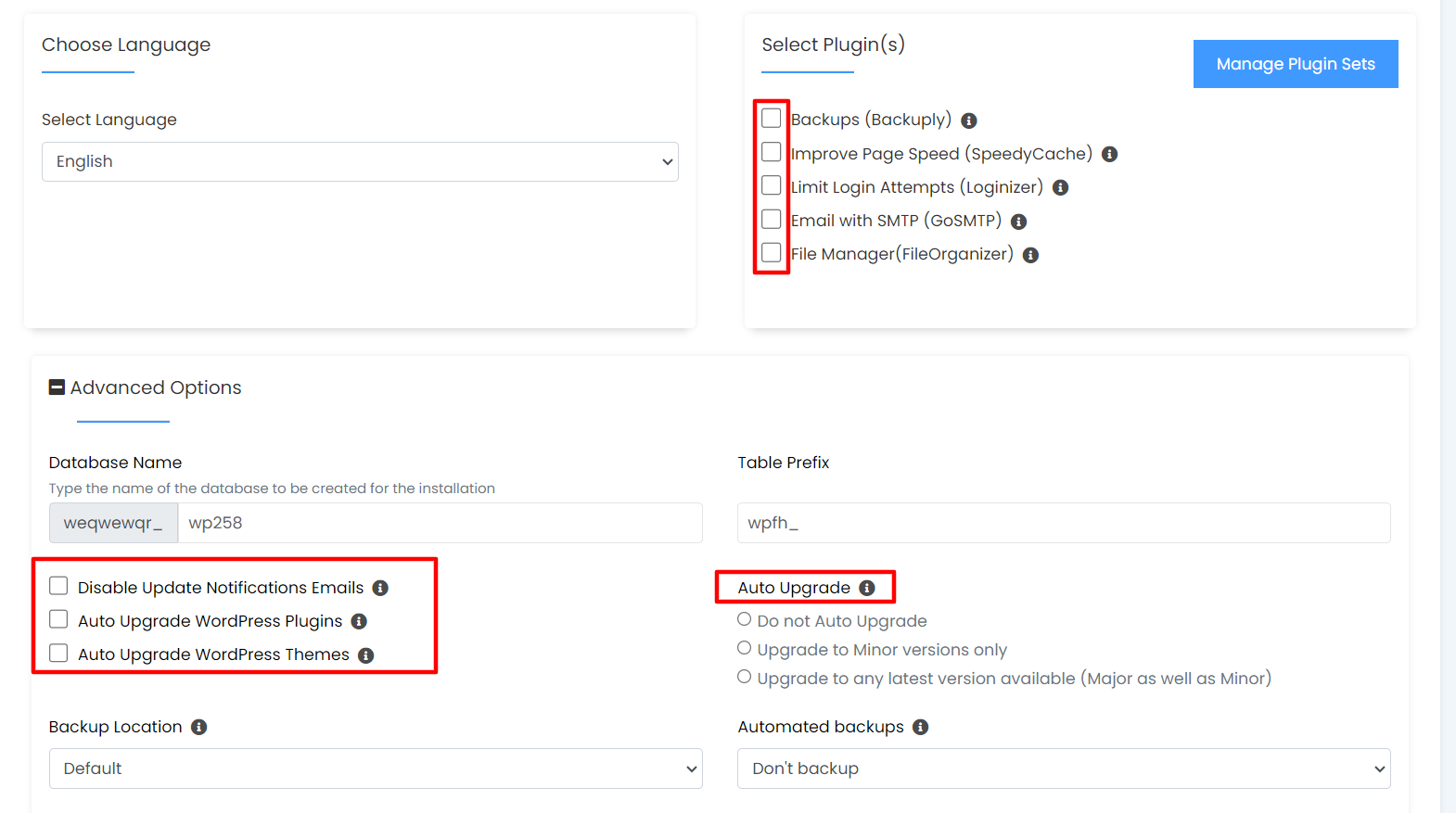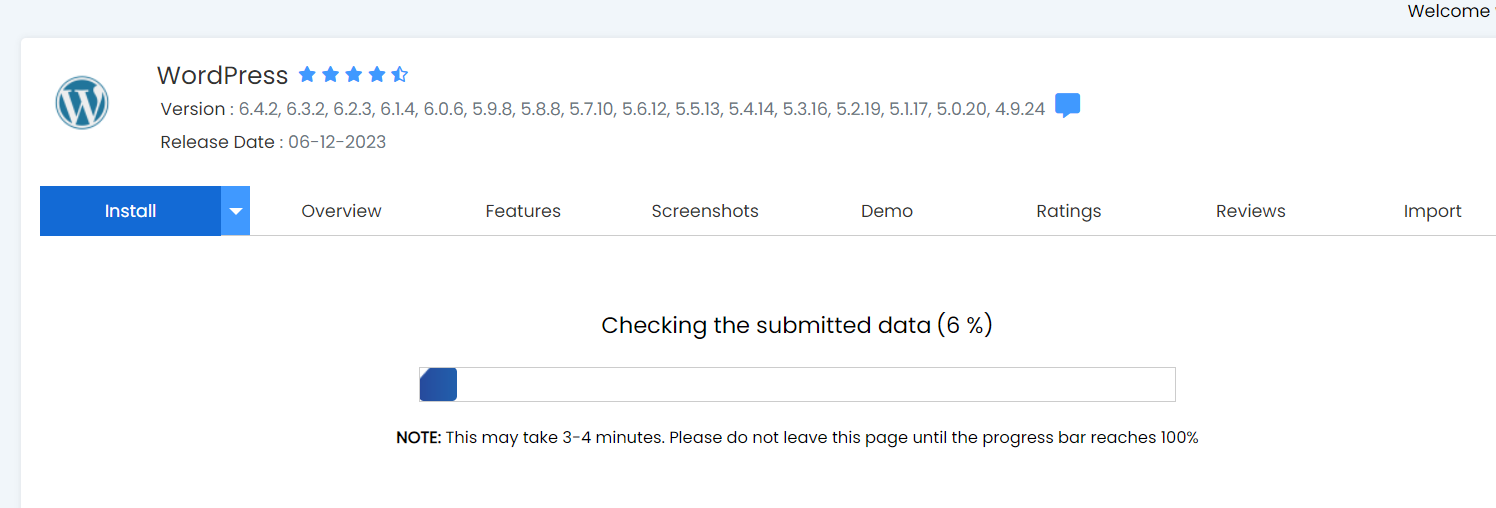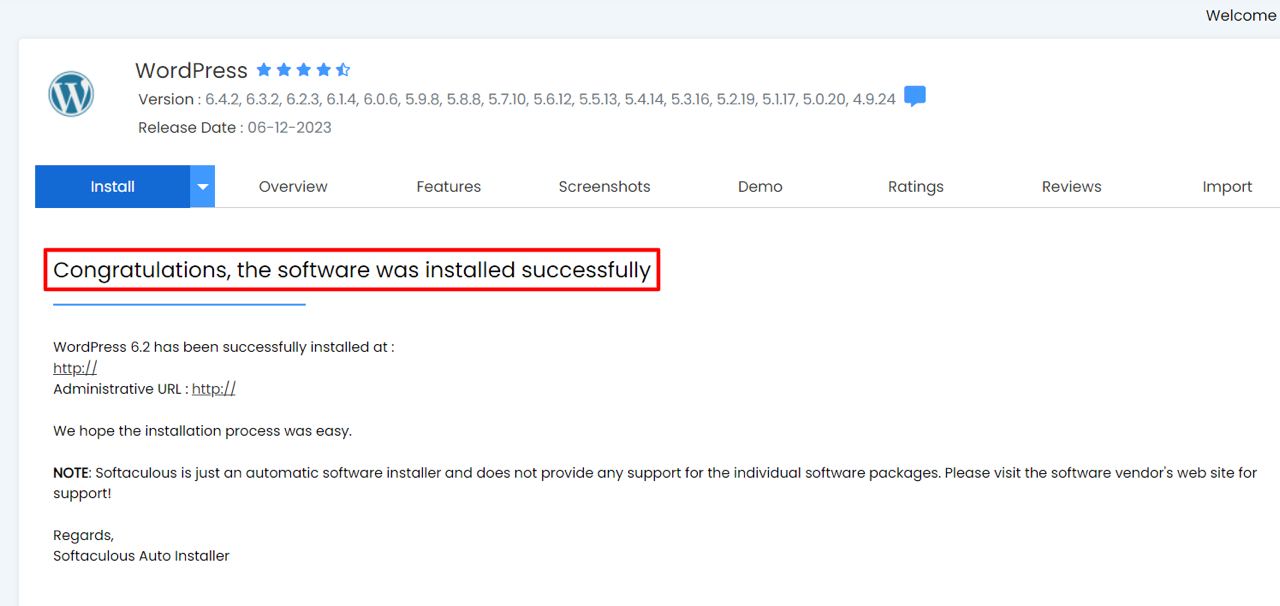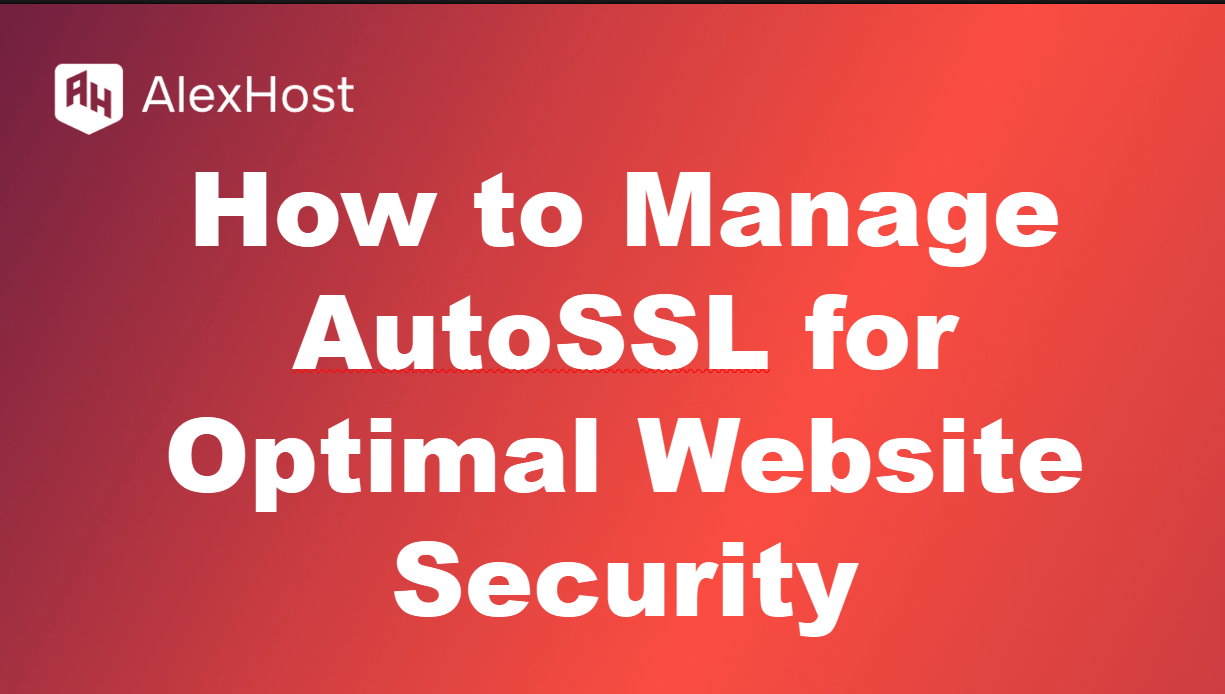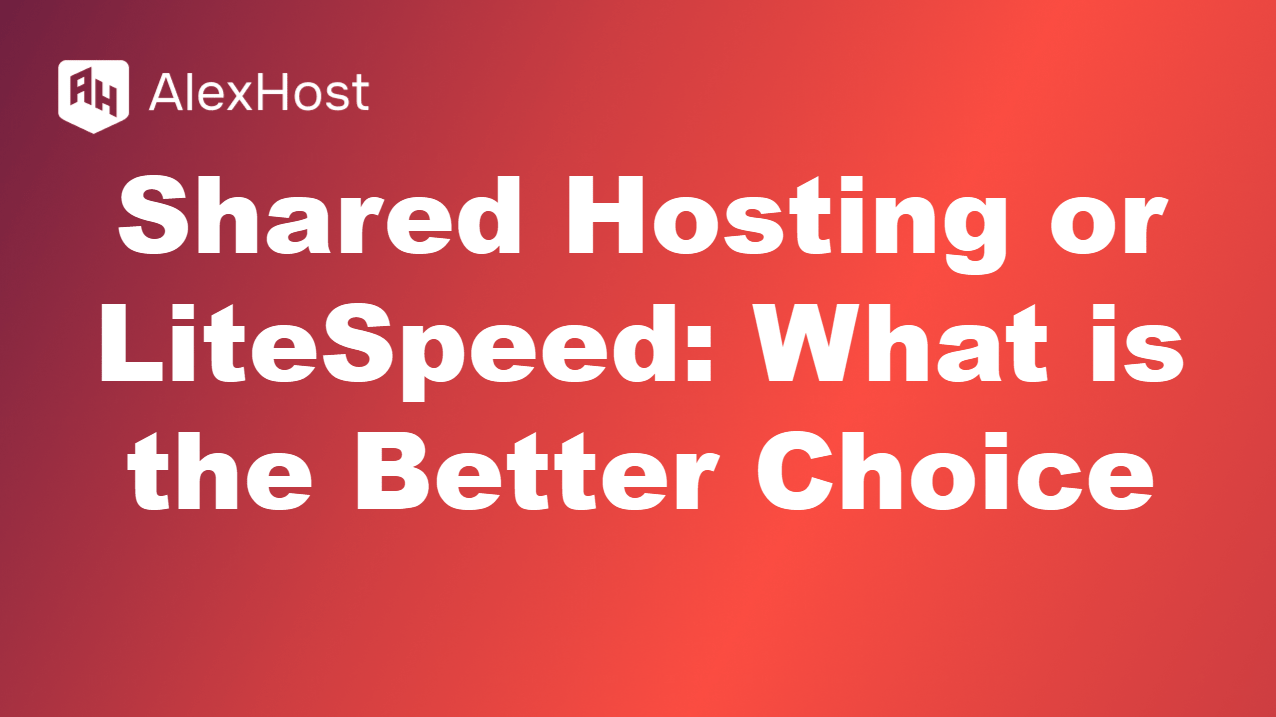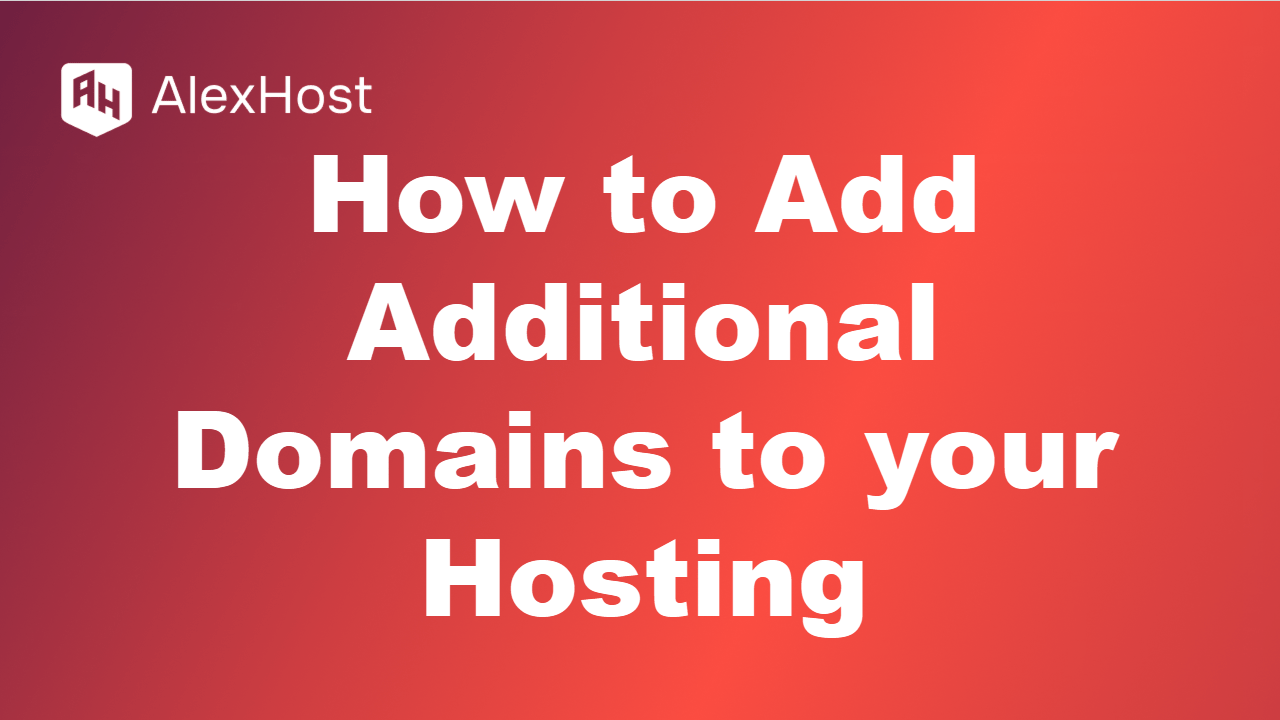Jak zainstalować WordPress w LiteSpeed i hostingu współdzielonym
AlexHost zapewnia przewodnik dotyczący instalacji WordPressa . WordPress pozostaje jedną z najpopularniejszych platform do tworzenia stron internetowych, a zainstalowanie tego potężnego narzędzia na hostingu współdzielonym i LiteSpeed przy użyciu cPanel i Softaculous sprawia, że proces ten jest tak wygodny i wydajny, jak to tylko możliwe. W tym artykule omówimy kroki instalacji WordPressa za pomocą Softaculous w cPanel i podkreślimy zalety tej metody.
Zaloguj się do Panelu sterowania
Pierwszym krokiem jest zalogowanie się do cPanelu swojego konta hostingowego. Zwykle można to zrobić, dodając „/cpanel” do nazwy swojej domeny (na przykład „twojadomena.com/cpanel”) i wprowadzając swoje dane uwierzytelniające. Szczegółowa instrukcja logowania została opisana w tym artykule .
Opis procesu instalacji przy użyciu Softaculous
Po pomyślnym zalogowaniu się do panelu sterowania cPanel powinieneś znaleźć sekcję „ Oprogramowanie ” i tam poszukać „ Softaculous Apps Installer ”. Softaculous zapewnia wiele przydatnych instalatorów, które mogą ułatwić Ci pracę. To narzędzie służy do automatycznego instalowania, aktualizowania i zarządzania różnymi aplikacjami internetowymi i skryptami na Twoim koncie hostingowym. Zaprojektowany, aby ułatwić proces instalacji oprogramowania, Softaculous oferuje bogaty zestaw funkcji, dzięki którym praca z aplikacjami internetowymi jest tak prosta i wygodna, jak to tylko możliwe.
Softaculous zapewnia dostęp do ponad 450 aplikacji, w tym popularnych CMS (systemów zarządzania treścią), blogów, e-commerce, forów, galerii obrazów i wielu innych. Użytkownicy mogą łatwo instalować i zarządzać różnymi aplikacjami internetowymi przy minimalnym wysiłku.
Logując się do Softaculous i otwierając to okno, możesz znaleźć WP tutaj. Znajduje się w czołówce instalacji i jest uważany za bardzo popularny CMS.
Następnie powinieneś skonfigurować instalator WP i sprawdzić wszystkie ważne funkcje, które chciałbyś mieć w swoim hostingu. Możesz wybrać wygodną wersję WP z wielu wymienionych (wszystkie dostępne wersje są wskazane na zrzucie ekranu). Musisz również określić adres URL instalacji swojego CMS i wybrać nazwę domeny. W tym artykule napisaliśmy szczegółowe instrukcje, jak dodać nazwę domeny do swojego hostingu .
Następnie natkniesz się na sekcje takie jak Ustawienia witryny i konto administratora. Tutaj wprowadzasz parametry takie jak:
- Włącz Multisite . Opcja „Włącz Multisite” w WordPressie umożliwia przekształcenie zwykłej witryny na tej platformie w sieć multisite. Oznacza to, że pojedyncza instalacja WordPressa może zarządzać wieloma witrynami przy użyciu jednej wspólnej bazy danych. Funkcjonalność Multisite jest idealna do administrowania wieloma projektami ze wspólną strukturą zarządzania dla użytkowników, motywów i wtyczek.
- Wyłącz WordPress Cron . Opcja „Disable WordPress Cron” w WordPressie umożliwia wyłączenie wbudowanego systemu planowania zdarzeń (Cron), co pozwala na korzystanie z zewnętrznego harmonogramu zadań. Jest to przydatne w przypadkach, gdy trzeba zarządzać zadaniami dokładniej i zapobiegać zbędnym żądaniom do serwera, zwłaszcza gdy na stronie jest duży ruch. Wyłączenie wbudowanego Cron może być szczególnie przydatne podczas pracy z zewnętrznymi usługami planowania zadań w celu optymalizacji zasobów serwera.
Wpisz tutaj także nazwę użytkownika i hasło administratora.
Następnie w sekcji „ Opcje zaawansowane ” możesz ustawić parametry, takie jak automatyczna aktualizacja wtyczek WP, automatyczna aktualizacja motywów i inne. Radzimy wykonać każdą aktualizację ręcznie i samodzielnie kontrolować instalację i inne ustawienia, aby nie doszło do przypadkowych przestojów w działaniu witryny z powodu konkretnej wtyczki. Dostosowywanie wtyczek i motywów w WordPressie jest ważne, ponieważ daje użytkownikowi kontrolę nad funkcjonalnością i wyglądem jego witryny. Opcje automatyczne nie zawsze spełniają unikalne wymagania projektu, a ręczna konfiguracja pozwala dokładniej dostosować funkcjonalność i wygląd do konkretnych potrzeb. Ponadto samokonfiguracja poprawia bezpieczeństwo, unikając stosowania zbędnych lub niepotrzebnych funkcji, co może zmniejszyć ryzyko potencjalnych luk w zabezpieczeniach.
Następnie kliknij na zainstaluj i poczekaj na proces przesyłania danych. Może to potrwać do 1 minuty.
Gratulacje! Twoje oprogramowanie zostało pomyślnie zainstalowane! To jest dokładnie wiadomość, którą powinieneś otrzymać po poprawnej instalacji WP na swoim cPanelu przy użyciu instalatora Softaculous Apps! Następnie skorzystaj z podanych linków, wprowadź swoją nazwę użytkownika i hasło, które skonfigurowałeś powyżej.