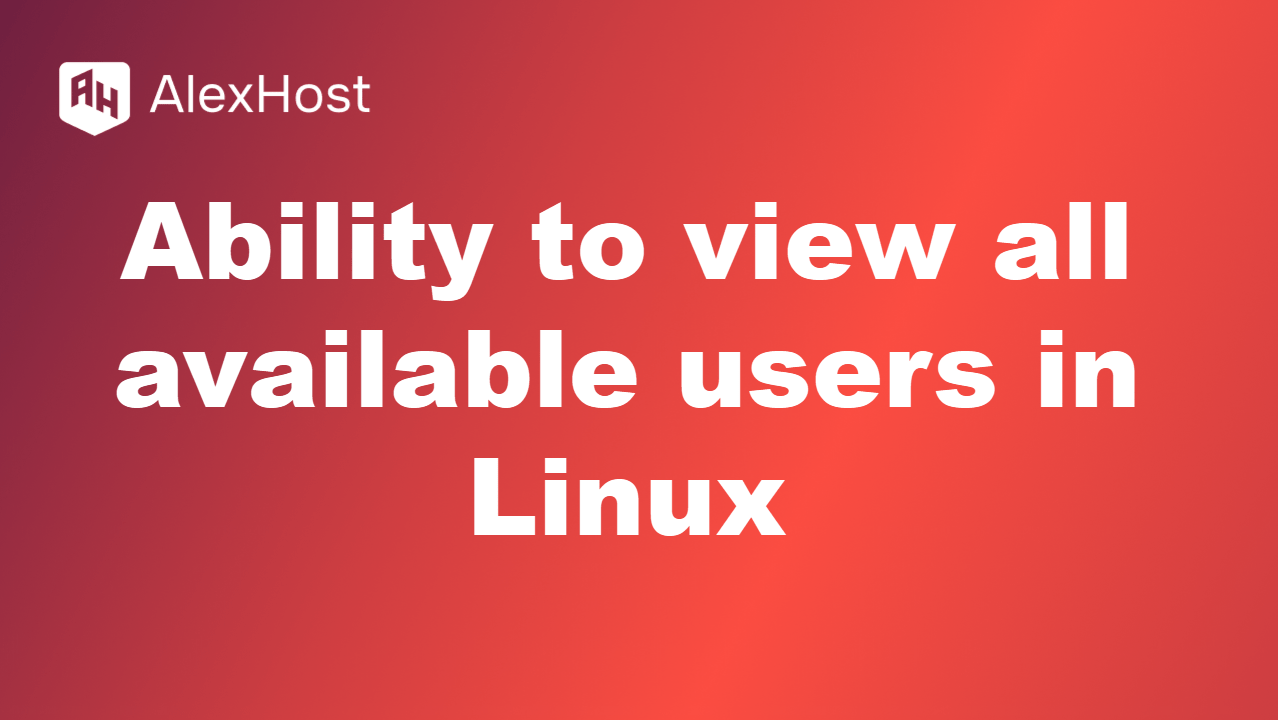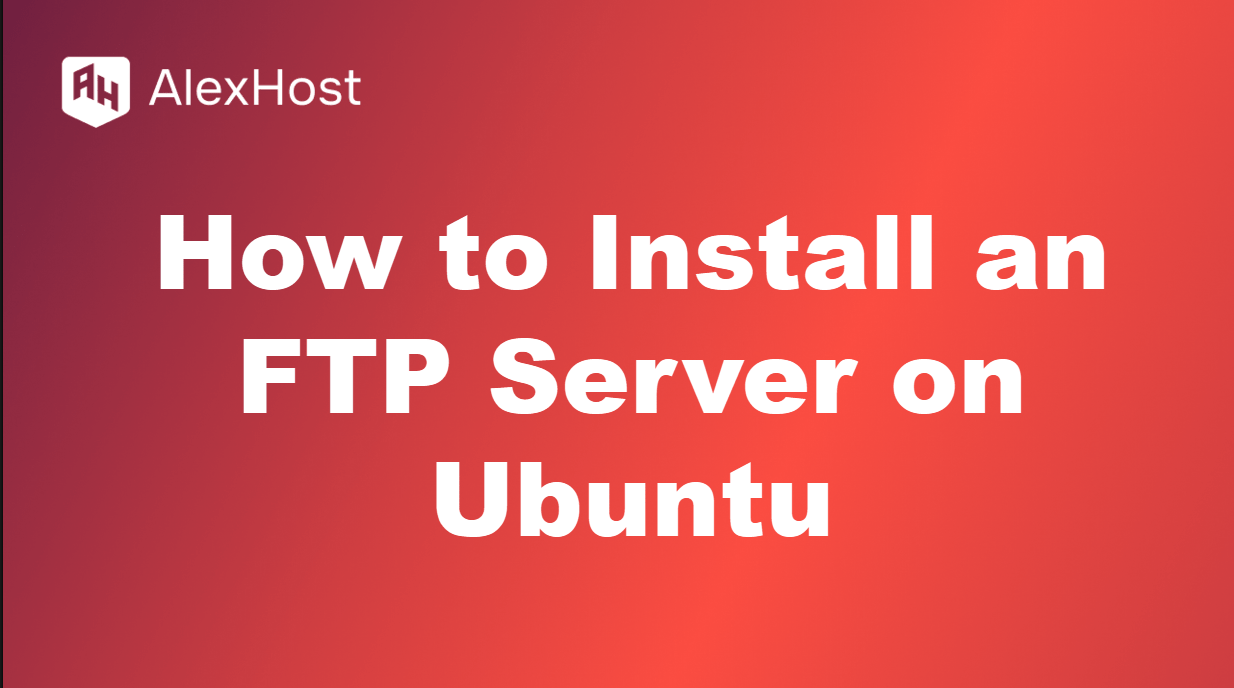Jak zainstalować system Windows na serwerze VPS
Po pierwsze, pamiętaj: te kroki mogą być skomplikowane, więc nie wahaj się poprosić nas o zainstalowanie systemu Windows, zachowaj ostrożność, a jeśli masz jakiekolwiek problemy lub problemy, skontaktuj się z pomocą techniczną!
SPRAWDŹ WSZYSTKIE DOSTĘPNE PLANY TARYFOWE VPS TUTAJ
UWAGA : Jeśli masz zainstalowany Ubuntu lub inny system Linux, musisz ponownie zainstalować vps i wybrać Windows! (Ten krok nie jest wymagany, jeśli nie masz zainstalowanego Linuxa!)
Aby zainstalować system operacyjny, wykonaj następujące kroki:
<a i=0>1. Zaloguj się na swoje konto klienta.2. Przejdź do szczegółów pakietu.
3. W menu kliknij „Usługi” i wybierz „Moje usługi”.
4. Powinieneś zobaczyć listę usług, jeśli masz więcej niż jedną.
KROKI
1# KROK PIERWSZY – Kliknij usługi.
Powinieneś zobaczyć listę usług. Jeśli masz więcej niż jedną, musisz wybrać odpowiednią usługę, aby tak się stało!
Kliknij „Usługi” w menu (w obszarze klienta alexhost) i wybierz „Moje usługi”.
2# KROK DRUGI – wybierz konsolę, aby uzyskać dostęp do swojego VPS.
Wybierz konsolę
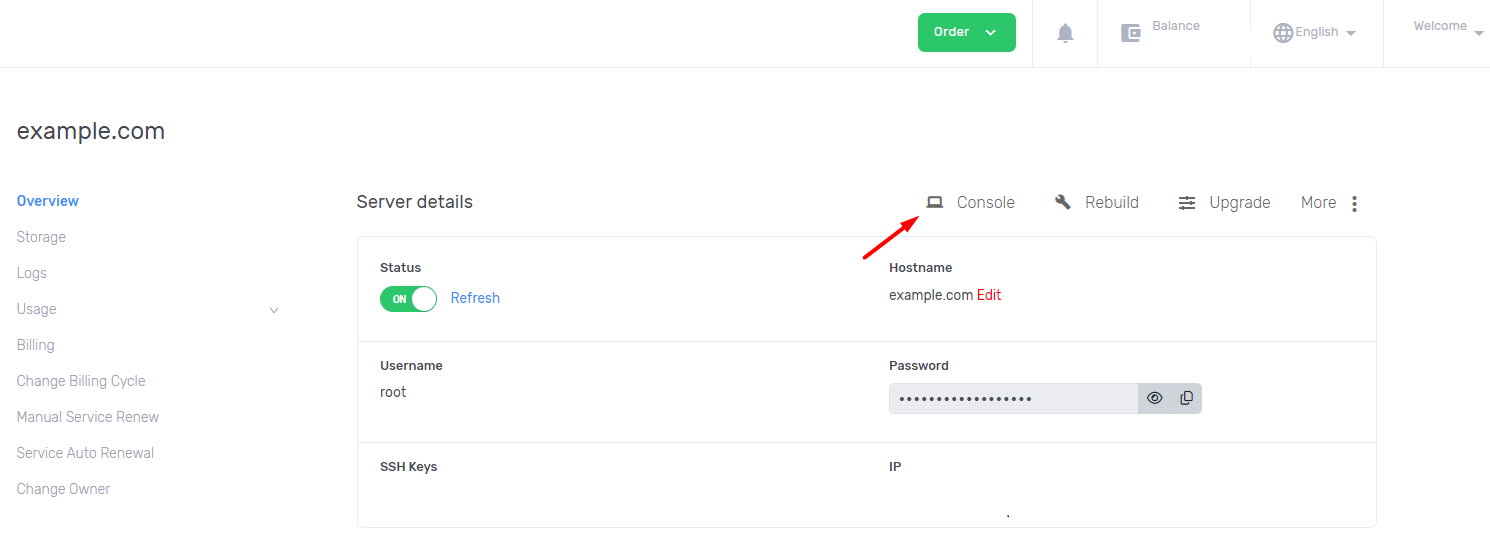
3# KROK TRZECI – USTAW UŻYTKOWNIKA, HASŁO i wszystkie dodatkowe dane (nie zapomnij o tym!)
ustaw hasło

4# KROK CZWARTY – Konfiguracja (uważaj)
przejdź do naszego serwera i skonfiguruj adres IP
Otwórz ustawienia sieciowe i internetowe, zwykle w prawym dolnym rogu. Kliknij prawym przyciskiem myszy, aby wyświetlić komunikat „Otwórz sieć i wzmocnij ustawienia”. Ustawienia internetowe

5# – Zmień i włącz kontrolę adaptera, użyj KLIKNIĘCIA PRAWYM KLAWISZEM!
Zmień parametr adaptera

5# Umieść mysz na adapterze, kliknij prawym przyciskiem myszy i wybierz Właściwości.
6# KONFIGURACJA IPV4
Wybierz i zaznacz opcję Protokół internetowy w wersji 4 (IPv4)
Wybierz opcję Protokół internetowy w wersji 4 (TCP/IPv4) < /span>

7# Używaj adresu IP w swoim obszarze klienta (obszar usług)
Uwaga: upewnij się, że robisz to bez spacji i cyfr, musisz upewnić się, że wpisałeś poprawny adres IP! Nie można go wpisać błędnie!
Kliknij „Użyj następującego adresu IP”, użyj go i skonfiguruj w następujący sposób:

a Twój serwer będzie dostępny poprzez RDP (Remote Desktop Protocol)
8# KROK KOŃCOWY
Możesz teraz wyszukiwać w systemie Windows 10 lub innym systemie: Pulpit zdalny lub „Ligação remota”. Będzie to zależeć od języka Twojego komputera i może się różnić w zależności od ustawień języka systemu operacyjnego.
SKOŃCZONE!!!
W systemie Windows 10 jest już zainstalowany i skonfigurowany, więc prawdopodobnie masz go na swoim komputerze, użyj „wyszukiwarki”, aby go znaleźć. Jest dostępny zarówno w systemie Windows 8, jak i Windows 7.
Możesz jednak użyć innego dostępnego oprogramowania RDP!
Czy są jakieś problemy?
Otwórz zgłoszenie pomocy technicznej z systemem operacyjnym, którego potrzebujesz, zainstalujemy go lub nawet pomożemy Ci go zainstalować.