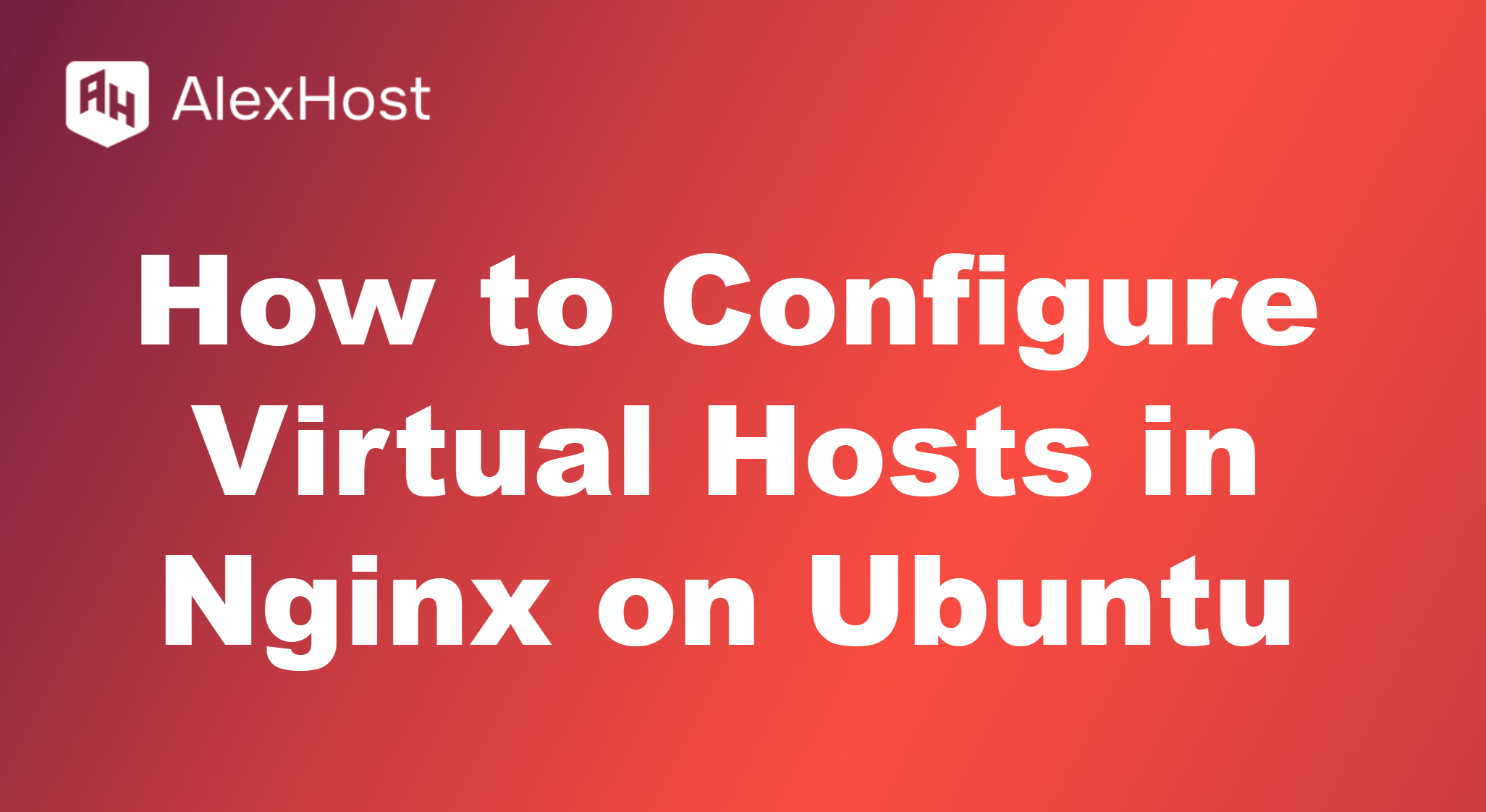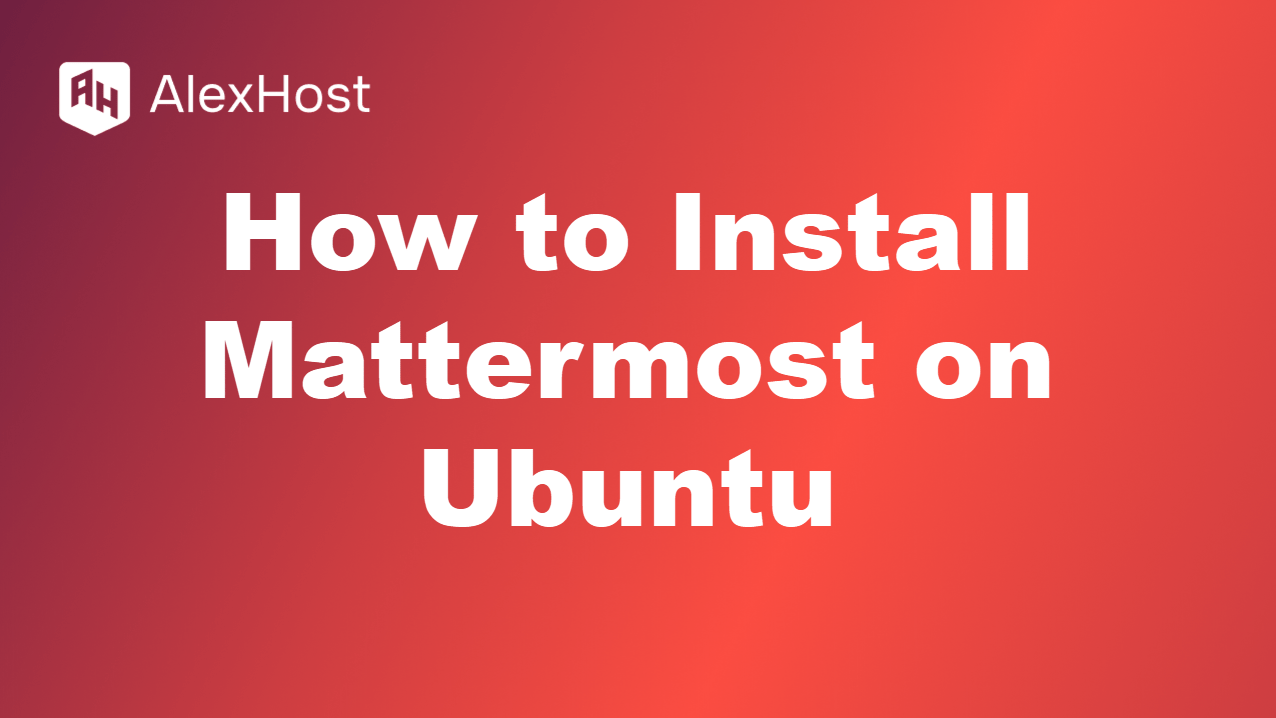Comment installer Windows dans votre VPS
Avant de continuer, il est important de comprendre que ces étapes peuvent être complexes et nécessiter un certain niveau de connaissances techniques. Si vous n’êtes pas sûr de vous pour effectuer ces tâches, nous vous recommandons vivement de contacter notre équipe d’assistance pour vous aider à installer Windows. Les erreurs commises au cours de ce processus peuvent entraîner des erreurs système ou une perte de données, la prudence est donc de mise. Si vous rencontrez des difficultés ou des incertitudes, n’hésitez pas à contacter notre équipe d’assistance pour obtenir de l’aide. L’intégrité de votre système et votre tranquillité d’esprit sont nos principales priorités.
ATTENTION : Si Ubuntu ou tout autre Linux est installé, vous devez réinstaller le vps et sélectionner Windows ! (Cette étape n’est pas obligatoire si Linux n’est pas installé !)
Pour installer le système d’exploitation, procédez comme suit :
1. Connectez-vous à votre compte client.
2. Accédez aux détails de votre forfait.
3. Cliquez sur « Services » dans le menu et sélectionnez « Mes services ».
4. Vous devriez voir une liste de services si vous en avez plusieurs.
PAS
1# ÉTAPE UN – Cliquez sur les services.
Vous devriez voir une liste de services. Si vous en avez plusieurs, vous devez choisir le bon service pour y parvenir !
Cliquez sur « Services » dans le menu (de votre espace client alexhost) et sélectionnez “Mes Services”.

2# ÉTAPE DEUX – sélectionnez une console pour accéder à votre VPS.
Sélectionnez la console

3# ÉTAPE TROISIÈME – DÉFINIR L’UTILISATEUR, LE MOT DE PASSE et toutes les données supplémentaires (n’oubliez pas cela !)
définir un mot de passe

4# ÉTAPE QUATRE – Configuration (soyez prudent)
allez sur notre serveur et configurez l’adresse IP
Ouvrez le réseau et amp; Paramètres Internet, généralement en bas à droite. Cliquez avec le bouton droit pour afficher la fenêtre « Ouvrir le réseau et renforcer les paramètres ». message. Paramètres Internet

5# – Modifiez et activez le contrôle de l’adaptateur, utilisez le CLIC DROIT !
Modifier le paramètre de l’adaptateur

5# Placez la souris sur l’adaptateur, cliquez avec le bouton droit et sélectionnez Propriétés.
6# CONFIGURATION IPV4
Sélectionnez et vérifiez la version 4 du protocole Internet (IPv4)
Sélectionnez la version 4 du protocole Internet (TCP/IPv4) < /span>

7# Utilisez l’IP dans votre espace client (zone de service)
Attention : assurez-vous de le faire sans espaces ni chiffres, vous devez vous assurer de saisir la bonne adresse IP ! Elle ne peut pas être saisie incorrectement !
Cliquez sur « Utiliser l’adresse IP suivante », utilisez-la et configurez-la comme suit :

et votre serveur sera accessible via RDP (Remote Desktop Protocol)
8# ÉTAPE FINALE
Vous pouvez maintenant effectuer une recherche dans Windows 10 ou un autre système : Bureau à distance ou “Ligação remota” cela dépendra de la langue de votre ordinateur et peut varier en fonction des paramètres de langue de votre système d’exploitation.
FINI!!!
Sous Windows 10, il est déjà installé et configuré, vous l’avez donc probablement sur votre ordinateur, utilisez la fonction “Recherche” ; pour le trouver. Il est disponible sous Windows 8 et Windows 7.
Cependant, vous pouvez utiliser d’autres logiciels RDP disponibles !
Y a-t-il des problèmes ?
Ouvrez un ticket d’assistance avec le système d’exploitation dont vous avez besoin, nous l’installerons ou même vous aiderons à l’installer.