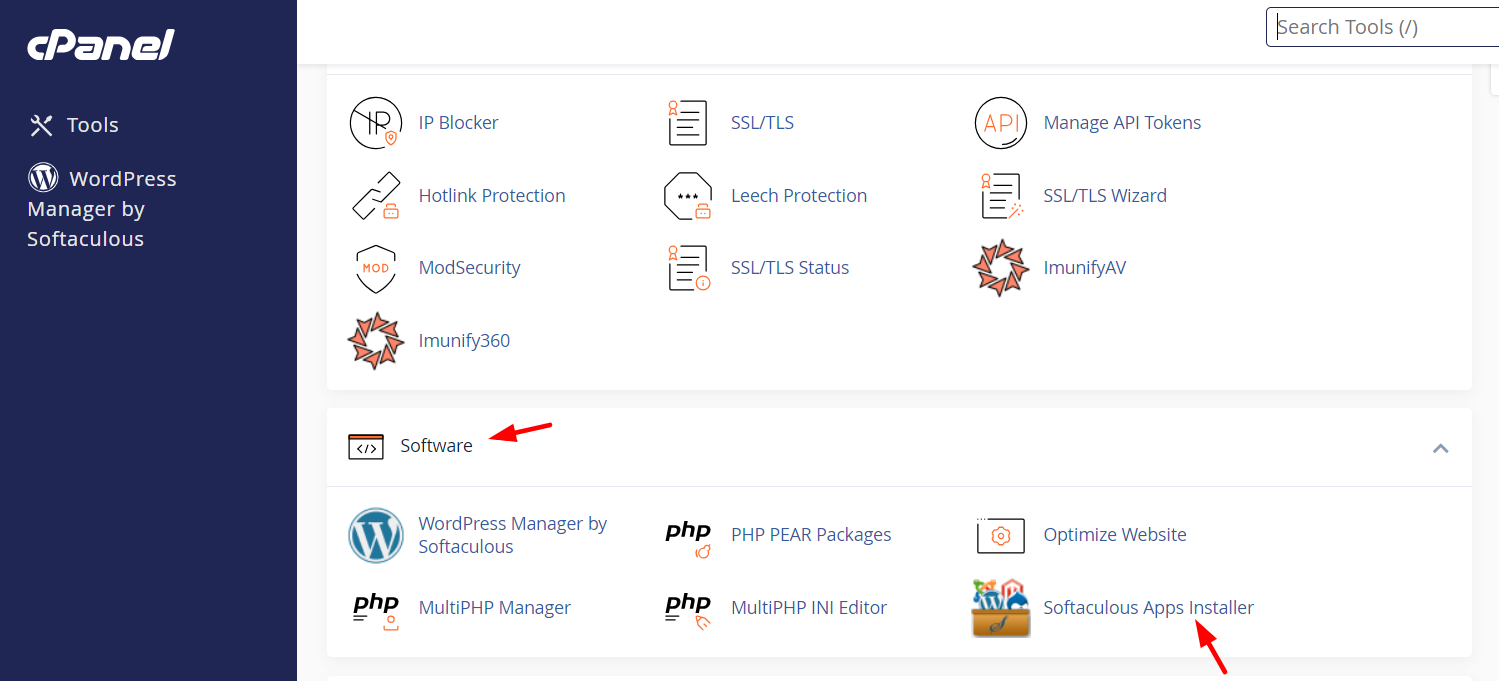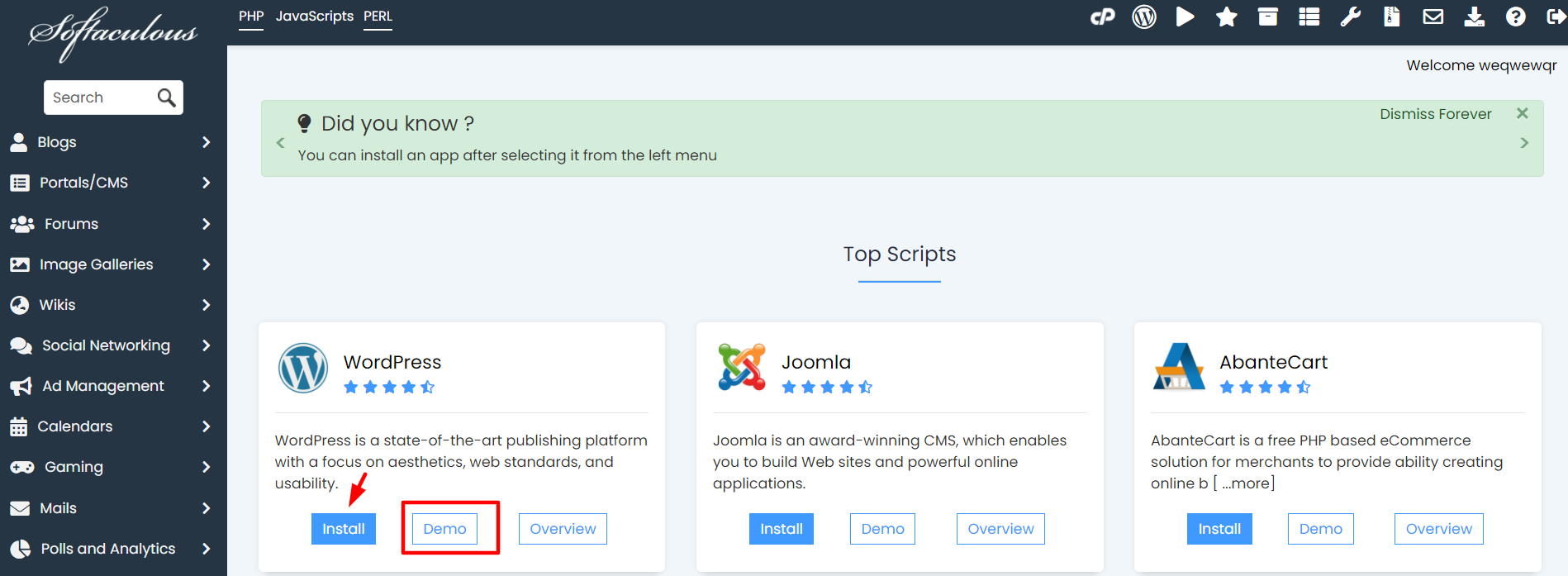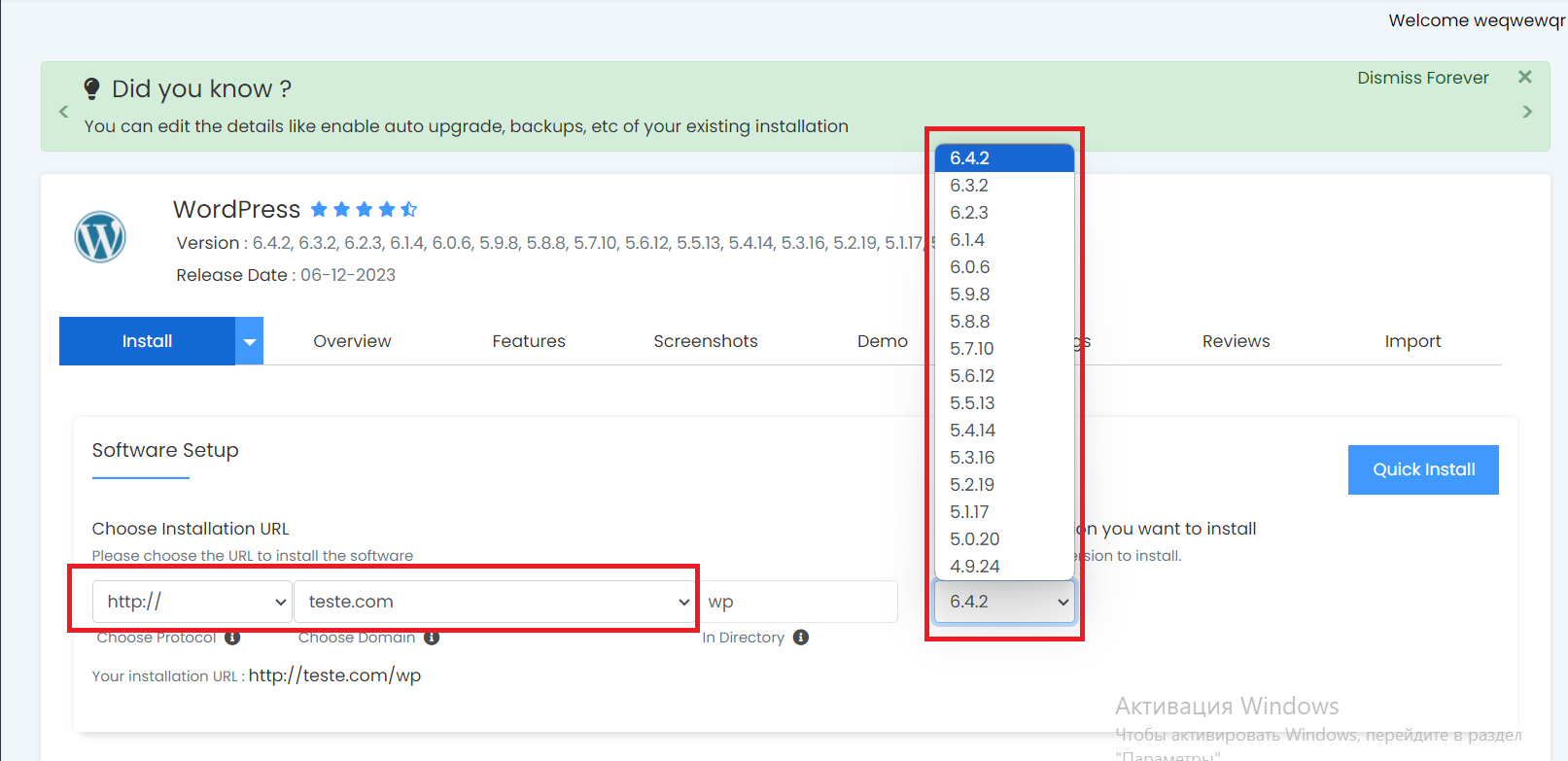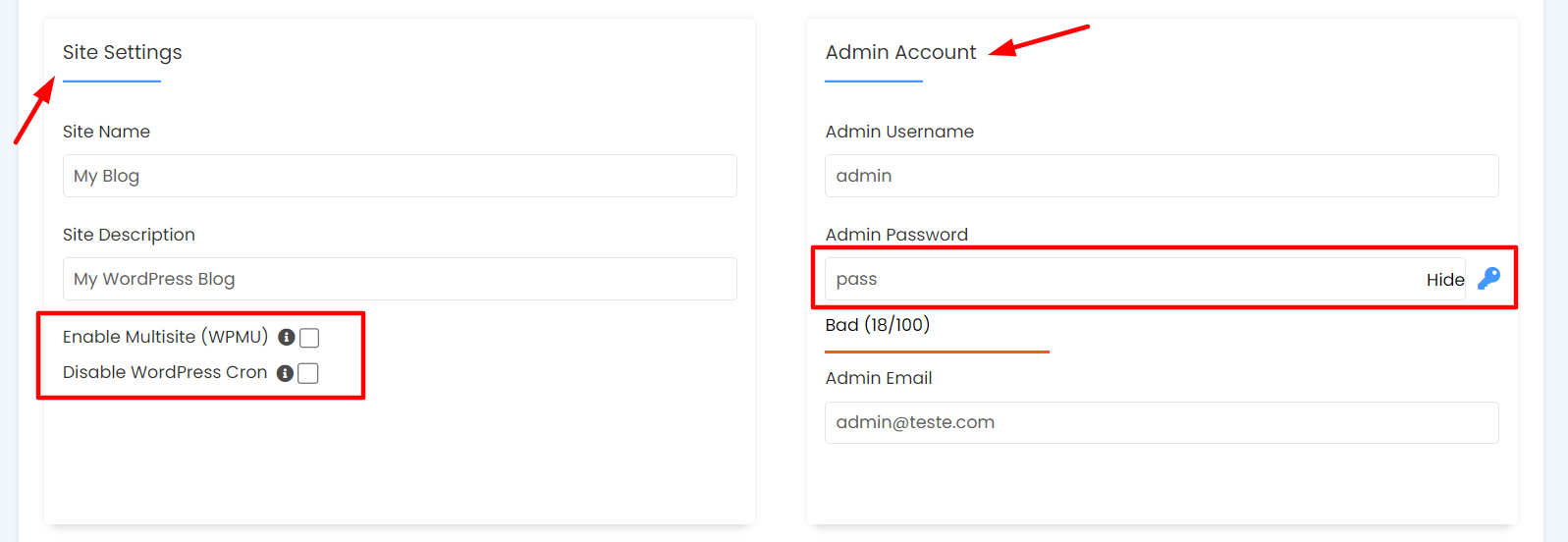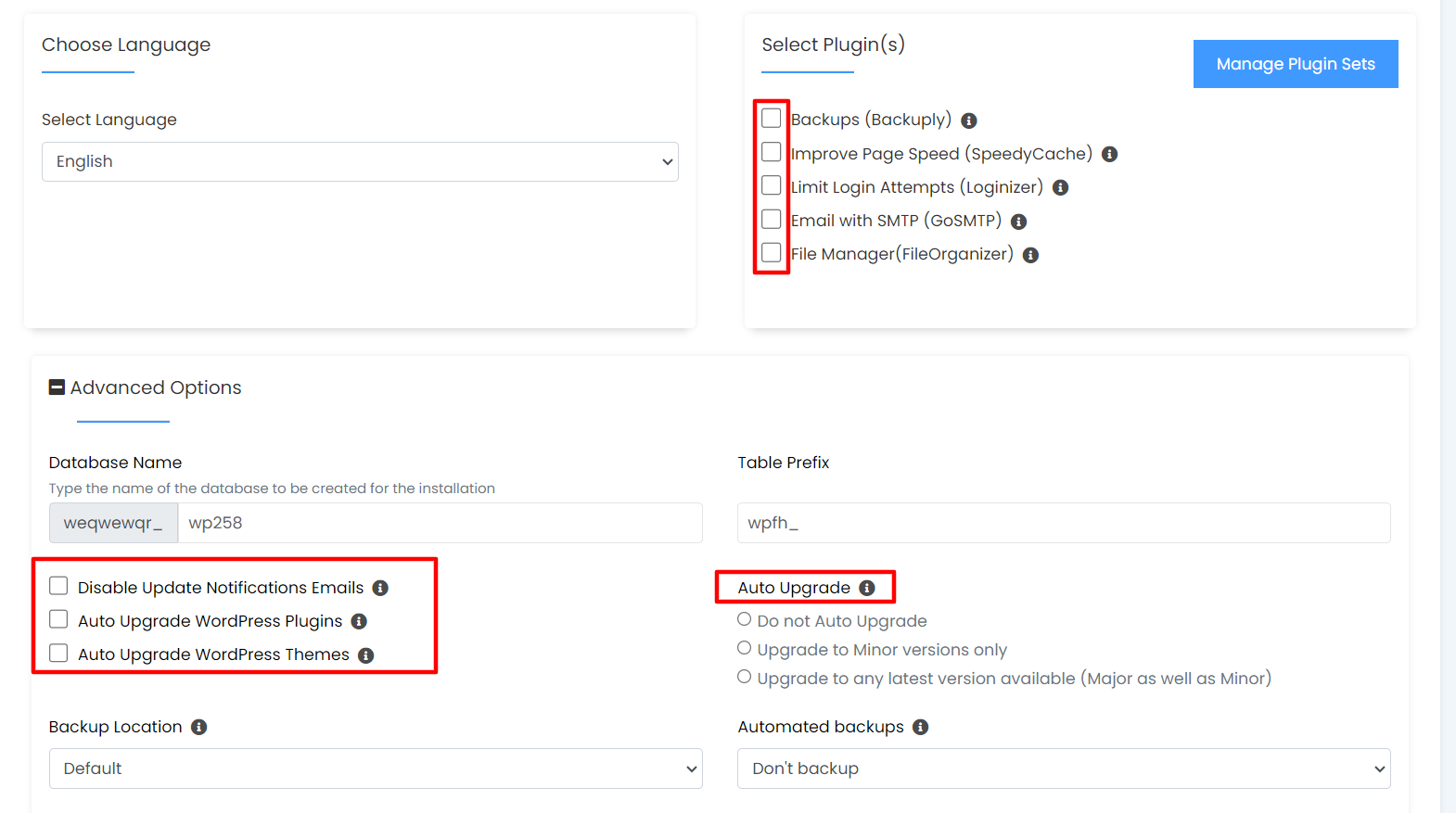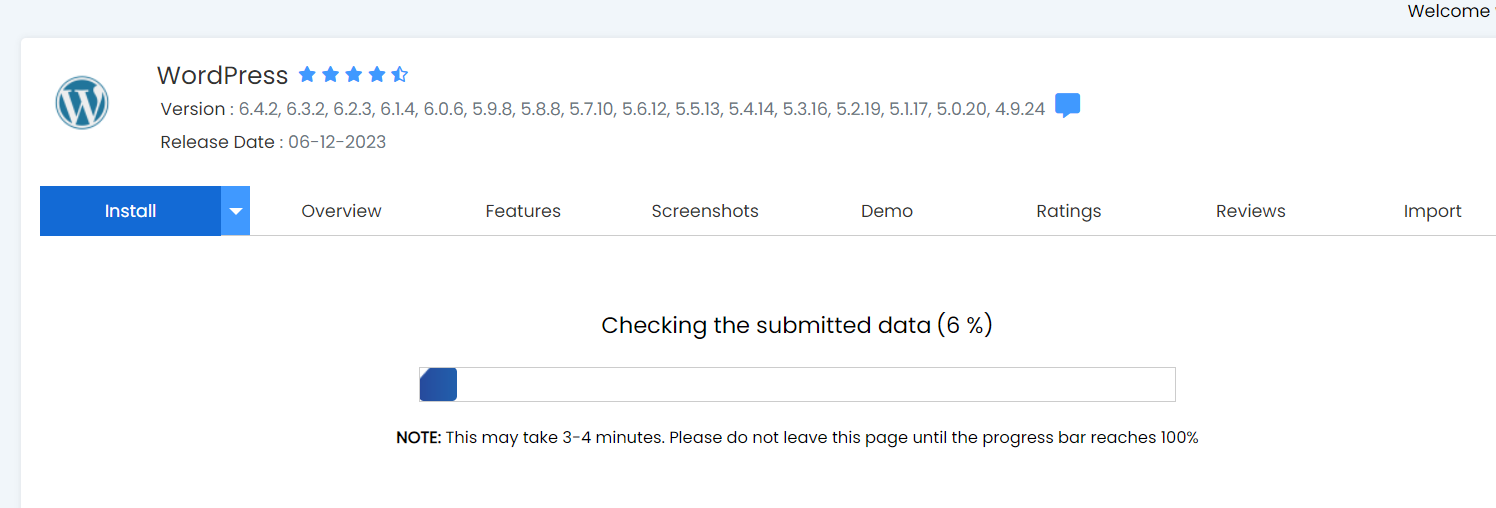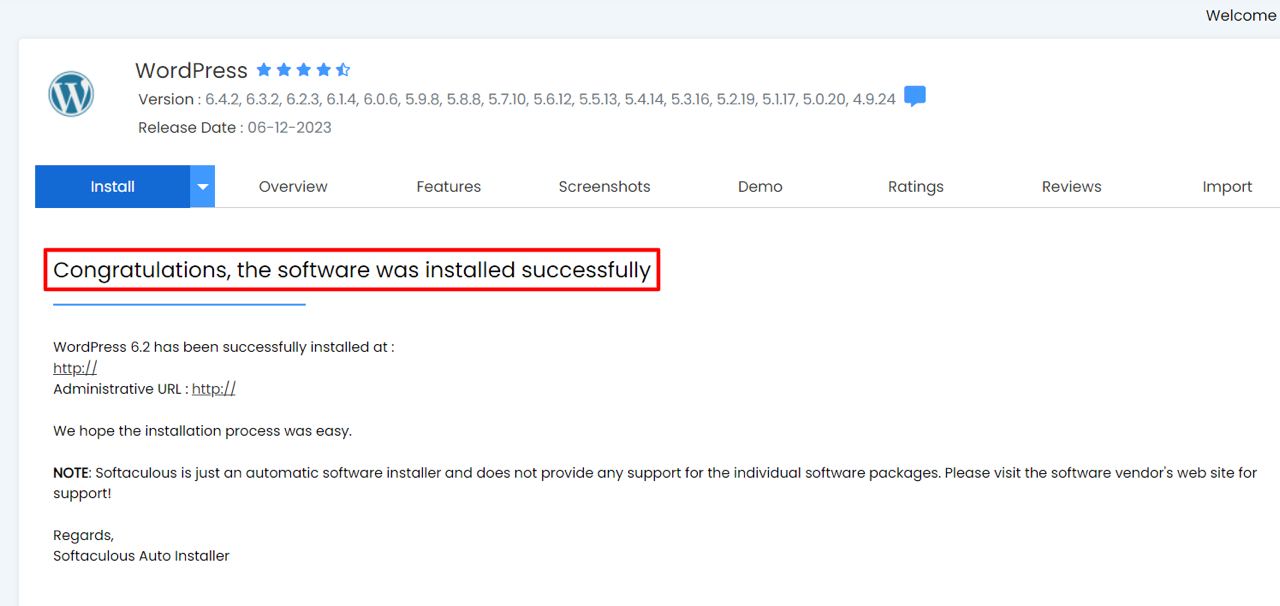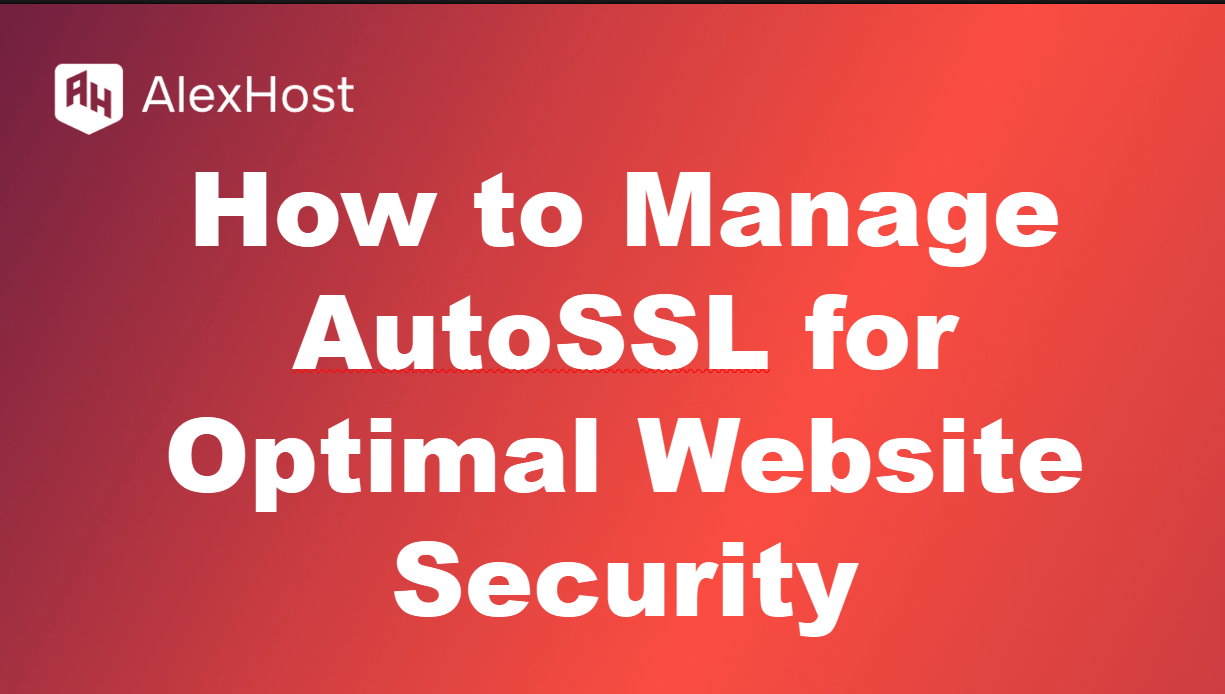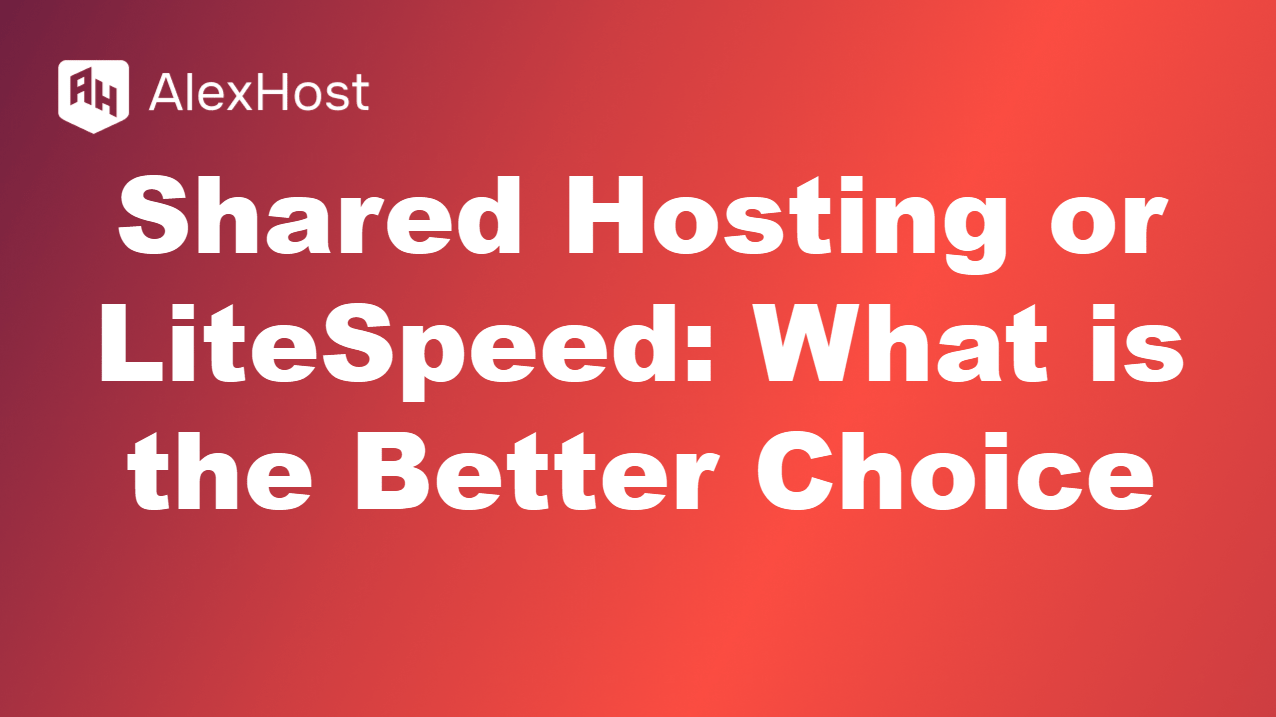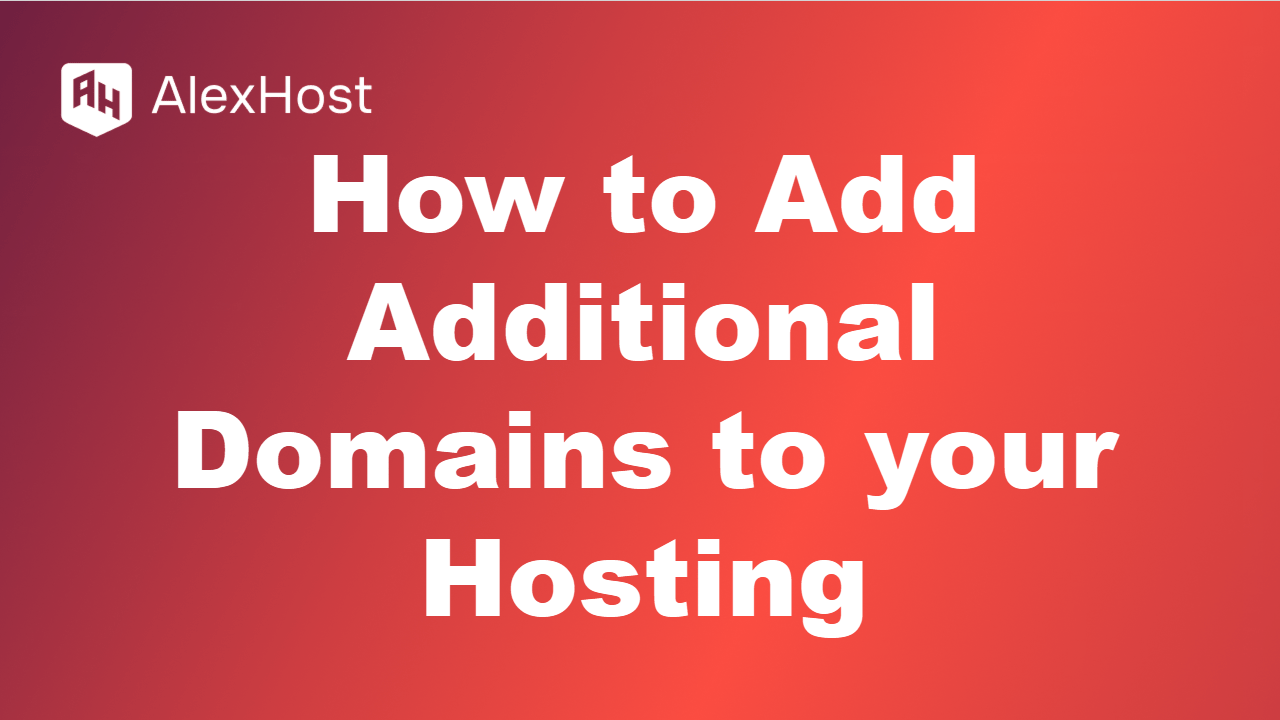Как да инсталирате WordPress в LiteSpeed и споделен хостинг
AlexHost предоставя ръководство за инсталиране на WordPress . WordPress остава една от най-популярните платформи за създаване на уебсайтове и инсталирането на този мощен инструмент на споделен хостинг и LiteSpeed с помощта на cPanel и Softaculous прави процеса възможно най-удобен и ефективен. В тази статия ще преминем през стъпките за инсталиране на WordPress чрез Softaculous в cPanel и ще подчертаем предимствата на този метод.
Влезте в контролния панел
Първата стъпка е да влезете в cPanel на вашия хостинг акаунт. Това обикновено може да стане чрез добавяне на „/cpanel“ към името на вашия домейн (например „yourdomain.com/cpanel“) и въвеждане на вашите идентификационни данни. Подробни инструкции за влизане са описани в тази статия .
Описание на инсталационния процес с помощта на Softaculous
След като влезете успешно във вашия контролен панел на cPanel, трябва да намерите секцията „ Софтуер “ и да потърсите „ Инсталатор на Softaculous Apps “ там. Softaculous предоставя много полезни инсталатори, които могат да улеснят работата ви. Този инструмент е предназначен за автоматично инсталиране, актуализиране и управление на различни уеб приложения и скриптове на вашия хостинг акаунт. Проектиран да улесни процеса на инсталиране на софтуера, Softaculous предлага богат набор от функции, които правят работата с уеб приложения възможно най-проста и удобна.
Softaculous предоставя достъп до повече от 450 приложения, включително популярни CMS (системи за управление на съдържание), блогове, електронна търговия, форуми, галерии с изображения и много други. Потребителите могат лесно да инсталират и управляват различни уеб приложения с минимални усилия.
Като влезете в Softaculous и отворите този прозорец, можете да намерите WP тук. Той е в началото на инсталациите и се счита за много популярна CMS.
След това трябва да конфигурирате вашия WP инсталатор и да проверите всички важни функции, които бихте искали да имате във вашия хостинг. Можете да изберете удобна WP версия от многото изброени (всички налични версии са посочени на екранната снимка). Трябва също да посочите инсталационния URL адрес на вашата CMS и да изберете име на домейн. В тази статия сме написали подробни инструкции как да добавите име на домейн към вашия хостинг .
След това ще попаднете на секции като Настройки на сайта и акаунт на администратор. Тук въвеждате параметри като:
- Активиране на много сайтове . Опцията „Активиране на много сайтове“ в WordPress ви позволява да превърнете обикновен сайт на тази платформа в мрежа с множество сайтове. Това означава, че една инсталация на WordPress може да управлява множество сайтове, използвайки една обща база данни. Мултисайтовата функционалност е идеална за администриране на множество проекти с обща структура за управление на потребители, теми и добавки.
- Деактивирайте WordPress Cron . Опцията „Деактивиране на WordPress Cron“ в WordPress ви позволява да деактивирате вградената система за планиране на събития (Cron), което ви позволява да използвате външен планировчик на задачи. Това е полезно в случаите, когато трябва да управлявате задания по-точно и да предотвратите излишни заявки към сървъра, особено когато има голям трафик към сайта. Деактивирането на вградения Cron може да бъде особено полезно при работа с външни услуги за планиране на задачи за оптимизиране на сървърните ресурси.
Тук също въвеждате потребителското име и паролата на администратора.
След това в секцията „ Разширени опции “ можете да зададете параметри като автоматично надграждане на вашите WP плъгини, теми за автоматично актуализиране и други. Съветваме ви да извършвате всяка актуализация ръчно и сами да контролирате инсталацията и другите настройки, така че да няма случайни прекъсвания на сайта поради конкретен плъгин. Персонализирането на плъгини и теми в WordPress е важно, защото дава на потребителя контрол върху функционалността и външния вид на техния уебсайт. Автоматичните опции може не винаги да отговарят на уникалните изисквания на даден проект, а ръчната конфигурация ви позволява по-точно да приспособите функционалността и дизайна към специфичните нужди. В допълнение, самоконфигурирането подобрява сигурността, като избягва използването на излишни или ненужни функции, което може да намали риска от потенциални уязвимости.
След това щракнете върху инсталиране и изчакайте процеса на изпращане на данни. Това може да отнеме до 1 минута.
Честито! Вашият софтуер е инсталиран успешно! Това е точно съобщението, което трябва да получите, след като инсталирате правилно WP на вашия cPanel с помощта на Softaculous Apps Installer! След това следвайте предоставените връзки, въведете вашето потребителско име и парола, които сте конфигурирали по-горе.