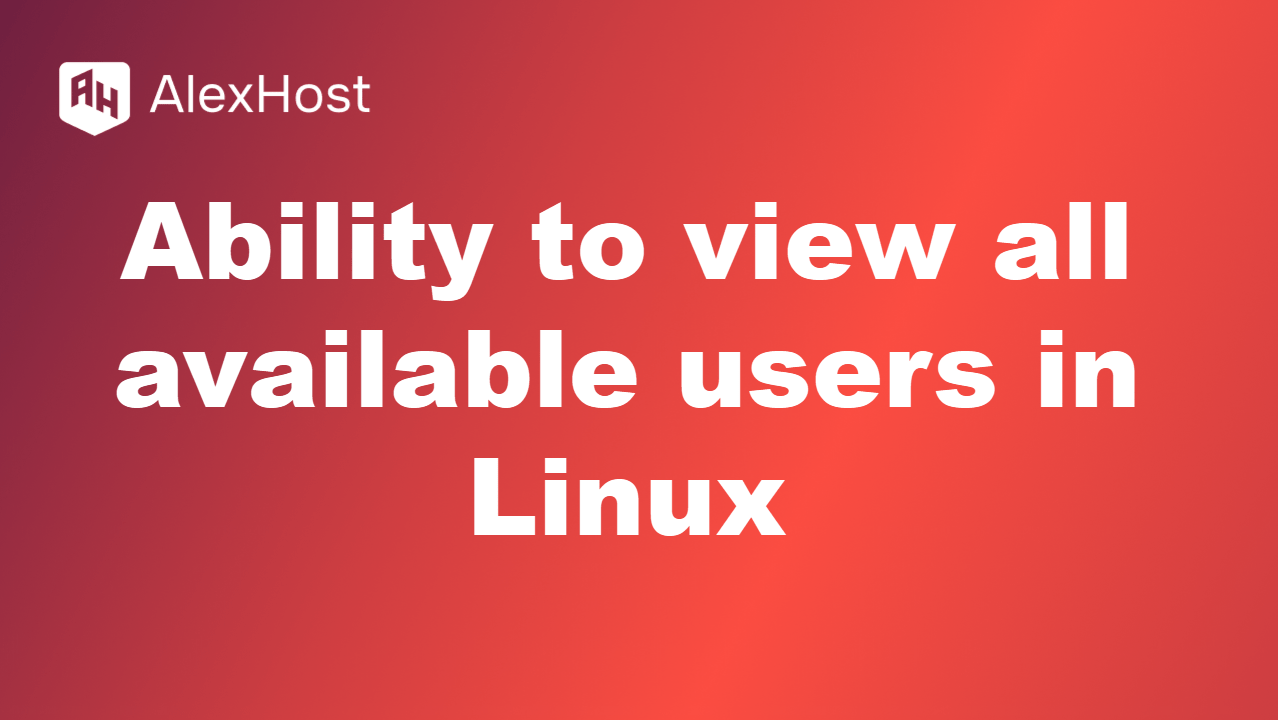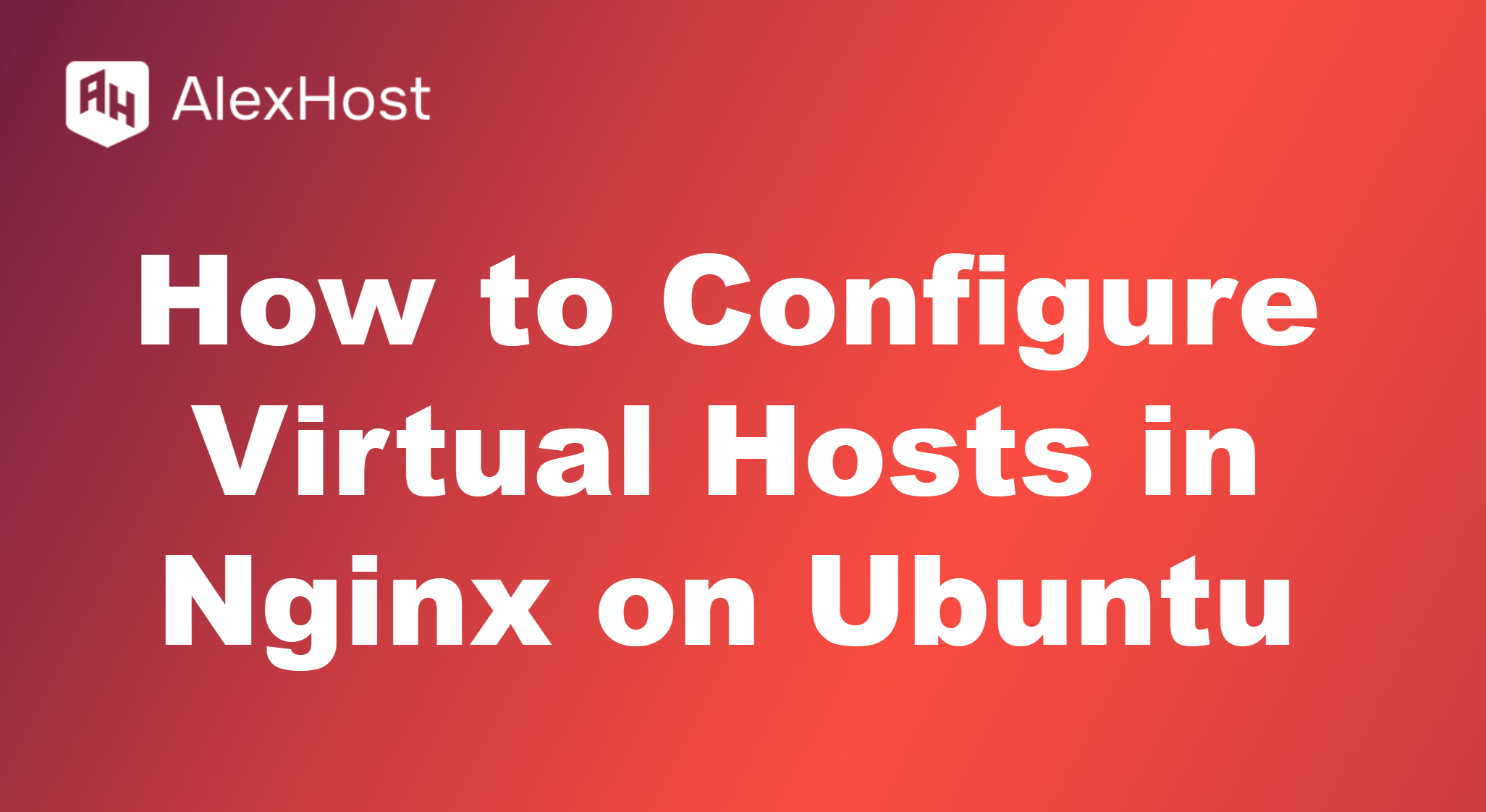VPS’inize Windows Nasıl Kurulur?
Öncelikle lütfen şunu unutmayın: Bu adımlar karmaşık olabilir, bu nedenle bizden Windows’u sizin için yüklememizi istemekten çekinmeyin, dikkatli olun ve herhangi bir sorun veya sorununuz varsa lütfen destek ekibiyle iletişime geçin!
MEVCUT TÜM VPS TARİFE PLANLARINI BURADA KONTROL EDİN
DİKKAT : Eğer Ubuntu veya başka bir Linux kuruluysa, vps‘yi yeniden kurmanız ve Windows’u seçmeniz gerekir! (Linux kurulu değilse bu adıma gerek yoktur!)
İşletim sistemini yüklemek için şu adımları izleyin:
<а i=0>1. Müşteri hesabınıza giriş yapın.2. Paket ayrıntılarınıza gidin.
3. Menüde “Hizmetler”e tıklayın ve “Hizmetlerim”i seçin.
4. Birden fazla hizmete sahipseniz hizmetlerin bir listesini görmelisiniz.
ADIMLAR
1# BİRİNCİ ADIM – Hizmetlere tıklayın.
Hizmetlerin bir listesini görmelisiniz. Birden fazla hizmetiniz varsa bunun gerçekleşmesi için doğru hizmeti seçmeniz gerekir!
Menüde (alexhost istemci alanınızın) “Hizmetler”e tıklayın ve “Hizmetlerim”i seçin.

2# İKİNCİ ADIM – VPS’nize erişmek için bir konsol seçin.
Konsolu seçin

3# ÜÇÜNCÜ ADIM – KULLANICI, ŞİFRE ve tüm ek verileri AYARLAYIN (bunu unutmayın!)
bir şifre belirleyin

4# DÖRDÜNCÜ ADIM – Kurulum (dikkatli olun)
sunucumuza gidin ve IP adresini yapılandırın
Genellikle sağ altta bulunan ağ ve İnternet ayarlarını açın. “Ağı Aç ve Ayarları Güçlendir” mesajını görüntülemek için sağ tıklayın. İnternet ayarları

5# – Adaptör kontrolünü değiştirin ve etkinleştirin, SAĞ TIKLAYIN!
Adaptör parametresini değiştir

5# Fareyi adaptörün üzerine getirin, sağ tıklayın ve Özellikler’i seçin.
6# IPV4 YAPILANDIRMASI
İnternet Protokolü Sürüm 4’ü (IPv4) seçin ve kontrol edin
İnternet Protokolü Sürüm 4’ü (TCP/IPv4) seçin < /span>

7# Müşteri alanınızda (hizmet alanı) IP kullanın
Dikkat: Bunu boşluk veya sayı olmadan yaptığınızdan emin olun, doğru IP adresini girdiğinizden emin olmanız gerekir! Yanlış girilemez!
“Aşağıdaki IP adresini kullan”a tıklayın, kullanın ve aşağıdaki gibi yapılandırın:

ve sunucunuza RDP (Uzak Masaüstü Protokolü) aracılığıyla erişilebilecektir
8# SON ADIM
Artık Windows 10’da veya başka bir sistemde arama yapabilirsiniz: Uzak Masaüstü veya “Ligação remota” bu, bilgisayarınızın diline bağlı olacaktır ve işletim sisteminizin dil ayarlarına bağlı olarak değişiklik gösterebilir.
BİTİRİLDİ!!!
Windows 10’da zaten kurulu ve yapılandırılmıştır, dolayısıyla muhtemelen bilgisayarınızda vardır, bulmak için “ara”yı kullanın. Hem Windows 8 hem de Windows 7’de mevcuttur.
Ancak mevcut diğer RDP yazılımlarını da kullanabilirsiniz!
Herhangi bir sorun/sorun var mı?
İhtiyacınız olan işletim sistemiyle ilgili bir destek bileti açın, biz onu kuracağız, hatta kurmanıza yardımcı olacağız.