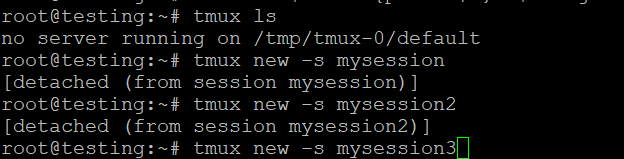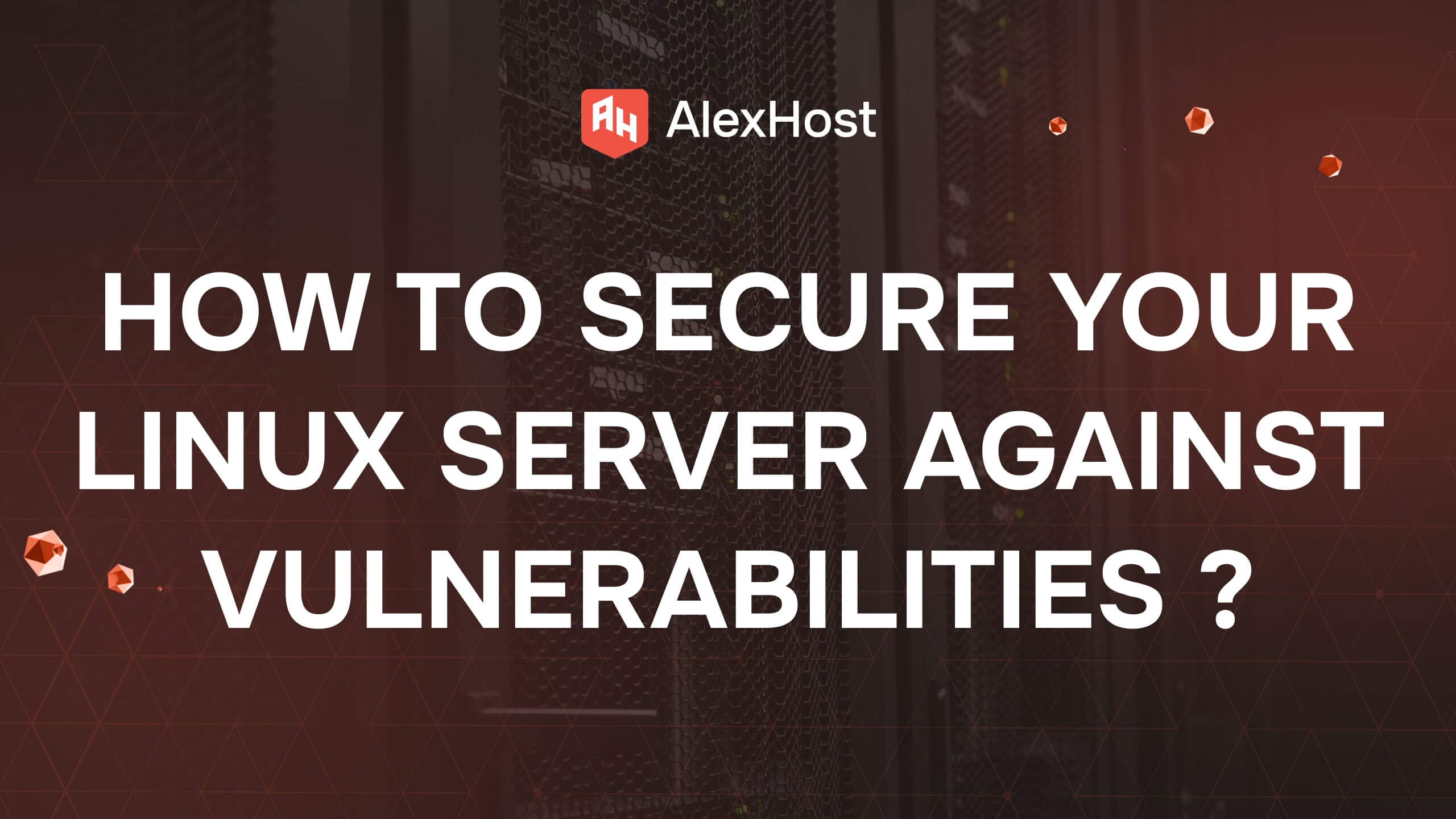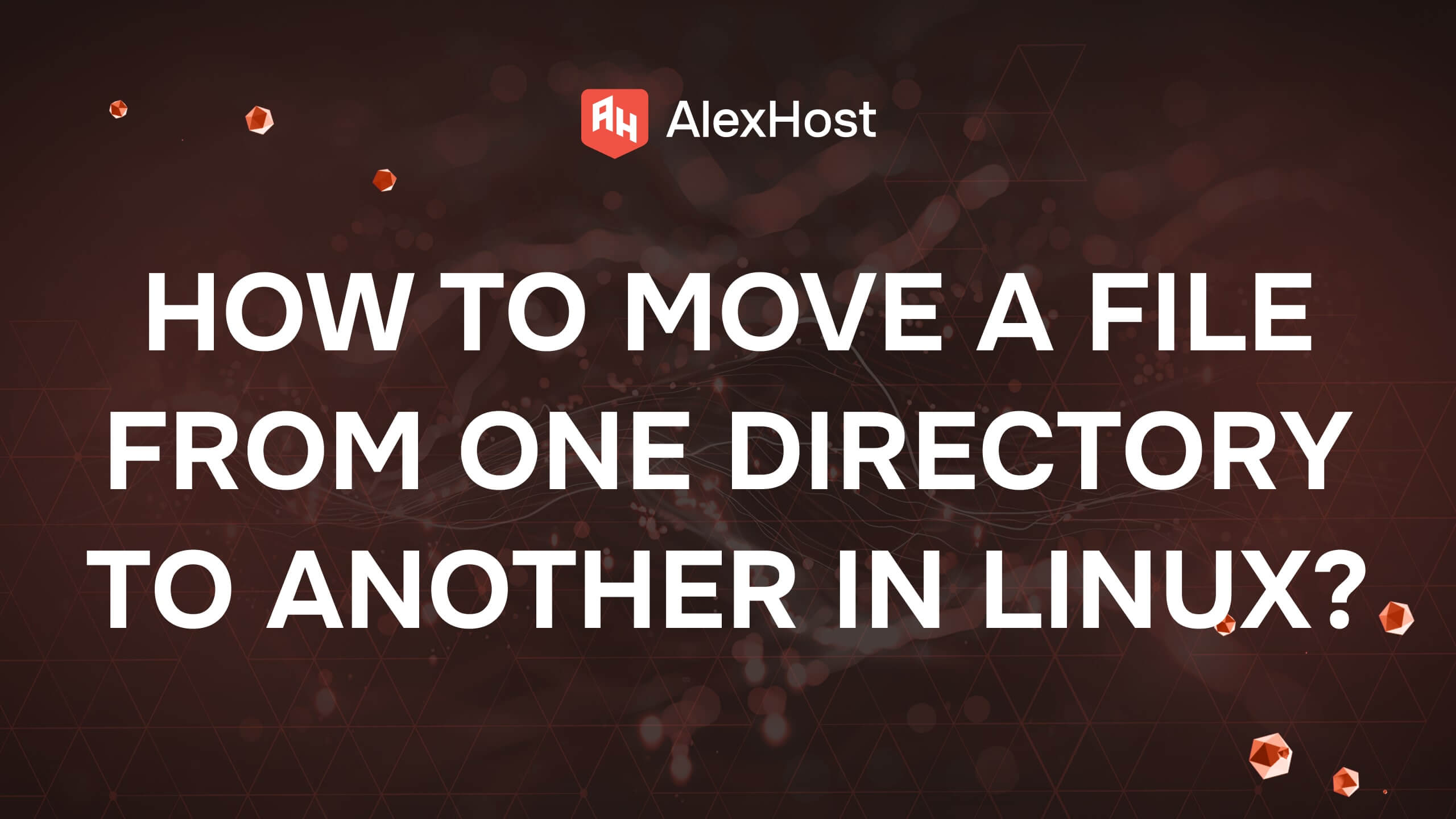Korzystanie z tmux: Multiplekser terminali
Dla użytkowników zarządzających systemami na hostingu Linux VPS, możliwość efektywnego organizowania sesji terminalowych jest niezbędna dla produktywności i usprawnienia przepływu pracy. Niezależnie od tego, czy monitorujesz aplikacje, uruchamiasz procesy w tle, czy zarządzasz wieloma sesjami na swoim VPS, tmux (Terminal Multiplexer) jest nieocenionym narzędziem. Umożliwiając tworzenie, zarządzanie i kontrolowanie wielu okien terminala w ramach jednej sesji, tmux może pomóc w śledzeniu ważnych zadań, zwłaszcza w środowiskach zdalnych powszechnych w konfiguracjach hostingu Linux VPS. Niniejszy przewodnik wprowadzi cię w podstawowe funkcje tmux i pokaże, jak skutecznie z niego korzystać, aby podnieść poziom doświadczenia z wierszem poleceń.
Korzystanie z tmux: Multiplekser terminali
W świecie interfejsu wiersza poleceń (CLI) wydajność i produktywność mają kluczowe znaczenie, zwłaszcza dla programistów i administratorów systemów. Jednym z najpotężniejszych narzędzi zwiększających produktywność w terminalu jest tmux (Terminal Multiplexer). W tym artykule przedstawimy tmux, jego funkcje i sposób efektywnego wykorzystania go do płynnego zarządzania wieloma sesjami terminalowymi.
Czym jest tmux?
tmux to multiplekser terminali, który umożliwia tworzenie, uzyskiwanie dostępu i kontrolowanie wielu sesji terminalowych z jednego okna. Jest to szczególnie przydatne do uruchamiania długich procesów, zarządzania sesjami zdalnymi lub po prostu bardziej efektywnego organizowania przestrzeni roboczej. Dzięki tmux można podzielić terminal na wiele paneli, przełączać się między różnymi sesjami oraz odłączać i ponownie dołączać do sesji bez przerywania uruchomionych procesów.
Kluczowe cechy tmux
- Zarządzanie sesjami: Tworzenie i zarządzanie wieloma sesjami terminalowymi w jednym oknie terminala.
- Podział okna: Dzielenie okna terminala na wiele paneli, umożliwiając wyświetlanie różnych poleceń obok siebie.
- Odłączanie i ponowne dołączanie: Odłączanie od sesji i ponowne dołączanie później, zachowując stan uruchomionych procesów.
- Możliwość dostosowania: Dostosowywanie powiązań klawiszy, kolorów i informacji na pasku stanu w celu dopasowania do przepływu pracy.
- Trwałość: Utrzymuj sesje terminalowe przy życiu nawet po odłączeniu się od SSH lub zamknięciu terminala.
Instalacja tmux
tmux jest dostępny w repozytoriach pakietów większości dystrybucji Linuksa. Aby zainstalować tmux, użyj następujących poleceń w zależności od systemu operacyjnego:
Na Ubuntu/Debian:
W CentOS/RHEL:
W systemie macOS:
Jeśli korzystasz z Homebrew, możesz zainstalować tmux za pomocą:
Podstawowe polecenia tmux
Uruchamianie tmux
Aby rozpocząć nową sesję tmux, wystarczy wpisać:
Możesz również nazwać swoją sesję używając:
Odłączanie się od sesji
Aby odłączyć się od bieżącej sesji, naciśnij przycisk :
Ta kombinacja klawiszy oznacza, że najpierw przytrzymujesz Ctrl i naciskasz b, a następnie zwalniasz oba klawisze i naciskasz d. Twoja sesja będzie nadal działać w tle.
Ponowne dołączanie do sesji
Aby ponownie dołączyć do wcześniej odłączonej sesji, użyj:
Jeśli masz tylko jedną sesję, możesz po prostu użyć:
Dostosowywanie tmux
Krok 1: Otwórz lub utwórz plik konfiguracyjny tmux
Będziesz musiał edytować plik ~/.tmux.conf, aby zastosować swoje dostosowania. Możesz użyć dowolnego edytora tekstu, takiego jak nano, vim lub gedit. Oto jak otworzyć plik za pomocą nano:
Jeśli plik nie istnieje, to polecenie go utworzy.
Krok 2: Dodaj dostosowania
Oto kilka typowych dostosowań, które można wprowadzić do pliku ~/.tmux.conf.
1. Zmiana klucza prefiksu
Aby zmienić klawisz prefiksu z domyślnego Ctrl b na Ctrl a , dodaj następującą linię:
Spowoduje to, że Ctrl a stanie się nowym klawiszem prefiksu.
2. Włącz obsługę myszy
Aby włączyć obsługę myszy, która umożliwia wybieranie okien i paneli za pomocą myszy, dodaj tę linię:
3. Dostosowywanie paska stanu
Aby dostosować pasek stanu do wyświetlania aktualnego czasu w kolorze zielonym, dodaj następującą linię:
Przykładowa konfiguracja
Plik ~/.tmux.conf powinien wyglądać mniej więcej tak: