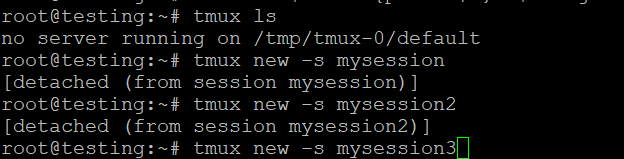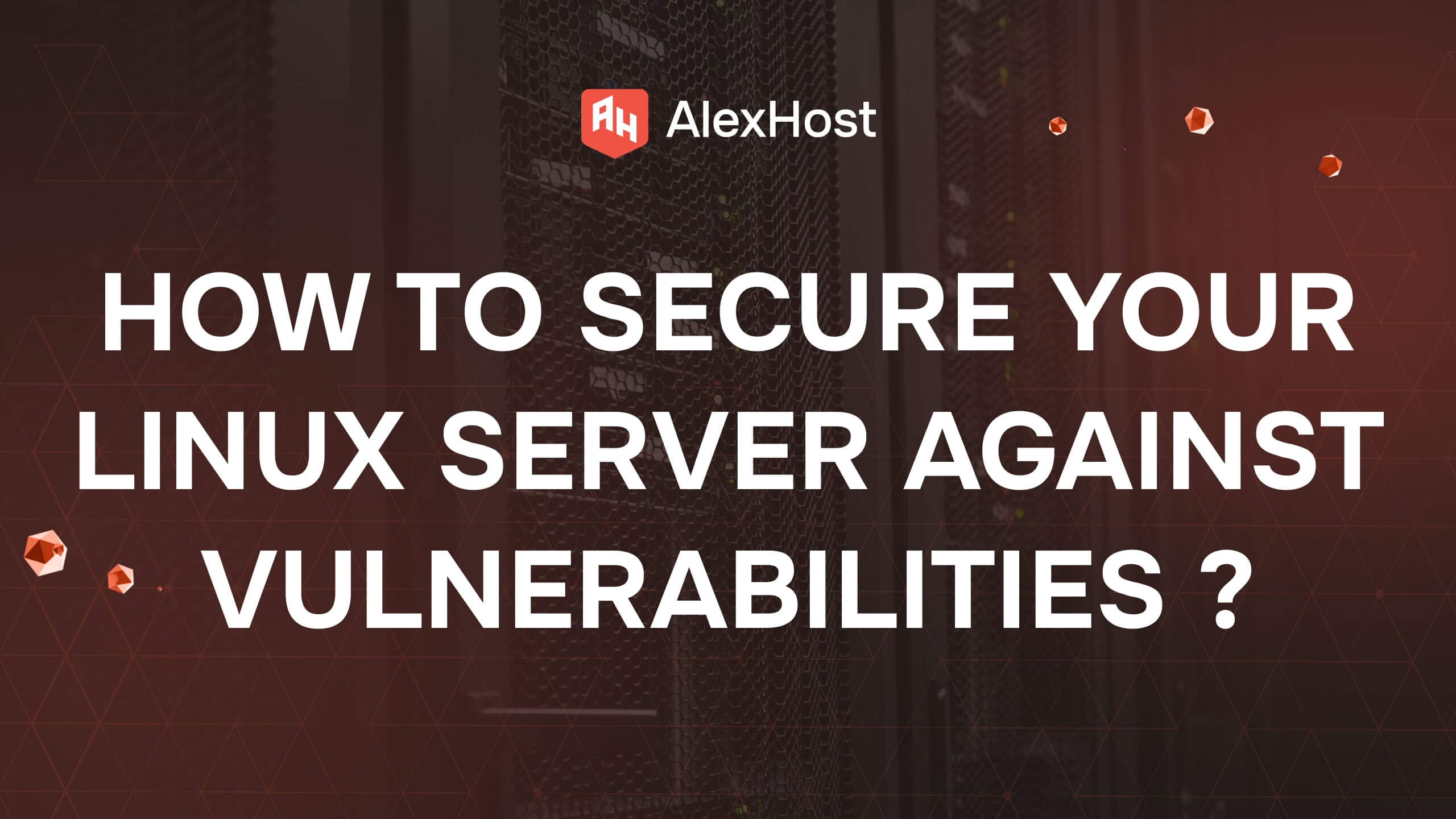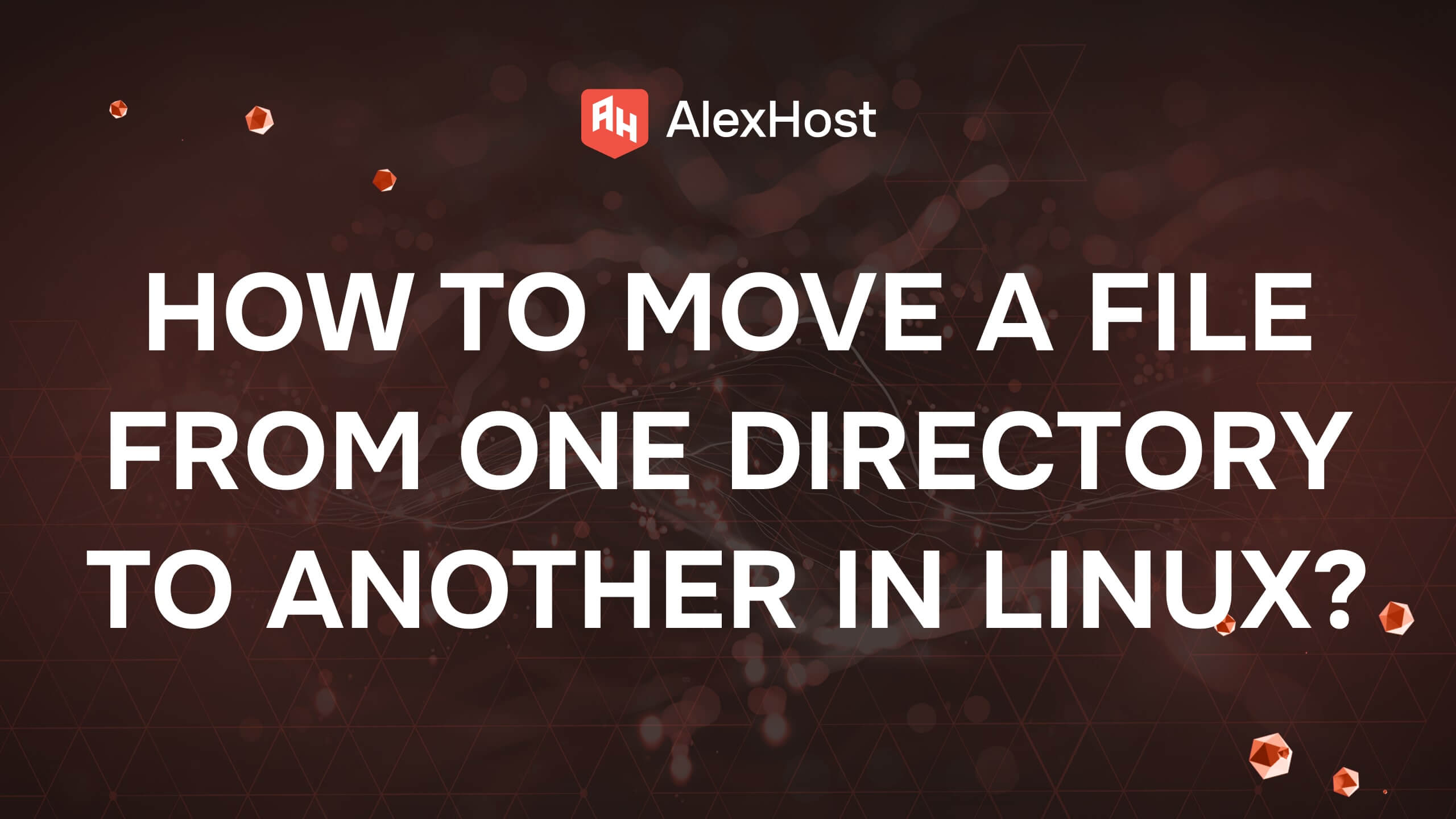Utilisation de tmux : Un multiplexeur terminal
Pour les utilisateurs qui gèrent des systèmes sur un hébergement VPS Linux, la capacité d’organiser efficacement les sessions de terminal est essentielle pour la productivité et la rationalisation des flux de travail. Que vous surveilliez des applications, exécutiez des processus en arrière-plan ou gériez plusieurs sessions sur votre SDV, tmux (Terminal Multiplexer) est un outil inestimable. En vous permettant de créer, de gérer et de contrôler plusieurs fenêtres de terminal au sein d’une même session, tmux peut vous aider à garder la trace des tâches importantes, en particulier dans les environnements distants courants dans les configurations d’hébergement VPS Linux. Ce guide vous présentera les principales fonctionnalités de tmux et vous montrera comment l’utiliser efficacement pour améliorer votre expérience de la ligne de commande.
Utiliser tmux : Un multiplexeur de terminaux
Dans le monde de l’utilisation de l’interface de ligne de commande (CLI), l’efficacité et la productivité sont cruciales, en particulier pour les développeurs et les administrateurs système. L’un des outils les plus puissants pour améliorer la productivité dans le terminal est tmux (Terminal Multiplexer). Cet article vous présentera tmux, ses fonctionnalités et la manière de l’utiliser efficacement pour gérer plusieurs sessions de terminal de manière transparente.
Qu’est-ce que tmux ?
tmux est un multiplexeur de terminal qui vous permet de créer, d’accéder et de contrôler plusieurs sessions de terminal à partir d’une seule fenêtre. Il est particulièrement utile pour exécuter de longs processus, gérer des sessions distantes ou simplement organiser votre espace de travail de manière plus efficace. Avec tmux, vous pouvez diviser votre terminal en plusieurs panneaux, passer d’une session à l’autre, vous détacher et vous rattacher à des sessions sans interrompre les processus en cours.
Caractéristiques principales de tmux
- Gestion des sessions: Créer et gérer plusieurs sessions de terminal dans une seule fenêtre de terminal.
- Fractionnement de la fenêtre: Divisez votre fenêtre de terminal en plusieurs volets, ce qui vous permet de visualiser différentes commandes côte à côte.
- Détachement et rattachement: détachement d’une session et rattachement ultérieur, en préservant l’état des processus en cours.
- Personnalisable: Personnalisez les raccourcis clavier, les couleurs et les informations de la barre d’état pour les adapter à votre flux de travail.
- Persistance: Conservez vos sessions de terminal en vie même lorsque vous vous déconnectez de SSH ou que vous fermez votre terminal.
Installation de tmux
tmux est disponible dans les dépôts de paquets de la plupart des distributions Linux. Pour installer tmux, utilisez les commandes suivantes en fonction de votre système d’exploitation :
Sur Ubuntu/Debian :
Sur CentOS/RHEL :
Sur macOS :
Si vous utilisez Homebrew, vous pouvez installer tmux avec :
Commandes de base de tmux
Démarrer tmux
Pour démarrer une nouvelle session tmux, tapez simplement :
Vous pouvez également nommer votre session en utilisant :
Détachement d’une session
Pour quitter la session en cours, appuyez sur :
Cette combinaison de touches signifie que vous devez d’abord maintenir la touche Ctrl enfoncée et appuyer sur b, puis relâcher les deux touches et appuyer sur d. Votre session continuera à s’exécuter en arrière-plan.
Rattachement à une session
Pour vous rattacher à une session précédemment détachée, utilisez la touche :
Si vous n’avez qu’une seule session, vous pouvez simplement utiliser :
Personnaliser tmux
Étape 1 : Ouvrir ou créer le fichier de configuration de tmux
Vous devrez éditer le fichier ~/.tmux.conf pour appliquer vos personnalisations. Vous pouvez utiliser l’éditeur de texte de votre choix, comme nano, vim ou gedit. Voici comment l’ouvrir avec nano :
Si le fichier n’existe pas, cette commande le créera.
Étape 2 : Ajouter des personnalisations
Voici quelques personnalisations courantes que vous pouvez apporter à votre fichier ~/.tmux.conf.
1. Changer la clé de préfixe
Pour changer la touche de préfixe de Ctrl b par défaut en Ctrl a , ajoutez la ligne suivante :
Cela fera de Ctrl a la nouvelle touche de préfixe.
2. Activer la prise en charge de la souris
Pour activer le support de la souris, qui vous permet de sélectionner des fenêtres et des volets à l’aide de votre souris, ajoutez cette ligne :
3. Personnalisation de la barre d’état
Pour personnaliser la barre d’état afin qu’elle affiche l’heure actuelle en vert, ajoutez la ligne suivante :
Exemple de configuration
Votre fichier ~/.tmux.conf devrait ressembler à ceci :