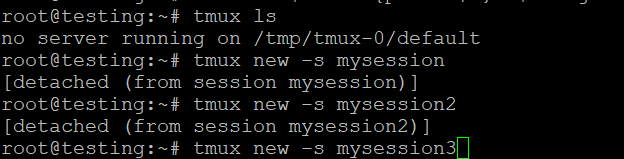Uso de tmux: Un multiplexor de terminales
Para los usuarios que administran sistemas en alojamiento VPS Linux, la capacidad de organizar eficientemente las sesiones de terminal es esencial para la productividad y flujos de trabajo optimizados. Ya sea que esté monitoreando aplicaciones, ejecutando procesos en segundo plano o administrando múltiples sesiones en su VPS, tmux (Terminal Multiplexer) es una herramienta invaluable. Al permitirle crear, administrar y controlar múltiples ventanas de terminal dentro de una sola sesión, tmux puede ayudarle a realizar un seguimiento de las tareas importantes, especialmente en entornos remotos comunes en las configuraciones de alojamiento VPS Linux. Esta guía le introducirá a las características principales de tmux y le mostrará cómo usarlo efectivamente para elevar su experiencia en la línea de comandos
Usando tmux: Un Multiplexor de Terminal
En el mundo del uso de la interfaz de línea de comandos (CLI), la eficiencia y la productividad son cruciales, especialmente para desarrolladores y administradores de sistemas. Una de las herramientas más potentes para mejorar la productividad en el terminal es tmux (Terminal Multiplexer). Este artículo te presentará tmux, sus características y cómo usarlo de forma efectiva para gestionar múltiples sesiones de terminal sin problemas
¿Qué es tmux?
tmux es un multiplexor de terminal que te permite crear, acceder y controlar múltiples sesiones de terminal desde una única ventana. Es particularmente útil para ejecutar procesos largos, gestionar sesiones remotas o simplemente organizar tu espacio de trabajo de forma más eficaz. Con tmux, puede dividir su terminal en múltiples paneles, cambiar entre diferentes sesiones, y separarse y volver a unirse a las sesiones sin interrumpir los procesos en ejecución
Características principales de tmux
- Gestión de sesiones: Cree y gestione múltiples sesiones de terminal dentro de una única ventana de terminal.
- División de ventanas: Divida su ventana de terminal en múltiples paneles, permitiéndole ver diferentes salidas de comandos una al lado de la otra.
- Separar y volver a unir: Separe una sesión y vuelva a unirla más tarde, conservando el estado de los procesos en ejecución.
- Personalizable: Personalice las combinaciones de teclas, los colores y la información de la barra de estado para adaptarlos a su flujo de trabajo.
- Persistencia: Mantenga vivas sus sesiones de terminal incluso cuando se desconecte de SSH o cierre su terminal.
Instalación de tmux
tmux está disponible en los repositorios de paquetes de la mayoría de las distribuciones de Linux. Para instalar tmux, utilice los siguientes comandos en función de su sistema operativo
En Ubuntu/Debian:
En CentOS/RHEL:
En macOS:
Si usas Homebrew, puedes instalar tmux con
Comandos básicos de tmux
Iniciar tmux
Para iniciar una nueva sesión tmux, simplemente escriba
También puede asignar un nombre a la sesión utilizando
Desconectarse de una sesión
Para salir de la sesión actual, pulse
Esta combinación de teclas significa que primero debe mantener pulsada la tecla Ctrl y pulsar la tecla b. A continuación, suelte ambas teclas y pulse la tecla d. La sesión seguirá ejecutándose en segundo plano
Cómo volver a conectarse a una sesión
Para volver a conectarse a una sesión previamente desconectada, utilice
Si sólo tiene una sesión, puede utilizar simplemente
Personalización de tmux
Paso 1: Abrir o crear el archivo de configuración de tmux
Necesitará editar el archivo ~/.tmux.conf para aplicar sus personalizaciones. Puede utilizar cualquier editor de texto de su elección, como nano, vim o gedit. He aquí cómo abrirlo usando nano
Si el archivo no existe, este comando lo creará
Paso 2: Añadir personalizaciones
Aquí hay algunas personalizaciones comunes que puede hacer a su archivo ~/.tmux.conf
1. Cambiar la clave de prefijo
Para cambiar la tecla de prefijo de la predeterminada Ctrl + b a Ctrl + a, agregue la siguiente línea
Esto hará que Ctrl + a sea la nueva tecla de prefijo
2. Activar el soporte para ratón
Para habilitar el soporte de ratón, que le permite seleccionar ventanas y paneles usando su ratón, añada esta línea
3. Personalización de la barra de estado
Para personalizar la barra de estado para que muestre la hora actual en verde, añada la siguiente línea
Ejemplo de configuración
Su archivo ~/.tmux.conf debería tener este aspecto