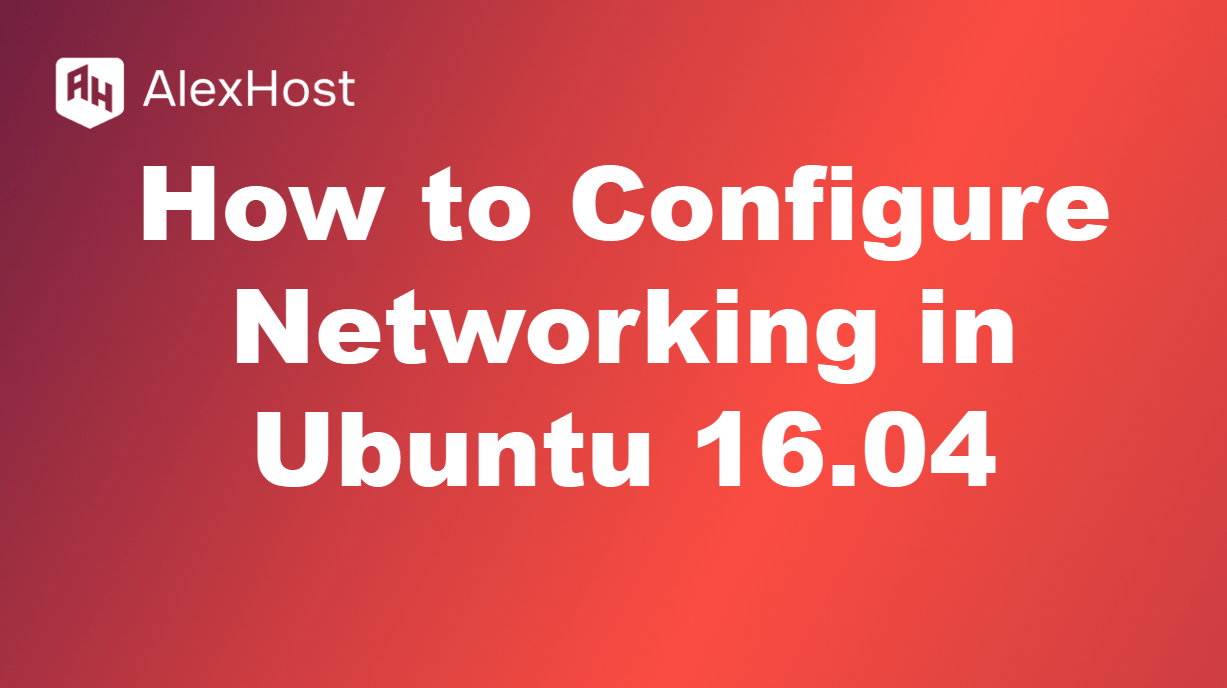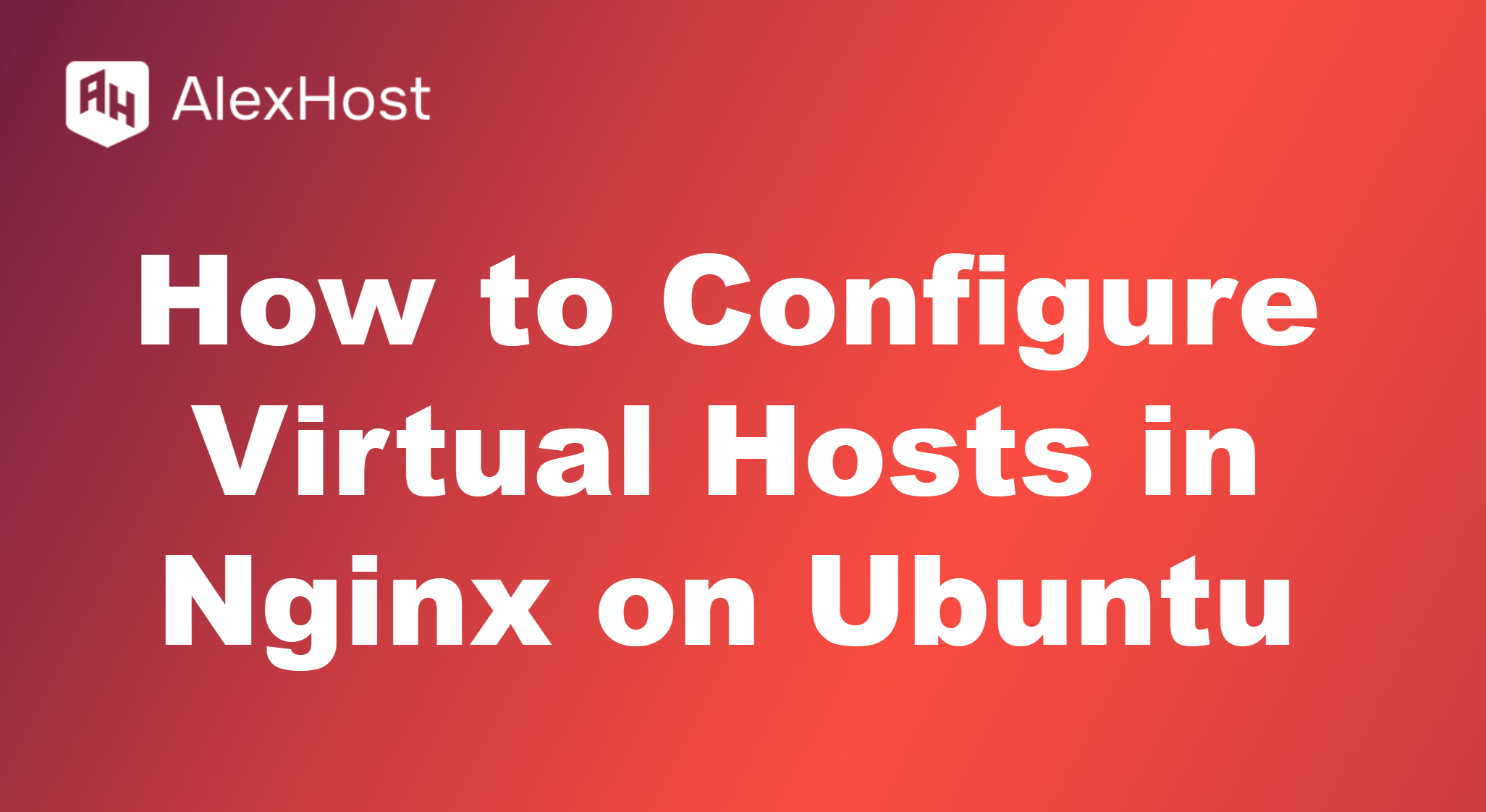Cómo instalar Windows en tu VPS
Primero, tenga en cuenta: estos pasos pueden ser complejos, así que no dude en pedirnos que instalemos Windows por usted, tenga cuidado y, si tiene algún problema, comuníquese con el soporte.
ATENCIÓN: Si tiene Ubuntu o cualquier otro Linux instalado, debe reinstalar el vps y seleccionar Windows. (¡Este paso no es necesario si no tienes Linux instalado!)
Para instalar el sistema operativo, siga estos pasos:
1. Inicie sesión en su cuenta de cliente.
2. Vaya a los detalles de su paquete.
3. Haga clic en “Servicios” en el menú y seleccione “Mis servicios”.
4. Deberías ver una lista de servicios si tienes más de uno.
PASOS
1# PASO UNO: Haga clic en servicios.
Debería ver una lista de servicios. Si tiene más de uno, ¡debe elegir el servicio adecuado para que esto suceda!
Haga clic en “Servicios” en el menú (de su área de cliente de alexhost) y seleccione “Mis servicios”.

2# PASO DOS: seleccione una consola para acceder a su VPS.
Seleccionar consola

3# PASO TRES – ESTABLECER USUARIO, CONTRASEÑA y todos los datos adicionales (¡no olvides esto!)
establece una contraseña

4# PASO CUATRO – Configuración (tenga cuidado)
vaya a nuestro servidor y configure la dirección IP
Abra la red & Configuración de Internet, normalmente en la parte inferior derecha. Haga clic derecho para mostrar la ventana “Abrir red y fortalecer configuración”. mensaje. Configuración de Internet

5# – Cambie y habilite el control del adaptador, use ¡CLIC DERECHO!
Cambiar parámetro del adaptador

5# Coloque el mouse sobre el adaptador, haga clic derecho y seleccione Propiedades.
6# CONFIGURACIÓN IPV4
Seleccione y verifique Protocolo de Internet versión 4 (IPv4)
Seleccione Protocolo de Internet versión 4 (TCP/IPv4) < /span>

7# Utiliza IP en tu área de cliente (área de servicio)
Atención: asegúrese de hacer esto sin espacios ni números, ¡debe asegurarse de ingresar la dirección IP correcta! ¡No se puede ingresar incorrectamente!
Haga clic en “Usar la siguiente dirección IP”, úsela y configúrela de la siguiente manera:

y su servidor será accesible a través de RDP (Protocolo de escritorio remoto)
8# PASO FINAL
Ahora puedes buscar en Windows 10 u otro sistema: Escritorio Remoto o “Ligação remota” esto dependerá del idioma de su computadora y puede variar según la configuración de idioma de su sistema operativo.
¡¡¡FINALIZADO!!!
En Windows 10 ya viene instalado y configurado, así que probablemente lo tengas en tu computadora, usa “buscar” para encontrarlo. Está disponible tanto en Windows 8 como en Windows 7.
Sin embargo, ¡puede utilizar otro software RDP disponible!
¿Hay algún problema/problema?
Abre un ticket de soporte con el sistema operativo que necesitas, lo instalaremos o incluso te ayudaremos a instalarlo.