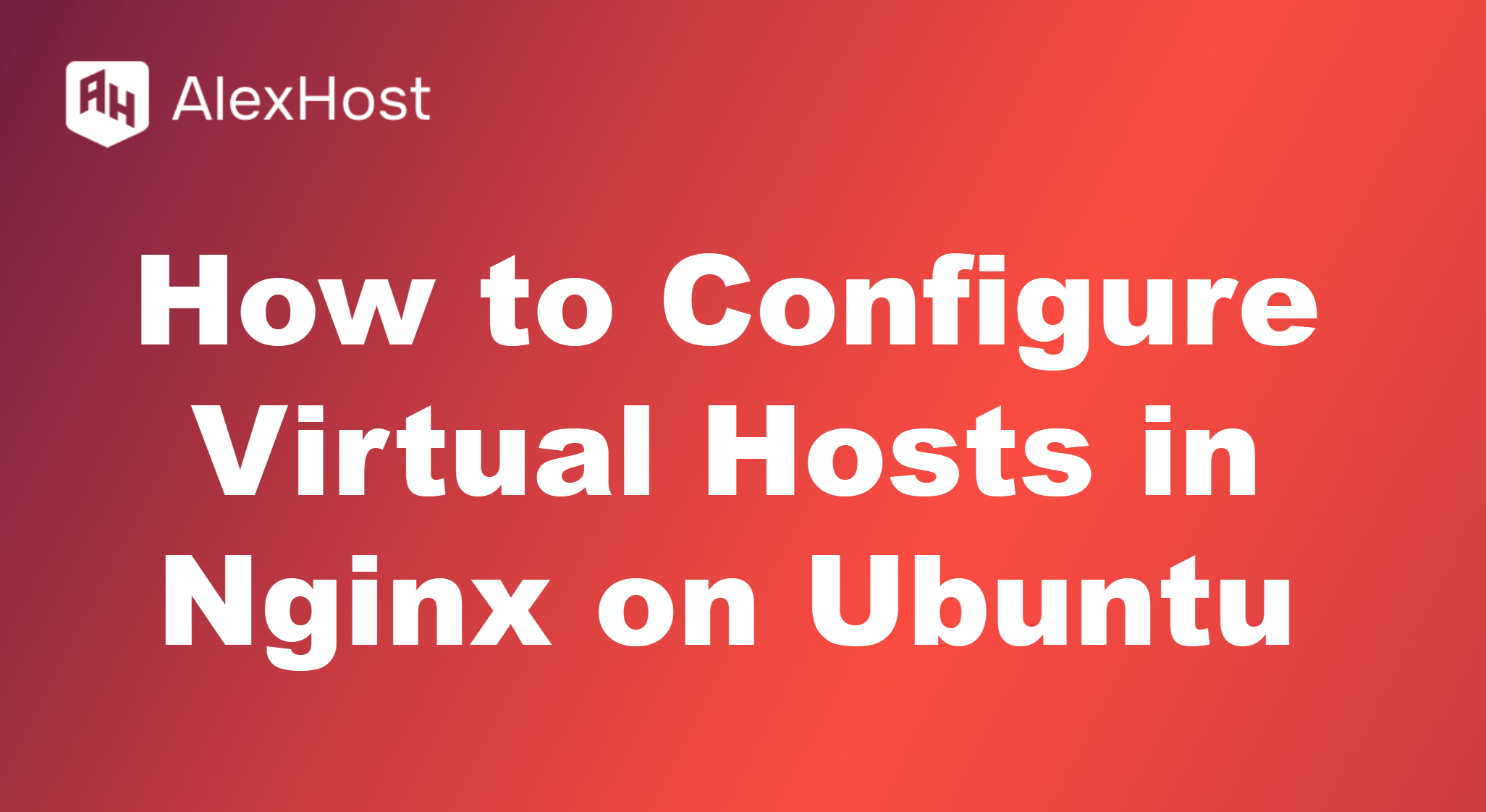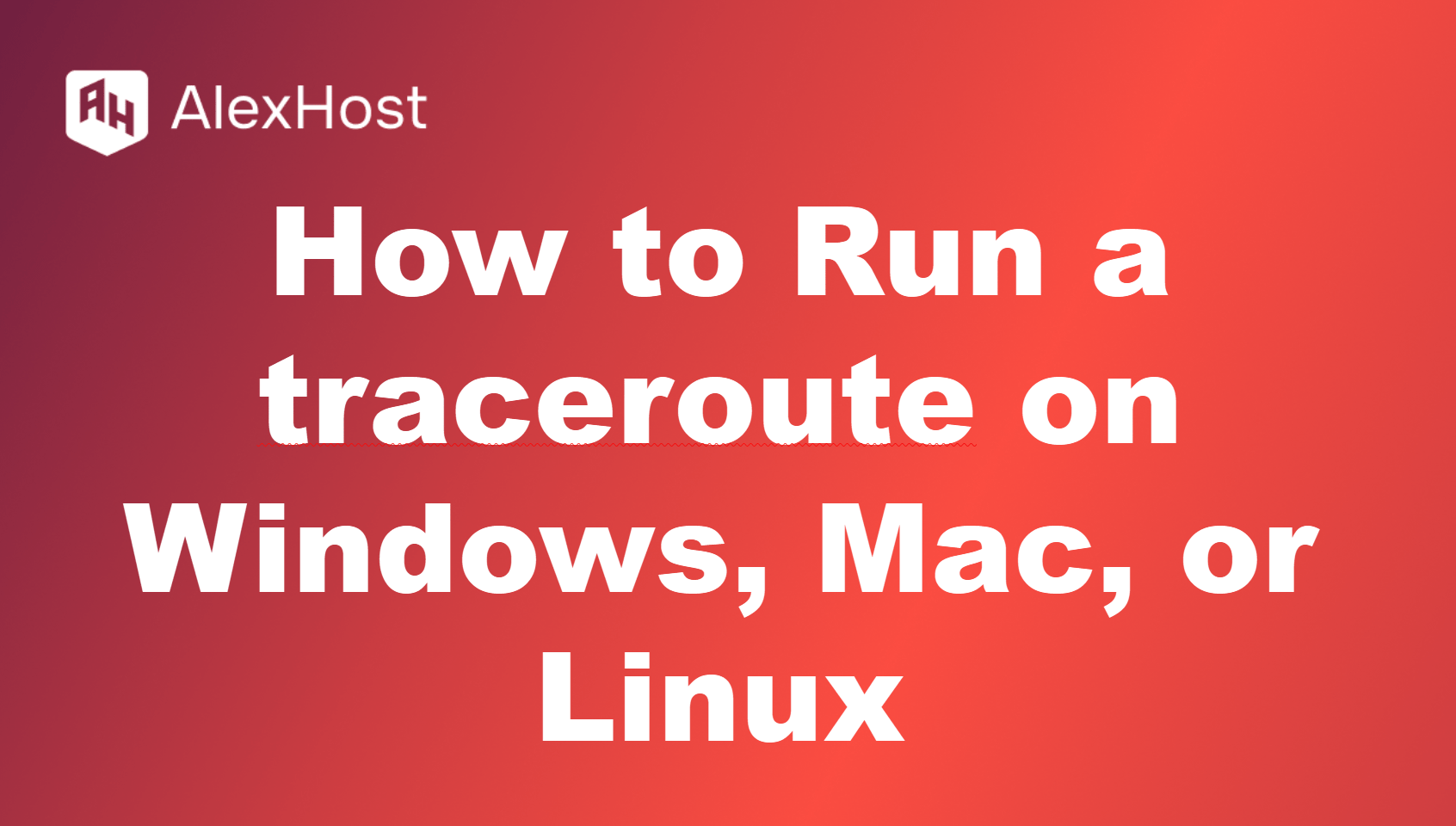Wie installiere ich Windows auf Ihrem VPS
Bitte beachten Sie zunächst: Diese Schritte können komplex sein. Zögern Sie also nicht, uns zu bitten, Windows für Sie zu installieren. Seien Sie vorsichtig und wenden Sie sich bei Problemen oder Problemen bitte an den Support!
ACHTUNG: Wenn Sie Ubuntu oder ein anderes Linux installiert haben, müssen Sie den vps neu installieren und Windows auswählen! (Dieser Schritt ist nicht erforderlich, wenn Sie kein Linux installiert haben!)
Um das Betriebssystem zu installieren, gehen Sie folgendermaßen vor:
1. Melden Sie sich bei Ihrem Kundenkonto an.
2. Gehen Sie zu Ihren Paketdetails.
3. Klicken Sie im Menü auf „Dienste“ und wählen Sie „Meine Dienste“.
4. Sie sollten eine Liste der Dienste sehen, wenn Sie mehr als einen haben.
SCHRITTE
1# SCHRITT EINS – Klicken Sie auf Dienste.
Sie sollten eine Liste der Dienste sehen. Wenn Sie mehr als einen haben, müssen Sie den richtigen Dienst auswählen, um dies zu ermöglichen!
Klicken Sie auf „Dienste“. im Menü (Ihres alexhost-Kundenbereichs) und wählen Sie „Meine Dienste“.

2# SCHRITT ZWEI – Wählen Sie eine Konsole aus, um auf Ihren VPS zuzugreifen.
Konsole auswählen

3# SCHRITT DREI – BENUTZER, PASSWORT und alle zusätzlichen Daten festlegen (vergessen Sie das nicht!)
Legen Sie ein Passwort fest

4# SCHRITT VIER – Einrichtung (seien Sie vorsichtig)
Gehen Sie zu unserem Server und konfigurieren Sie die IP-Adresse
Öffnen Sie das Netzwerk & Interneteinstellungen, normalerweise unten rechts. Klicken Sie mit der rechten Maustaste, um die Schaltfläche „Einstellungen für Netzwerk öffnen und verstärken“ anzuzeigen. Nachricht. Interneteinstellungen

5# – Adaptersteuerung ändern und aktivieren, RECHTSKLICK verwenden!
Adapterparameter ändern

5# Platzieren Sie die Maus auf dem Adapter, klicken Sie mit der rechten Maustaste und wählen Sie Eigenschaften.
6# IPV4-KONFIGURATION
Wählen und überprüfen Sie Internet Protocol Version 4 (IPv4)
Wählen Sie Internet Protocol Version 4 (TCP/IPv4) < /span>

7# Verwenden Sie IP in Ihrem Kundenbereich (Servicebereich)
Achtung: Stellen Sie sicher, dass Sie dies ohne Leerzeichen oder Zahlen tun. Sie müssen sicherstellen, dass Sie die richtige IP-Adresse eingeben! Sie kann nicht falsch eingegeben werden!
Klicken Sie auf „Folgende IP-Adresse verwenden“, verwenden Sie sie und konfigurieren Sie sie wie folgt:

und Ihr Server ist über RDP (Remote Desktop Protocol) erreichbar.
8# LETZTER SCHRITT
Sie können jetzt in Windows 10 oder einem anderen System suchen: Remotedesktop oder „Ligação remote“ Dies hängt von der Sprache Ihres Computers ab und kann je nach den Spracheinstellungen Ihres Betriebssystems variieren.
FERTIG!!!
In Windows 10 ist es bereits installiert und konfiguriert, Sie haben es also wahrscheinlich auf Ihrem Computer. Verwenden Sie „Suchen“; es zu finden. Es ist sowohl in Windows 8 als auch in Windows 7 verfügbar.
Sie können jedoch auch andere verfügbare RDP-Software verwenden!
Gibt es irgendwelche Probleme/Probleme?
Eröffnen Sie ein Support-Ticket mit dem Betriebssystem, das Sie benötigen. Wir installieren es oder helfen Ihnen sogar bei der Installation.